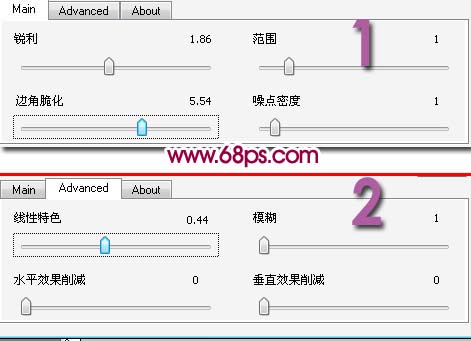Photoshop照片MM头像大图的美白方法
佚名
本教程介绍人物头像大图的美白方法。人像较大处理起来需要注意好细节,磨皮的方法可以选择自己最拿手的,然后再用模糊图层来叠加,并适当锐化效果及出来了。 原图 




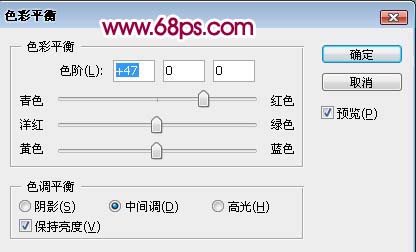
8、使用TOPAZ滤镜,参考设置如图: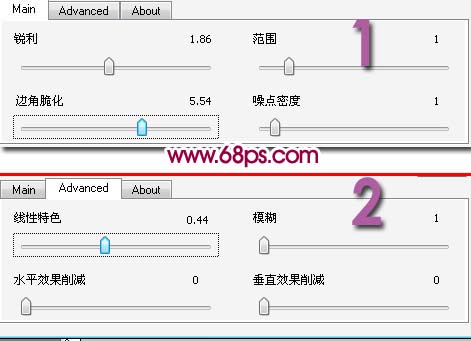






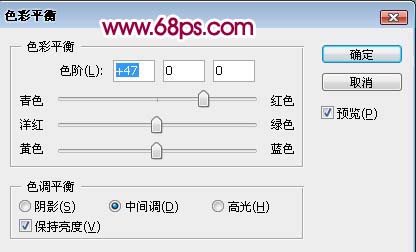
8、使用TOPAZ滤镜,参考设置如图: