ps如何制作样机?ps简单制作笔记本和名片的智能样机教程
玩皮兔
如何用ps制作样机?PS样机,也叫做PSD模板。PS样机有非常好的优势,能够通过PS智能对象简单快速替换元素让我们快速制作出自己想要的效果。今天小编就给大家带来玩皮兔的教程,通过制作笔记本样机和名片样机两个实例来教你如何制作一个属于自己的PSD智能样机。发车!我们一起去看看如何制作属于自己的PSD样机吧。

(国内某知名设计师官网就是这个模板哦)

(精美的iPhoneX模板PSD)
在展示一个设计项目或者作品的时候,怎么才能让客户身临其境的感受到设计的真实感呢?最好的办法就是用智能对象样机展示你的作品,不但不用花任何钱去找实物展示,而且制作一个智能样机的步骤也非常简单。

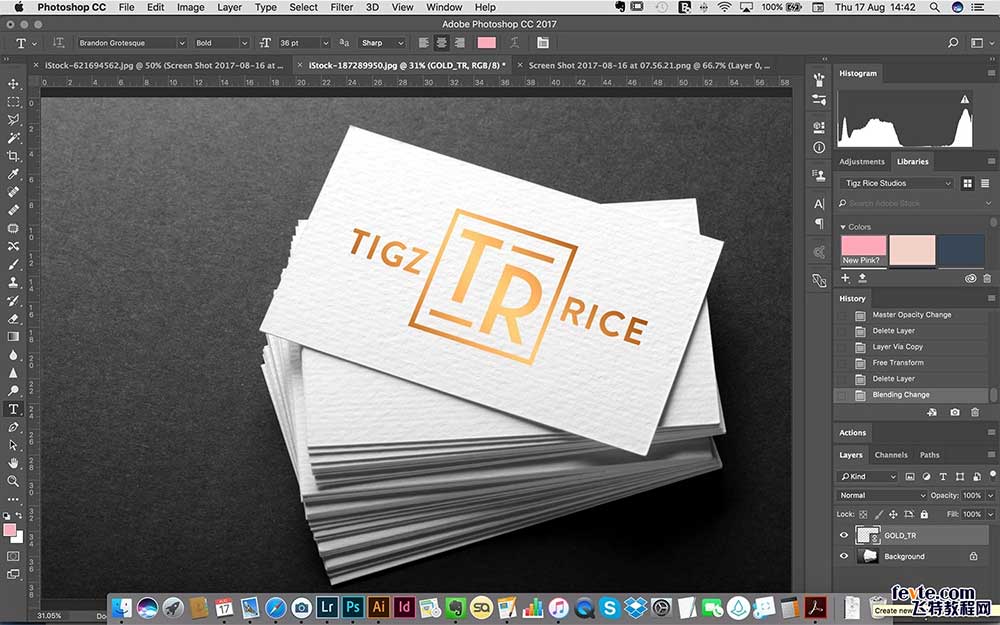
步骤1
首先你需要寻找一些方便展示作品的实体图片。你可以拍几张,也可以从各大图片素材库寻找。我们这次教程的素材是从istock图库网下载的。

步骤2
还要找一些你想要展示的图片或作品。我准备在名片上展示我的名字,笔记本电脑展示我的个人网站截图。温馨提示:尽量确保你要展示的图片和你所选的实体图片匹配,这样才能增加真实感。(注:比如用笔记本屏幕展示网站截图)

步骤3
先来制作笔记本的智能对象样机吧!用PS打开笔记本展示图,然后文件-置入智能对象链接,把我们所需要的图片打开,点击确定。这是一个新的图层。

步骤4
你应该注意到图片已经变成了一个智能对象。这样的好处是无论你后面做怎样的更改,你的图片都不会受到任何的损坏

步骤5
选中图片图层,按住"Cmd/Ctrl+T"快捷键,出现自由变换工具。

步骤6
右键单击,从菜单栏里选择扭曲。这样的话就可以独立操作图片的四个角点了。你可以选择图片四周的任何一个角点,然后可以把它拉伸到任何一个你想拉伸的位置。

步骤7
选中图片上的任何一个角,然后拖拽它和笔记本上面图像相对应角点对齐。注意,越精准效果就越好,多花点时间和心思来做哦!

步骤8
来回调整四个角,直到图像精准放入笔记本电脑屏幕中。完成了就可以按回车键以确认变换。

步骤9
如果你置入的作品是一个正在进行设计的作品或项目,智能样机的优势就是你可以随时保存并更改你的效果图。如果你需要做任何修改或者调整,你只需要双击智能对象就可以在原始文件做出你想要的修改。

步骤10
如果突然找不到原始文件的位置了,可以点击图层→智能对象→重新链接到文件,就能查找到原始文件了。

步骤11
另外,你也可以替换一个全新的图片。点击图层→智能对象→替换内容,然后置入你要展示的图片。

步骤12
让我们来看一个稍微有点不同的智能对象样机教程案例!要用到一张名片,在名片上增添一些纹理。将纹理元素添加到智能对象样机中,营造出一种真实感。

步骤13
重复前面的步骤3至步骤7,就能制作出新名片的智能对象样机了。这次你可能会注意到我使用了一张背景图--没有jpg格式的图片,所以背景图片里没有白色部分。因为这样的话,把纹路从白色卡片里显现出来会更容易一些。

步骤14
选中图标图层,点击图层→混合模式,下拉菜单里选择正片叠底模式,实体展示图就能显现出卡片上的纹路。

步骤15
小建议:由于选择不同的设计图和实体展示图,在混合模式下,制作出的效果也许会有意想不到的效果!

教程结束,以上就是关于ps如何制作样机?ps简单制作笔记本和名片的智能样机教程的全部内容,看完了老司机的操作,你学会了吗?(不管你会不会反正我是不会),还不赶紧下载附件拿到素材实际操作一下。
