ps怎么旋转平均分布图形? ps旋转复制图形的教程
book沛
ps处理图形有自己的一套,想要复制图形并旋转均匀排列,该怎么办呢?下面我们就来看看详细的教程。
1、首先打开PS,新建一个600乘以600像素的RGB图片,新建一个图层,利用套索工具,新建一个选区可以是任何形状。这里我以一个三角形为例子。填充为红色。

2、复制一层,接着是关键的一步,把变化工具中心那个点放到你需要旋转的轴心。如下图那个中心点。

3、点击Alt键,点击鼠标不放到需要旋转的中心,如下图。

4、旋转45度,如下图
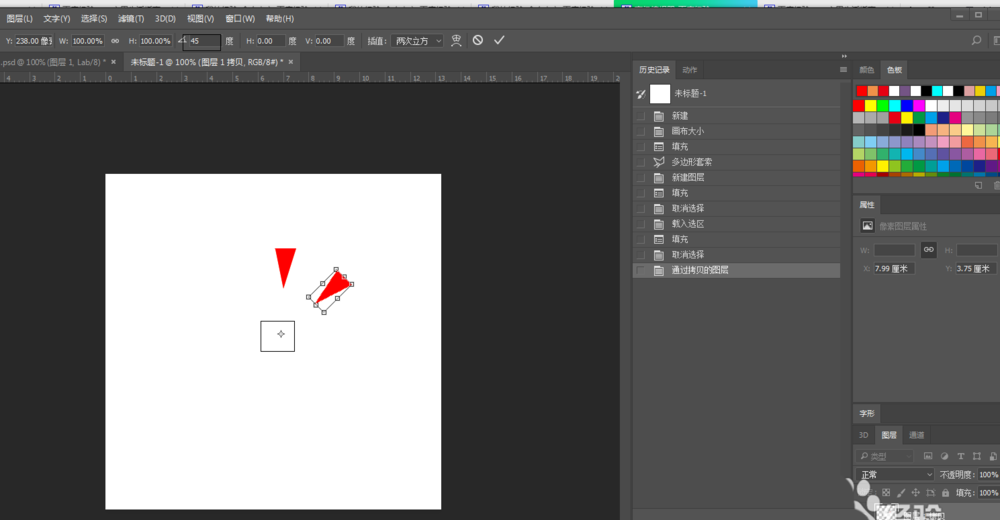
5、接着就是Ctrl+Alt+T复制上层旋转的角度,都是等同比例的。如下图

6、同样的任何形状都是这个样子,比如下图。

7、下图

以上就是ps图形均匀排列的教程,希望大家喜欢,请继续关注脚本之家。
相关推荐:

