PS怎么使用3D工具设计双十一立体文字效果?
0之泪
双十一马上到了,想要设计一款立体的广告语,该怎么设计呢?下面我们就来看看使用ps设置立体文字的教程。
1、按下“Ctrl+O”键,导入准备好的背景图,如下;
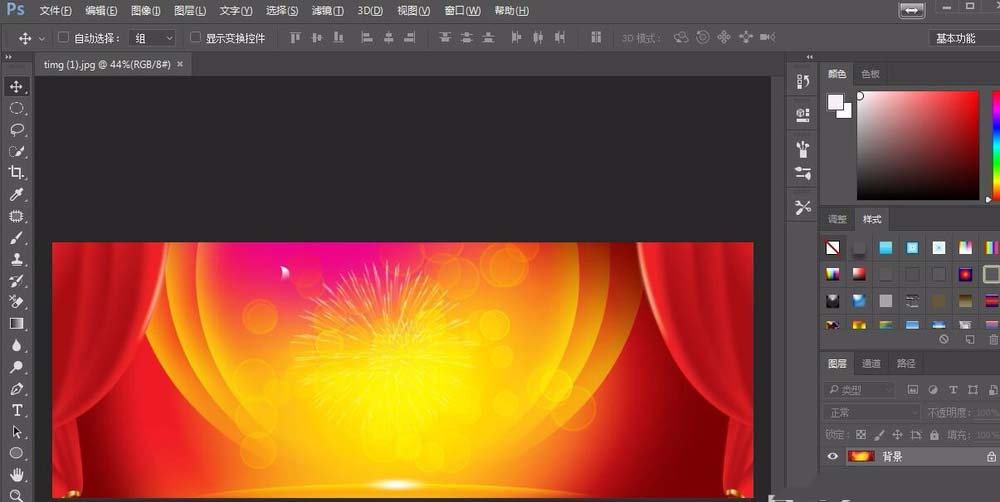
2、在工具栏上选择“文字工具”,输入广告标语(以双十一标语为例),然后将字体调成“华文琥珀”,如下;

3、在图层面板上选择文字图层,右键点击,在弹出的属性菜单中选择“栅格化文字”;
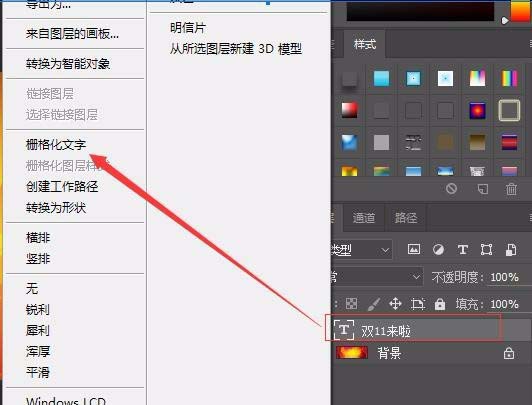
4、完成栅格化文字后,选择菜单栏中的3D工具,选择“从所选图层新建3D模型”,进入3D模式编辑图形;按下鼠标左键,沿着绿色箭头的相反方向拉动变化图形文字的大小;点击红色箭头,鼠标左右移动让图形文字沿着两边拉伸;处理好图形文字的位置,如图;
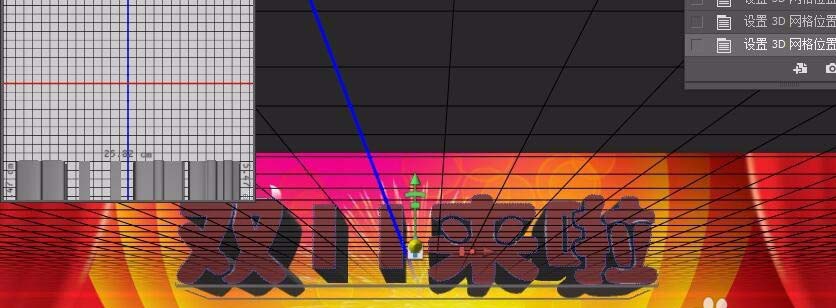
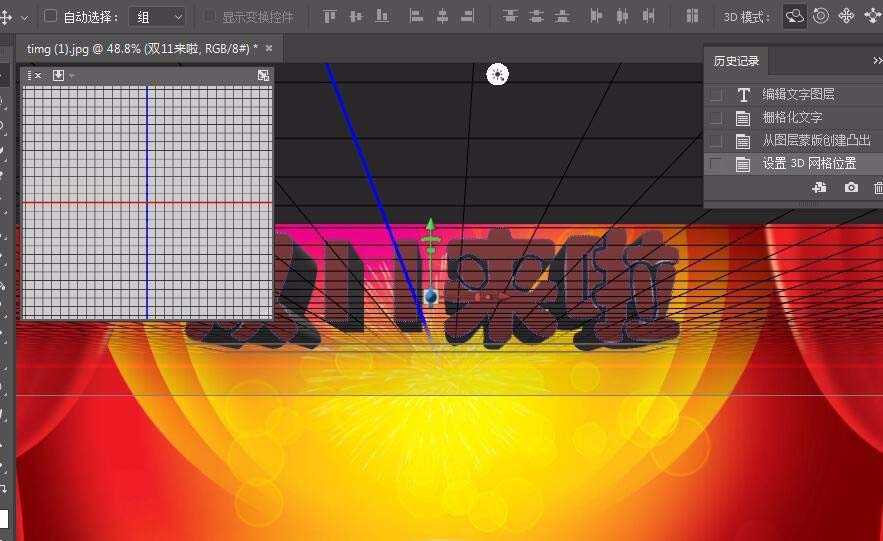
5、通过点击3D面板上的光源,材质,属性等,可以对图形文字的3D效果进行调节,如图:
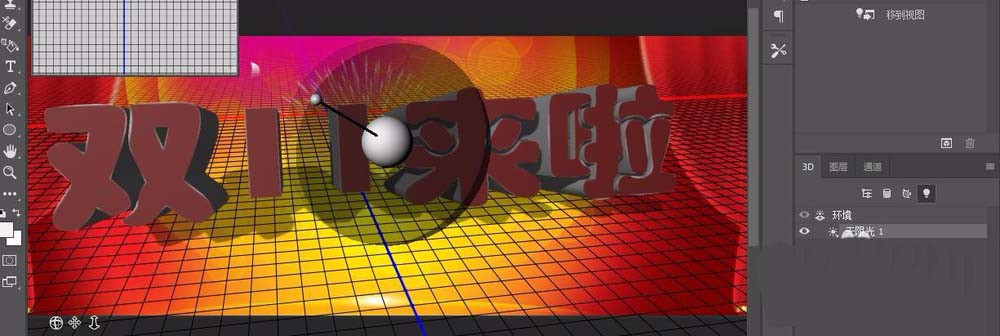
6、最终调节效果如下,此时,基本的3D效果已经很清晰的展现在背景板上了,如图
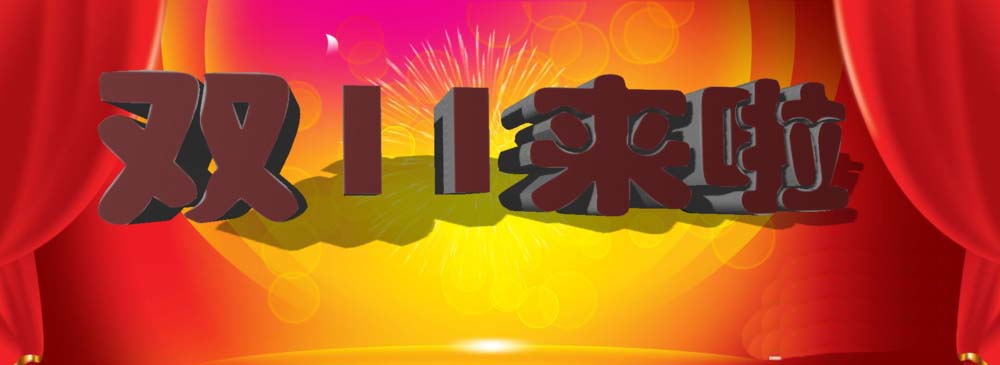
以上即是ps设计3d立体文字的教程,希望大家喜欢,请继续关注教程。
相关推荐:

