PS怎么使用胶片颗粒滤镜处理图片?
未来的动画
ps中每个滤镜的样式处理出来的照片效果都不同,今天我们就来看看胶片颗粒滤镜的使用方法。

1、打开一个PS的软件,然后打开一张需要使用滤镜的图片,比如一张风景图片。鼠标左键单击【滤镜】>>【艺术效果】>>【胶片颗粒】,如下图所示。
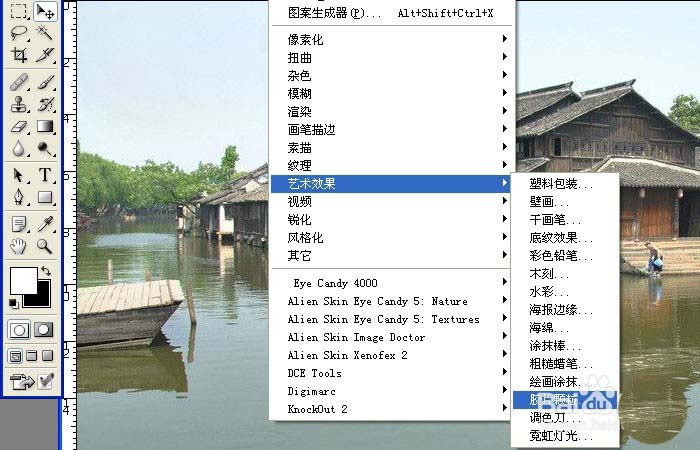
2、在【胶片颗粒】滤镜确定后,可看到风景图片添加上滤镜的效果了,如下图所示。

3、接着也可以用【调色】滤镜,进行调整,鼠标左键单击【滤镜】>>【艺术效果】>>【调色】,如下图所示。
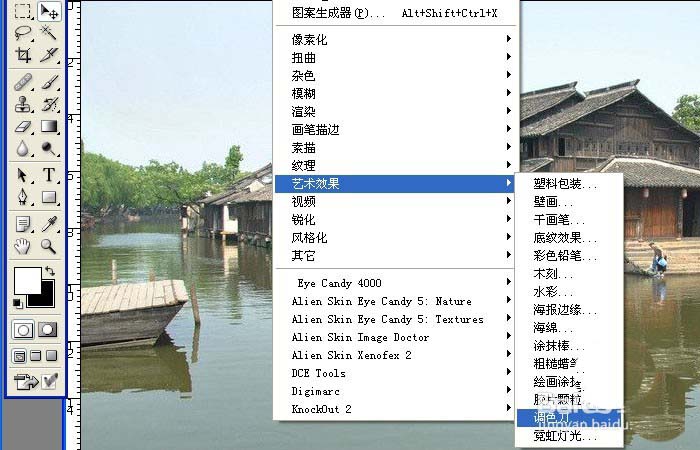
4、在【调色】滤镜确定后,可看到风景图片添加上滤镜的效果了,如下图所示。

5、接着也可以用【霓虹灯】滤镜,进行调整,鼠标左键单击【滤镜】>>【艺术效果】>>【霓虹灯】,如下图所示。
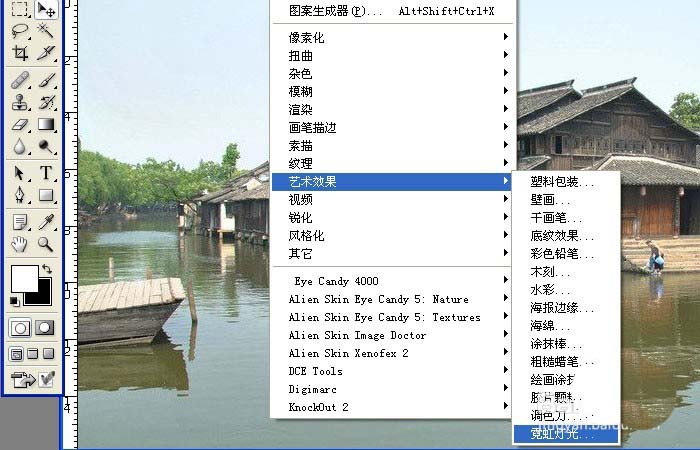
6、在【霓虹灯】滤镜确定后,可看到风景图片添加上滤镜的效果了,如下图所示。一张图片在用滤镜前,最好复制一个副本在图层中,这样好对比看效果。

上面就是胶片颗粒滤镜处理出来的图片效果,喜欢的朋友额可以学习一下,请继续关注脚本之家。
相关推荐:

