PS怎么使用蜡笔滤镜处理图片?
未来的动画
ps中滤镜可以快速的处理图形,该怎么使用蜡笔滤镜处理图形呢?下面我们就来看看详细的教程。

1、打开一个PS的软件,然后打开一张需要使用滤镜的图片,比如一张风景图片。鼠标左键单击【滤镜】>>【艺术效果】>>【涂抹】,如下图所示。

2、在【涂抹】滤镜确定后,可看到风景图片添加上滤镜的效果了,如下图所示。
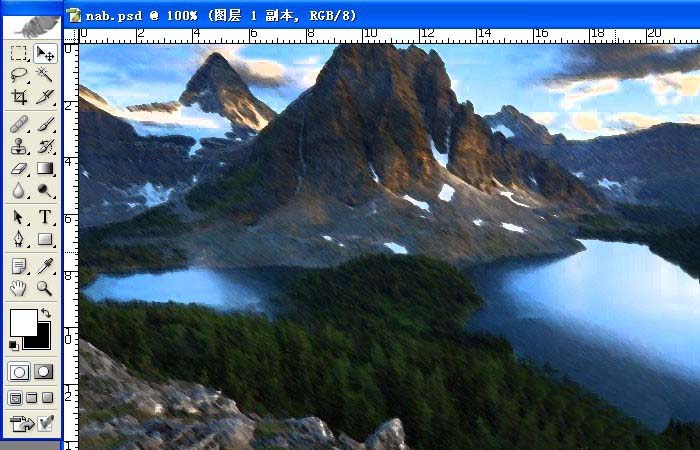
3、接着也可以用【蜡笔】滤镜,进行调整,鼠标左键单击【滤镜】>>【艺术效果】>>【蜡笔】,如下图所示。
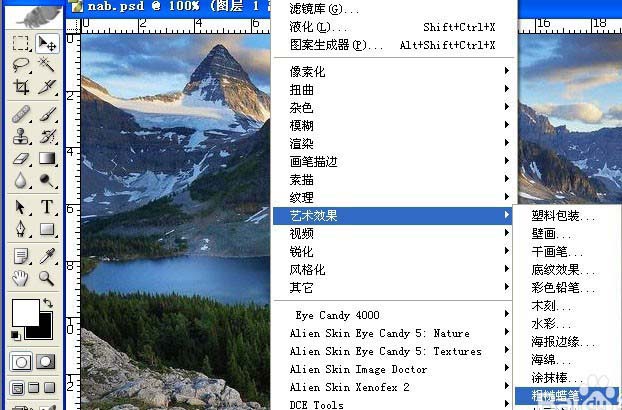
4、在【蜡笔】滤镜确定后,可看到风景图片添加上滤镜的效果了,如下图所示。

5、接着也可以用【绘画涂抹】滤镜,进行调整,鼠标左键单击【滤镜】>>【艺术效果】>>【绘画涂抹】,如下图所示。

6、在【绘画涂抹】滤镜确定后,可看到风景图片添加上滤镜的效果了,如下图所示。一张图片在用滤镜前,最好复制一个副本在图层中,这样好对比看效果。
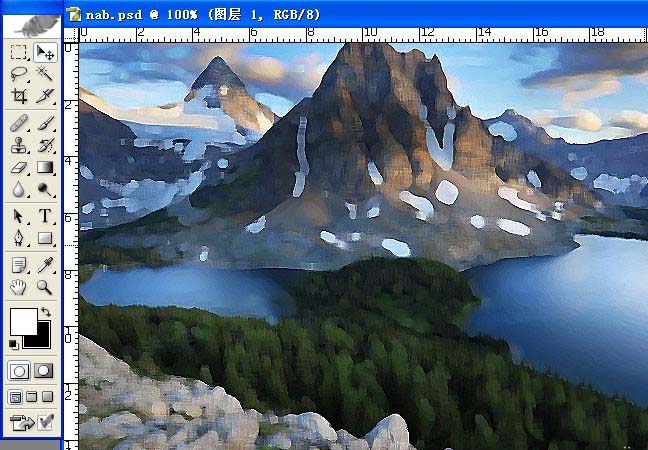
以上就是ps蜡笔滤镜的使用方法,喜欢的朋友请继续关注脚本之家。
相关推荐:

