PS壁画滤镜怎么使用? PS使用壁画滤镜处理图片的教程
未来的动画
ps中滤镜有很多效果,今天我们就来看看关于ps中壁画滤镜的使用方法。

1、打开一个PS的软件,然后打开一张需要使用滤镜的图片,比如一张风景图片。鼠标左键单击【滤镜】>>【艺术效果】>>【塑料包装】,如下图所示。

2、在【塑料包装】滤镜确定后,可看到风景图片添加上滤镜的效果了,如下图所示。
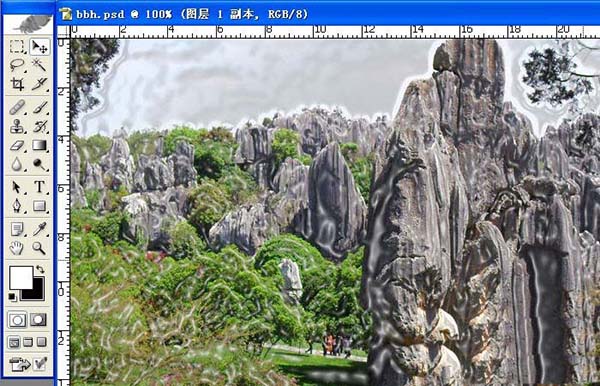
3、接着也可以用【壁画】滤镜,进行调整,鼠标左键单击【滤镜】>>【艺术效果】>>【壁画】,如下图所示。
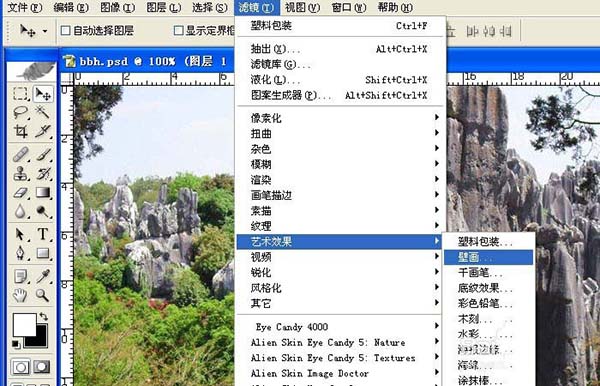
4、在【壁画】滤镜确定后,可看到风景图片添加上滤镜的效果了,如下图所示。
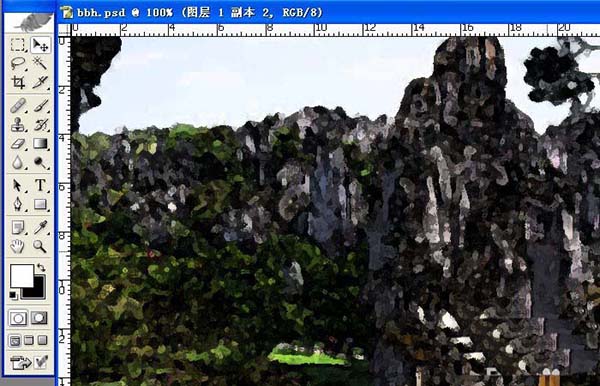
5、接着也可以用【干画笔】滤镜,进行调整,鼠标左键单击【滤镜】>>【艺术效果】>>【干画笔】,如下图所示。
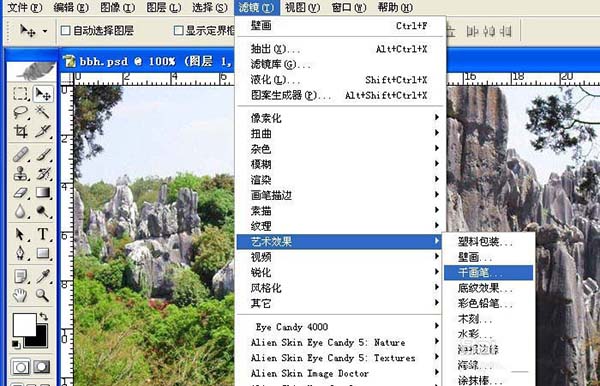
6、在【干画笔】滤镜确定后,可看到风景图片添加上滤镜的效果了,如下图所示。一张图片在用滤镜前,最好复制一个副本在图层中,这样好对比看效果。

以上就是关于ps壁画滤镜的使用教程,很简单,喜欢的朋友请继续关注脚本之家。
相关推荐:

