PS结合ai制作照片的层级效果的教程
脚本之家
我们可以利用PS里不同的阀值,以不同的阀值为模板勾勒出照片的层级效果,让照片看上去更加地有层次感。

一、先在Photoshop中处理照片
1、在PS中置入一张照片

2、执行【图像】菜单——调整——色调分离,弹出【色调分离】窗口:色阶:5,确定


3、复制分离层,命名为“图案模板”。然后执行【图像】菜单——调整——阀值,弹出【阀值】窗口:阀值色阶输入:213,确定,我们让照片看上去偏暗一些,但是又不会损失照片上的一些细节。

4、然后保存为“图案模板.psd”
5、重复第3步3次,每次使用比前次较低的阀值。
图1:阀值色阶输入:197,另存为“浅蓝色模板.psd”。
图2:阀值色阶输入:151,另存为“红色模板.psd”。
图3:阀值色阶输入:134,另存为“深蓝色模板.psd”。



二,在AI中处理照片
1、新建一个文档:4*4px,使用【矩形工具】,在画板交叉处点一下。弹出【矩形】窗口:宽度:4px,高度:2px,确定,填充:RGB#4F919F



2、另一半画板也是使用【矩形工具】画一个矩形,填充:RGB#FBDE8E。

3、按CTRL+A全选,然后拖拽到【色板】面板中,建立图案色板。在【色板】面板底部点击左下角图标【色板库菜单】——选择【存储色板】,存储的色板命名为“图案”。然后关闭此AI文档



4、新建一个700*850的AI文档,置入“图案模板.psd”

5、导入之前保存的色板:切换到【色板】面板,点击底部左下角图标【色板库菜单】——选择【用户定义】——图案。


6、在置入的PSD层下新建一个图层,原PSD图层锁定,然后使用【钢笔工具】描摹照片轮廓,填充图案色板,描边:无。
注意:在用钢笔工具描摹时我们不需要画的很细致,只要勾勒出大致的轮廓就可以了。



7、继续使用【钢笔工具】勾勒细节区域,填充米黄色:RGB#FBDE8E。并且米黄色区域单独建立一个新图层

8、领子的部分让它看上去尽量地圆滑

9、置入“浅蓝色模板.psd”,和前面一样使用【钢笔工具】描摹轮廓。填充:RGB#4F919F,描边:无。

10、置入“红色模板.psd”,和前面一样使用【钢笔工具】描摹轮廓。填充:RGB#E7000A,描边:无。这里前面的“浅蓝色模板”描摹的轮廓左领子有一块没有减掉,我这里做了调整。减掉一块区域,我们可以利用【路径查找器】面板里的【减去顶层】命令。减去后左领部分,使用【钢笔工具】调整,使它看上去比较地圆滑。
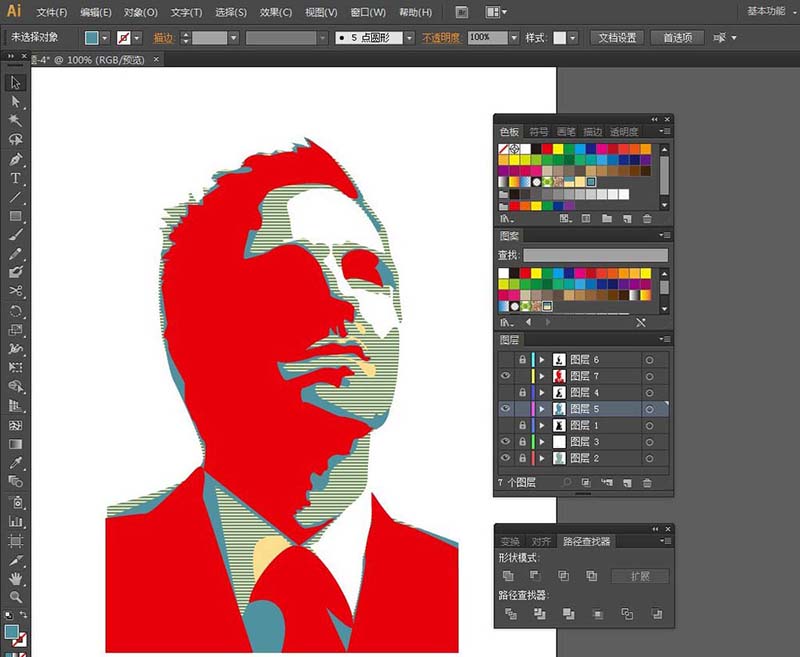

11、置入“深蓝色模板.psd”,和前面一样使用【钢笔工具】描摹轮廓。填充:RGB#01253D,描边:无。

12、到此作品完成
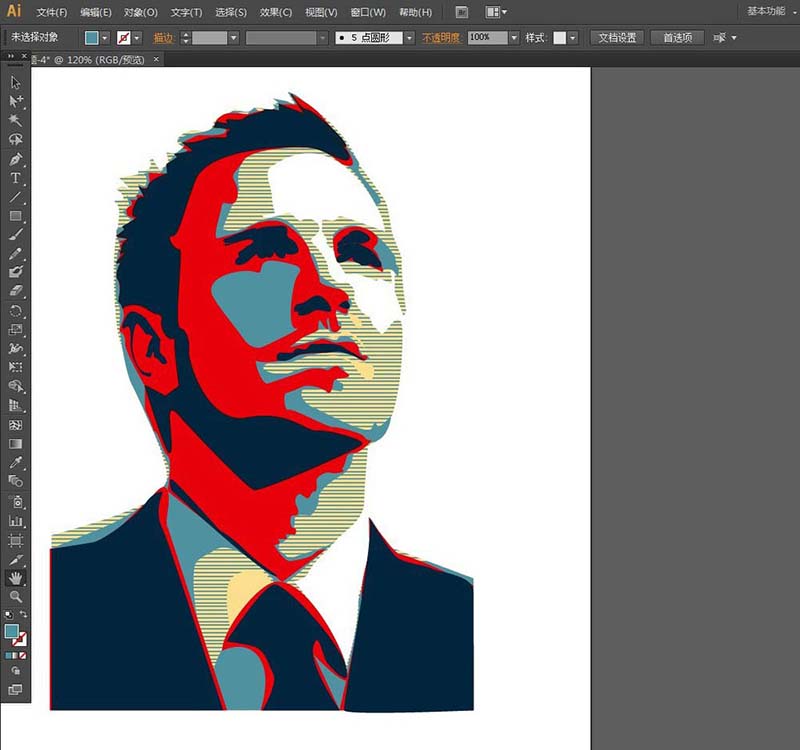
相关推荐:


