ps怎么制作一个金属质感的菱形?
脚本之家
今天小编为大家分享下PS如何做金属质感的操作步骤。当中要运用到滤镜中的一些效果,比如,高斯模糊、渲染的光照效果、投影等等。每一步都要做好,才能达到金属质感的效果。
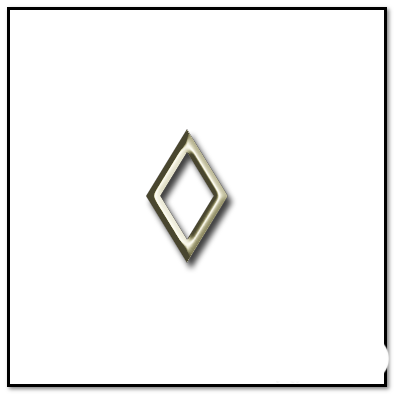
1、小编以一块“方块形”为例,演示操作方法。新建白色底文件,然后,在图层面板中,新建图层为图层1;
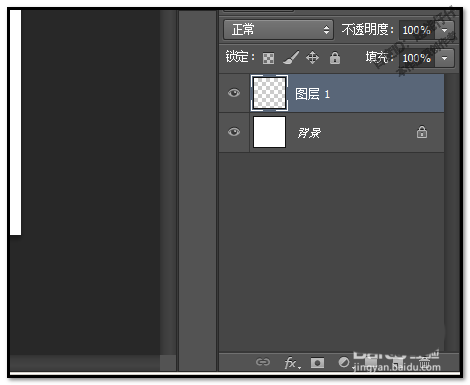
2、然后,在图层1的画布上用“自定形状工具”画出一个灰色的方块形。然后,按CTRL,鼠标在图层1的缩略图上点下,选择方块形。
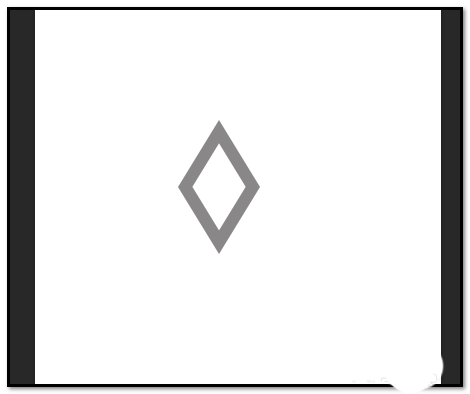
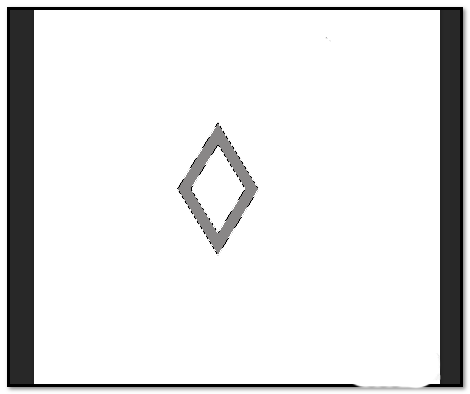
3、点开通道面板,再在下方点下“将选区储存为通道”按钮,如下图所示。多了一个“Alpha 1"通道。鼠标点下“Alpha 1"通道。
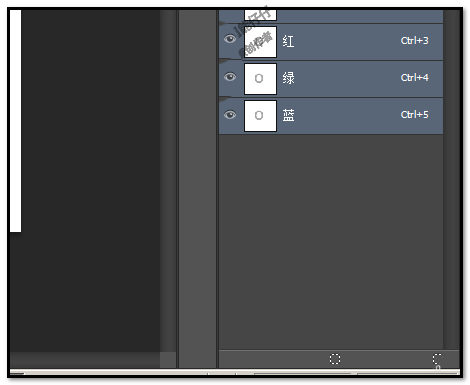
4、然后,顺序点击:滤镜-模糊-高斯模糊,弹出的框中,参数设置为1;再点确定。

5、按步骤4操作,再重复2次;到第三次,参数设置为3;点开图层面板这里,把图层1复制一层为图层1副本
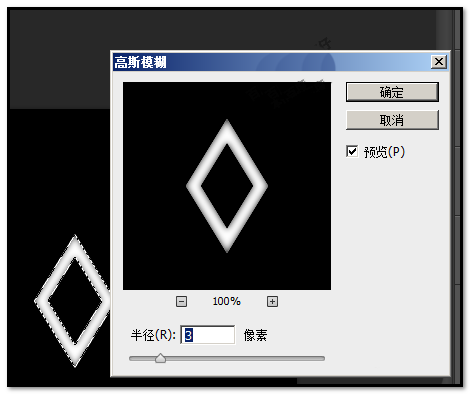
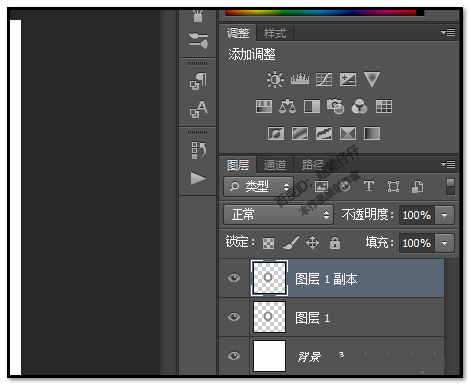
6、然后,顺序点击:滤镜-渲染-光照效果。右边弹出“光照效果”设置窗口;在“光源”这里选择“点光”,在“纹理”这里选择“Alpha 1“,然后,其它参数请看下图。记得在上方点击确定。
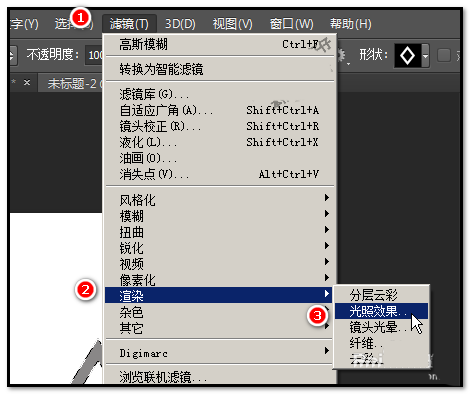
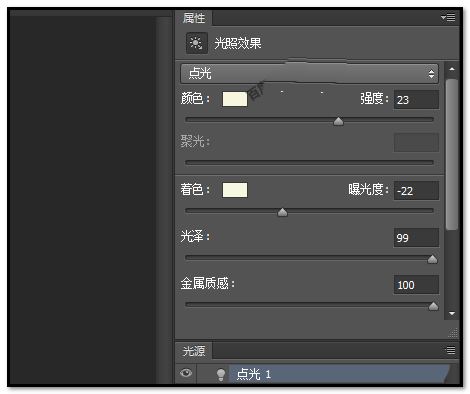
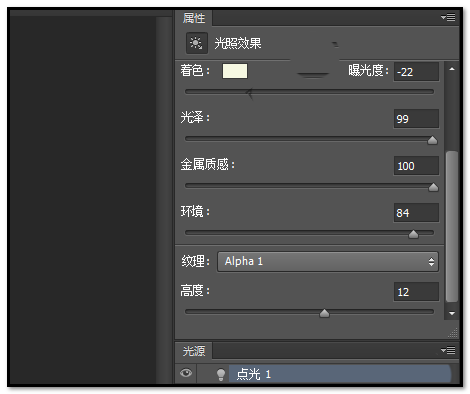
7、按CTRL+M 调出曲线操作框;再设置一下,再点击确定。如下图所示。
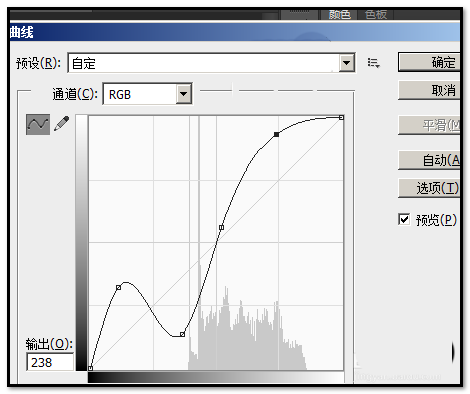
8、然后,在图层面板这里, 点击“添加图层样式”按钮。弹出的菜单中点“投影”
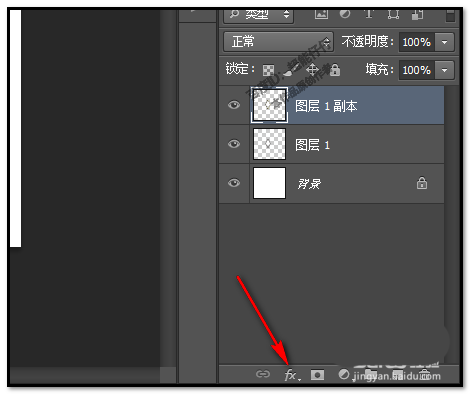
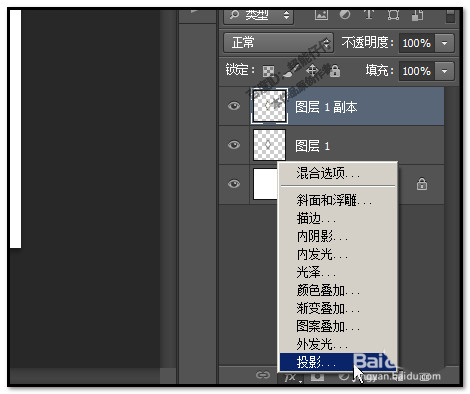
9、在弹出的“图层样式”操作框中,如下图所示设置参数。再点击确定。
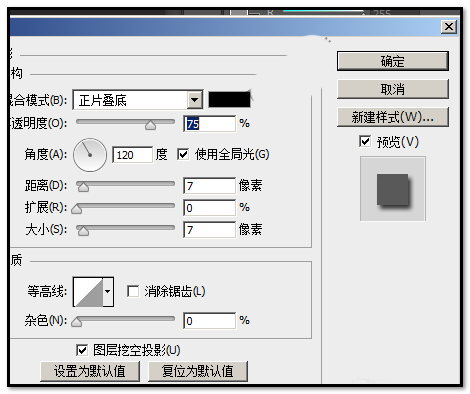
10、CTRL+D 键,取消选择。操作完成。最终效果如下图所示。
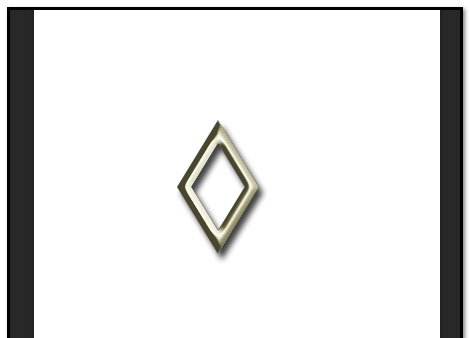
相关推荐:

