如何使用Photoshop为图片批量添加水印
脚本之家
经常向投稿的读者可能会发现,投稿文章当中的配图并不会被自动添加水印,而在处理文章配图时,若要逐张添加水印,步骤会相当繁琐。那么有没有一种方式可以批量地为图片添加水印呢?
当然有,这点小事怎么能难倒万能的PS呢?今天,就教大家如何通过PS批量为图片添加水印。

本文将详细介绍创建和执行图片批处理任务的过程。当然,如果你觉得这个过程比较麻烦,则可以直接在文章末尾下载一个批处理任务的存档,这将会为你省去不少步骤。
在开始之前,我们需要将所有待处理的图片存放在一个文件夹中(小编这里是桌面-Pics);
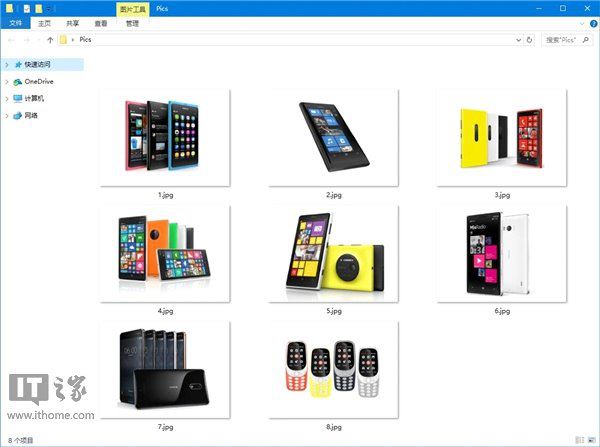
接着,在桌面上新建一个文件夹(小编这里是桌面-Processed Pics),作为我们的目标文件夹;
打开Photoshop;
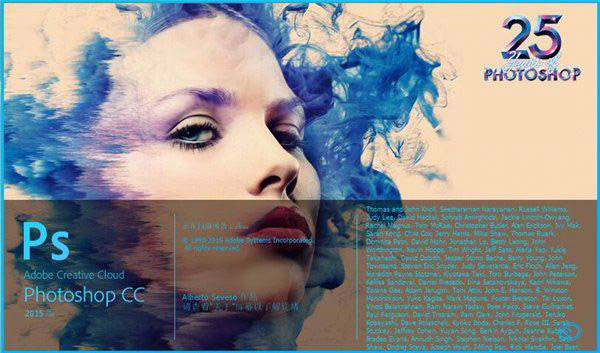
点击顶部菜单栏中的文件-打开来打开IT之家的水印和你要处理的所有图片中的一张;
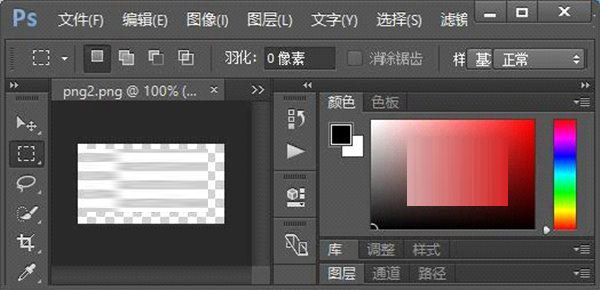

来到IT之家水印的标签页下,点击工具栏中的矩形选框工具(竖排第二个);
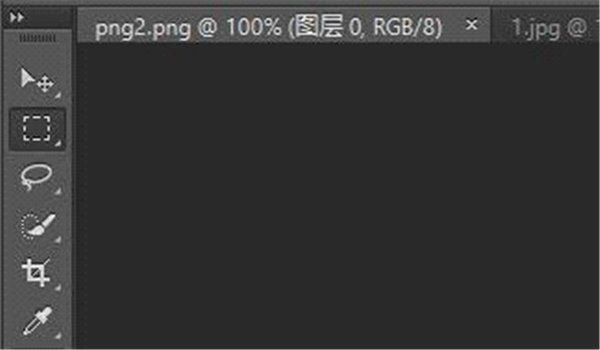
将IT之家水印全图选中,选中后图片的四周将被虚线包围;
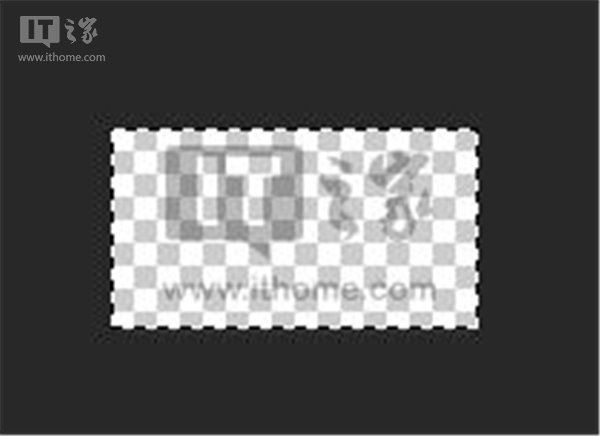
使用快捷键Crtl+C来复制选区;
复制好后,点击菜单栏中的窗口-动作,你将看到一个记录动作的窗口;
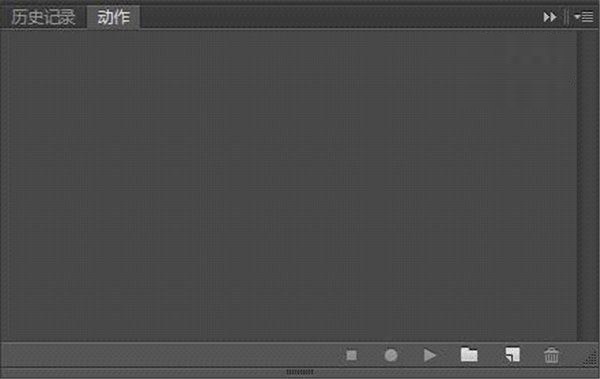
点击新建按钮(窗口右下角的倒数第二个);
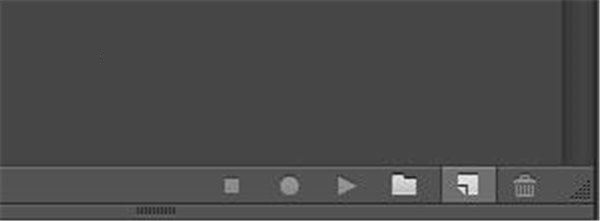
你将看到新建动作的对话框,我们在对话框中将我们接下来的动作命名为批量添加水印,然后点击记录按钮;
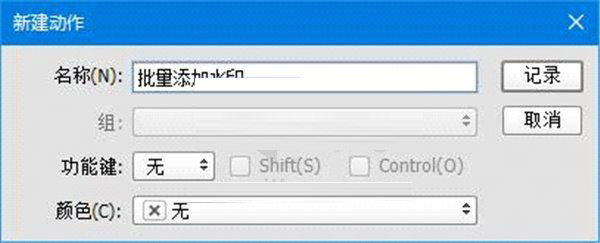
当右下角的圆形按钮变为红色,即表示此时Photoshop已经开始记录你的动作;
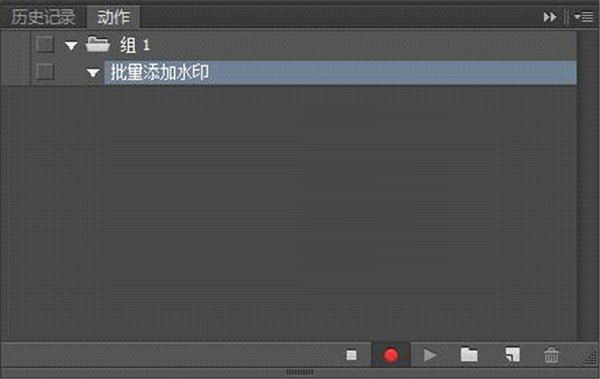
我们切换到你要处理的图片的标签页;
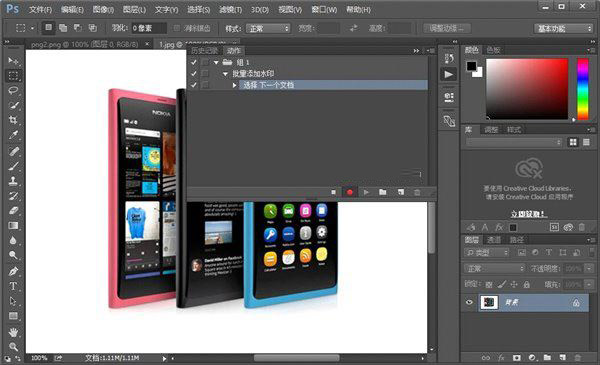
点击工具栏中的图像-图像大小,将图像的宽度调整为600,高度自动,单位为像素;

接着,使用快捷键Crtl+V来粘贴我们刚刚复制的水印,你将看到水印被粘贴在图片的正中间;

我们来到右下角的图层列表;
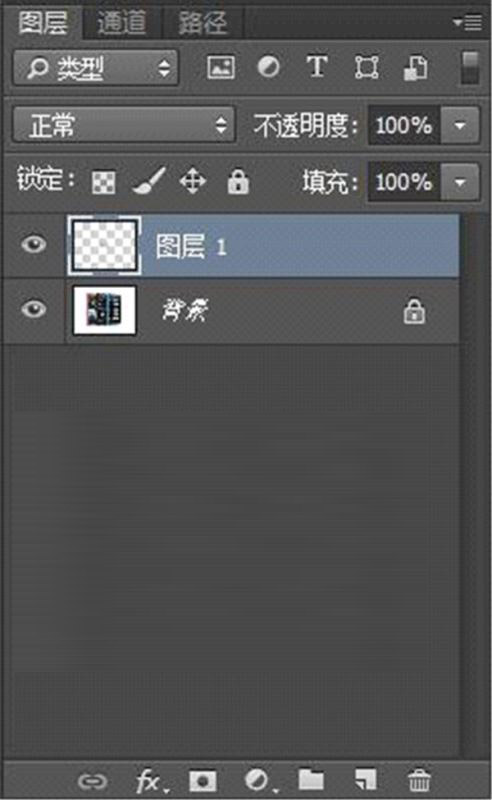
按住Ctrl键,同时选中IT之家水印图层和我们要处理的图片的图层;
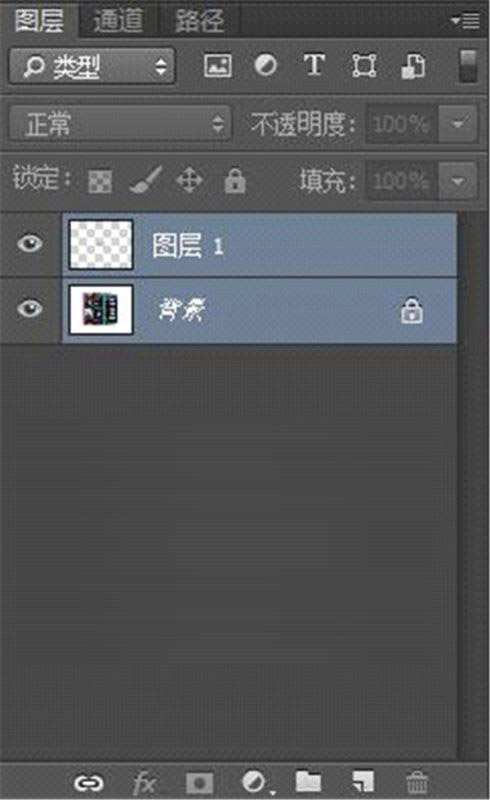
点击工具栏中的移动工具(竖排第一个);
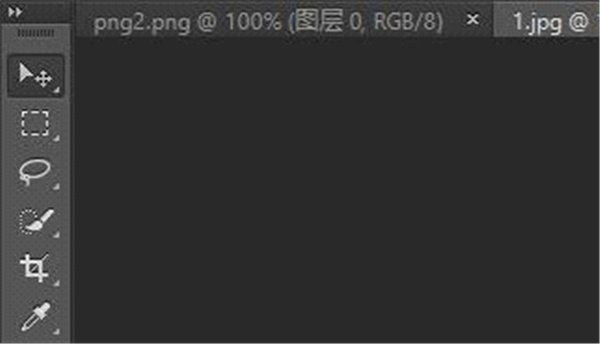
依次点击工具选项栏(菜单栏之下一栏)中显示变换控件字样右边的靠上对齐按钮和靠右对齐按钮(左数第一个和第六个);
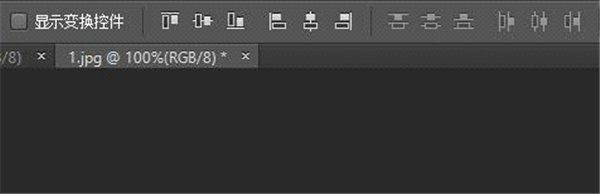
此时你将看到IT之家水印跑到了图片的右上角,但是水印紧贴边缘的效果看起来还不够理想;

我们再次来到右下角的图层列表;
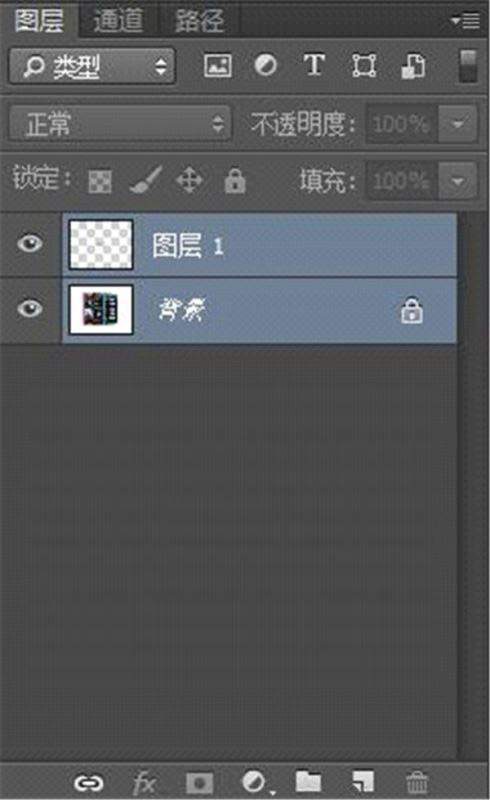
点击IT之家水印的图层(点击时不必按住Ctrl);

使用鼠标拖动图片中的水印,把它移动到合适的位置,使其和图片的边缘保持一定的距离;

点击菜单栏中的文件-存储为,保存类型选择为JPEG(*.jpg;*.jpeg;*.jpe),文件名和存储位置随意;

点击保存按钮后,你将看到JEEG选项对话框,把品质设置为12(最佳),然后点击确定按钮;

此时,你将在桌面上看到刚刚处理好的图片;

回到Photoshop,你将看到我们刚刚的操作步骤均已被记录下来。点击动作窗口下方的停止记录按钮(左数第一个);

此时,我们的动作即已经记录完成。
接下来我们来批量处理图片。
关闭Photoshop中所有已经打开的选项卡;

点击顶部菜单栏中的文件-打开来打开IT之家的水印;

将IT之家水印全图选中,选中后图片的四周将被虚线包围;

使用快捷键Crtl+C来复制选区,复制后将IT之家水印图片的标签页关闭;

点击顶部菜单栏中的文件-打开来打开你要处理的所有图片;


切换到第一张图片的选项卡;

点击菜单栏中的文件-自动-批处理,你将看到这个对话框;

接下来,我们将在这个对话框里进行一些设置。
我们先看播放栏,将组的值设置为你刚刚记录的动作所在的组,将动作的值设置为你刚刚记录的动作;
接着我们来看源栏,将源的值设置为文件夹,再点击下方的选择按钮,选择你要处理的图片所在的文件夹,勾选下方的覆盖动作中的“打开”命令的复选框;
然后,我们来看目标栏,将目标的值设置为文件夹,再点击下方的选择按钮,选择你的输出文件夹,勾选下方覆盖动作中的“存储为”命令的复选框;
最后,我们来看文件命名栏,第一栏,我们填写文字处理完成的图片,第二栏,我们在该栏的下拉菜单中选取2位数序号,第三栏,我们在该栏的下拉菜单中选取扩展名(小写),当然了,以上的命名是小编的习惯偏好,你也可以根据你的偏好来自定义命名;
全部设置完成后,结果如下;

此时,我们点击右侧上方的确定按钮,我们的批量动作即开始进行。
当所有的批量动作完成后,你将看到,所有的图片均被调整了宽度,并打上了水印。如果你发现水印的位置刚好遮挡了重要信息,或和背景靠色,你可以选中该工程中IT之家水印的图层,手动调整它的位置并保存。

我们来到输出文件夹;

可以看到,效果非常理想。
我们来随便挑选一张图片,查看它的属性;

可以看到,它的宽度是600像素。
接下来附上我们在文章开始时提到的打水印批处理任务的存档。
存档是个.atn格式的文件,
该批处理动作存档仅在Photoshop CS 6、Photoshop CC 2015和Photoshop CC 2017上进行过测试,我们不能确定该存档对其他版本的Photoshop同样适用。
使用方法如下:
在Photoshop中打开你要处理的所有图片,切换到第一张图片的选项卡;

点击菜单栏中的窗口-动作,你将看到动作窗口;

点击该窗口右上角的图标(倒三角+四根短直线的标志),再点击载入动作;
选择我们提供的打水印批处理任务的存档,再点击载入按钮;

此时,你将看到所有的动作均被载入;

这时,我们点击菜单栏中的文件-动作-批处理,在批处理的对话框中,你需要勾选覆盖动作中的“打开”命令,覆盖动作中的“存储为”命令无需勾选,其他的设置项我们上文已经介绍过,这里不再赘述。需要注意的是,你需要手动保存通过我们的批处理任务存档处理的的图片。
好的,这就是今天教程的全部内容,开开心心地投稿去吧~
