PS怎么绘制一个漂亮的气泡并存为画笔?
水瓶吐槽大神
ps是常用的作图软件,在ps中常常会用到画笔工具,那么如何用画笔画出气泡呢?下面小编就来介绍下。
1、文件——新建一个400*400px的画布,填充紫色(其他颜色也可以,除了白色,个人喜欢紫色)

2、滤镜——渲染——镜头光晕,亮度在80—100之间,如图

3、滤镜——扭曲——极坐标,选中“极坐标到平面坐标”。

4、图像——图像旋转——180度

5、滤镜——扭曲——极坐标,选中“平面坐标到极坐标”,出现气泡轮廓。

6、用“椭圆选框工具”极大程度的选中气泡轮廓。
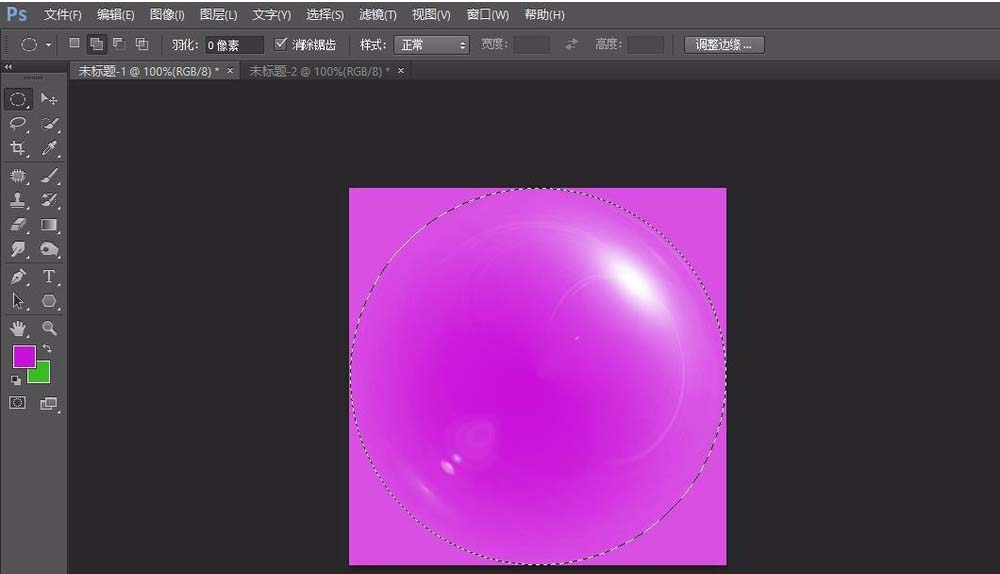
7、编辑——定义画笔预设,名称改为“气泡”
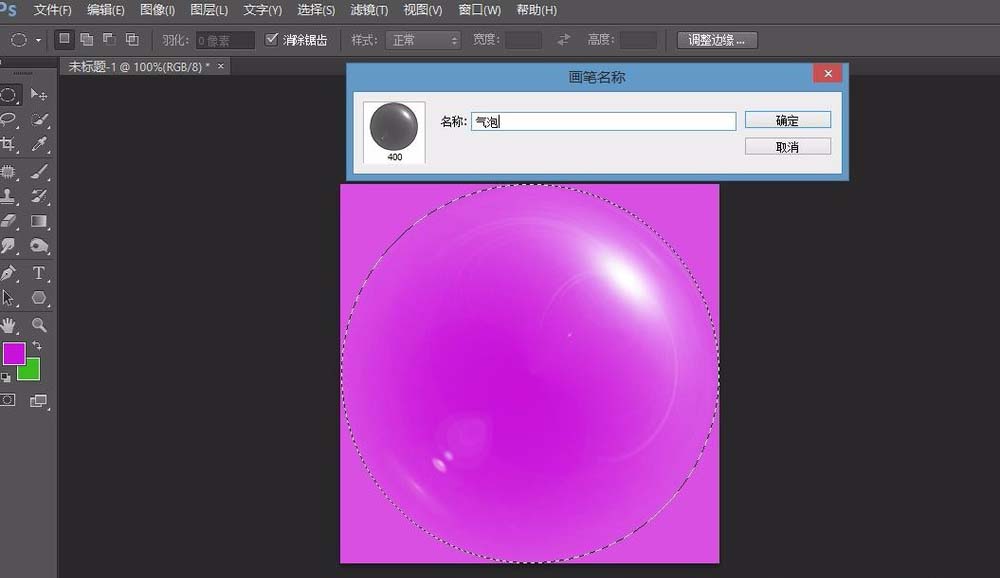
8、选中“画笔工具”在画笔中就出现一个400px的气泡画笔了。这时就可以随时画出气泡了,并且可以通过改变前景色,改变气泡颜色。
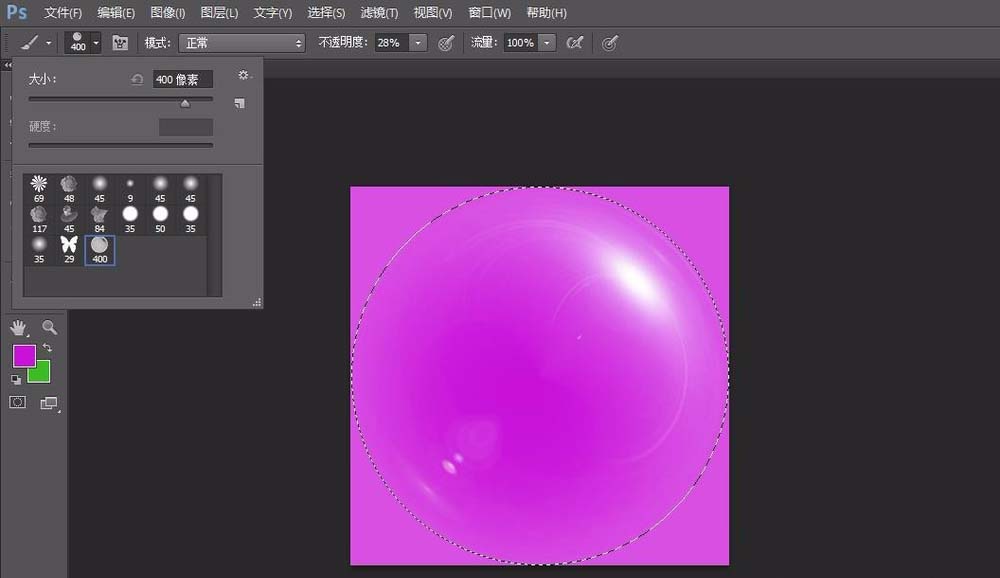
相关推荐:

