如何使用Photoshop快速去除人物脸部的斑点和瑕疵
火焰
祛斑的方法有很多,下面介绍一种比较实用的方法,有点类似高低频;高频图片为简单修理的原图素材,低频图片为人物光滑磨皮的图片;然后进行一些差值运算,分别得到斑点高光和暗部选区,后期分别用曲线压暗和调亮,就可以消除斑点。
原图

最终效果

1、点击原图素材,然后把图片保存到本机,再用PS打开。按Ctrl + J 把背景图层复制一层,命名为“简修”,如下图。
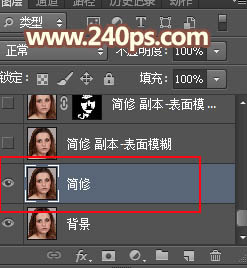
2、在工具箱选择“修复画笔”工具,如下图。
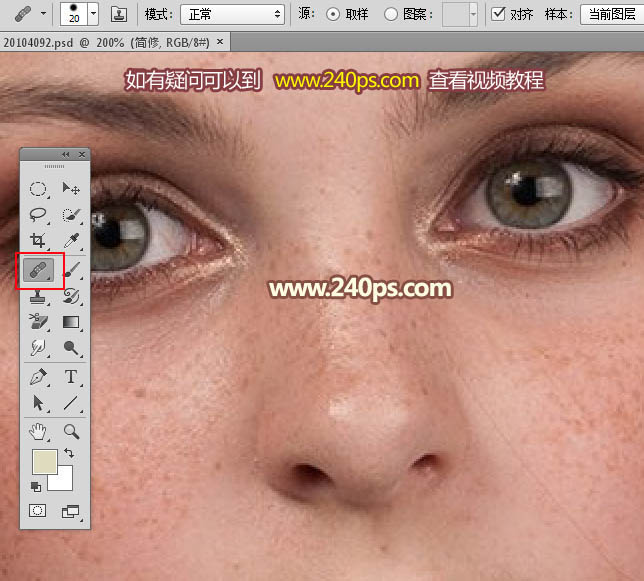
3、把下图的乱发,较大的痘痘先祛除。
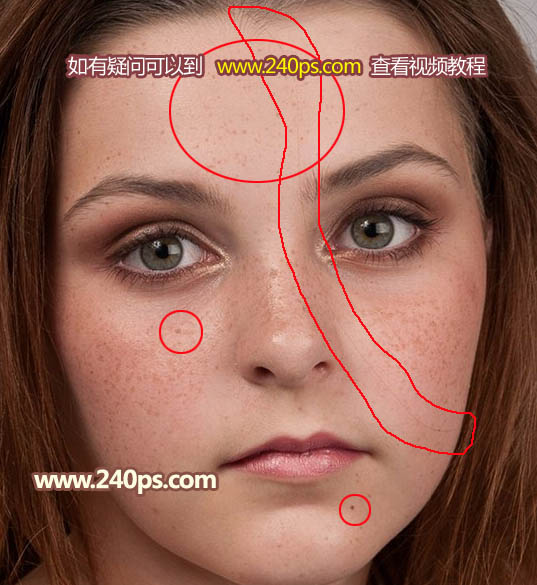
4、这是大致修复好后的效果。

5、按Ctrl + J 把当前图层复制一层,如下图。
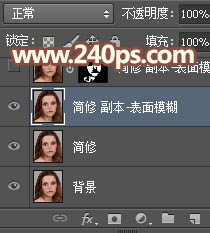
6、选择菜单:滤镜 > 模糊 > 表面模糊,参数设置如下图。
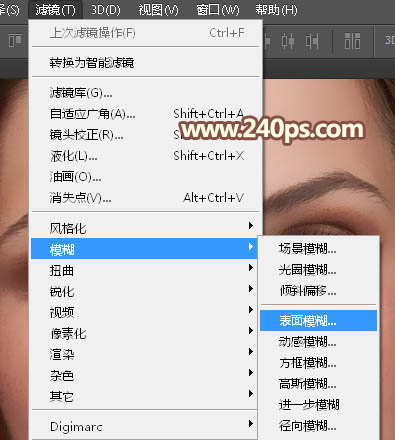
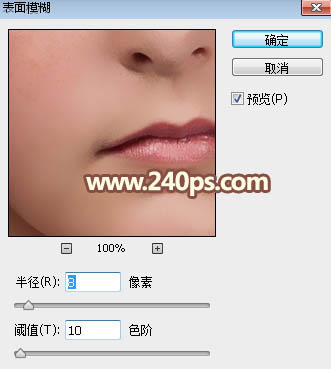
7、按住Alt键添加图层蒙版,然后选择画笔工具,画笔设置如下,并把前景色设置为白色。
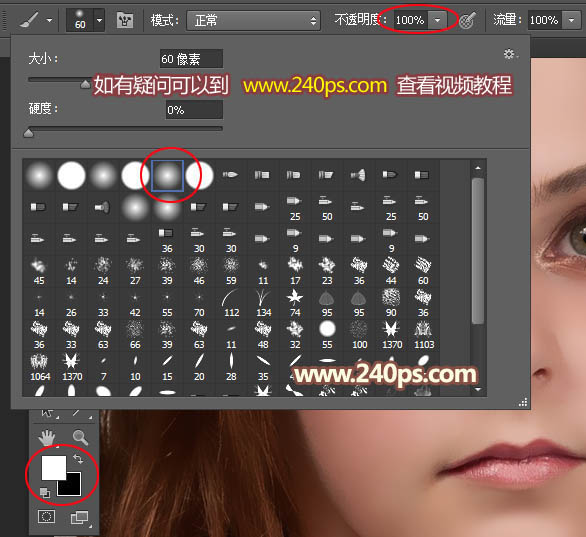
8、用画笔把下图选区部分涂出来。
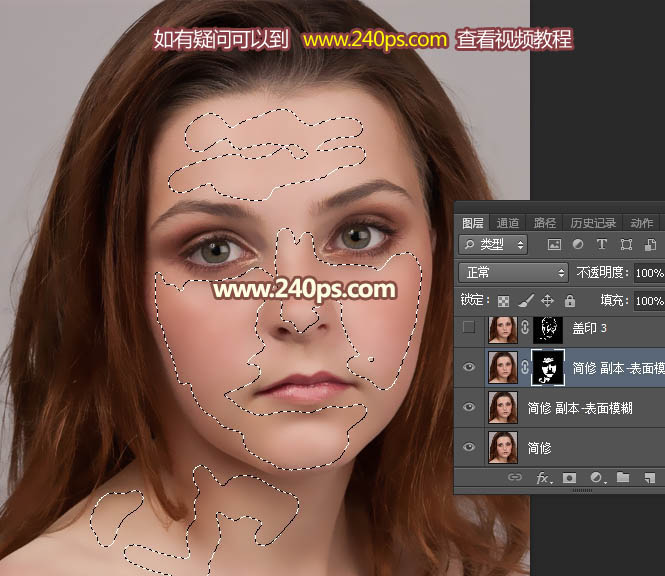
9、现在可以看到的效果。

10、新建一个图层,按Ctrl + Alt + Shift + E 盖印图层,如下图。
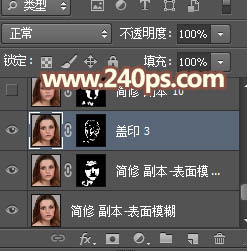
11、选择菜单:滤镜 > 模糊 > 高斯模糊,半径设置为3,如下图。
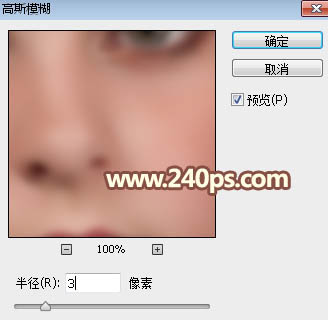
12、按住Alt键添加图层蒙版,再用柔边白色画笔把下图选区部分涂出来。
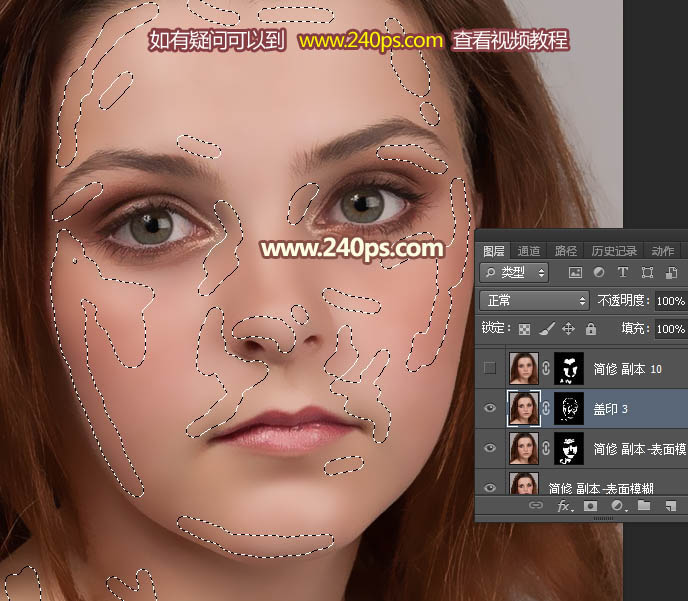
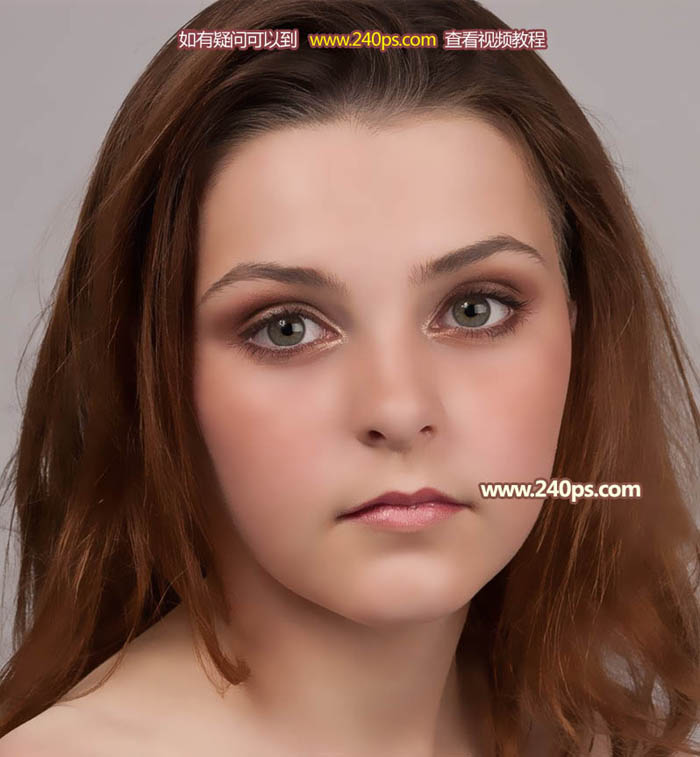
13、把“简修”图层复制一层,按Ctrl + Shift + ] 置顶,如下图。
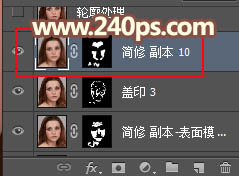
14、选择菜单:滤镜 > 模糊 > 高斯模糊,半径设置为10,确定后按住Alt键添加图层蒙版,然后用柔边白色画笔把下图选区部分擦出来。
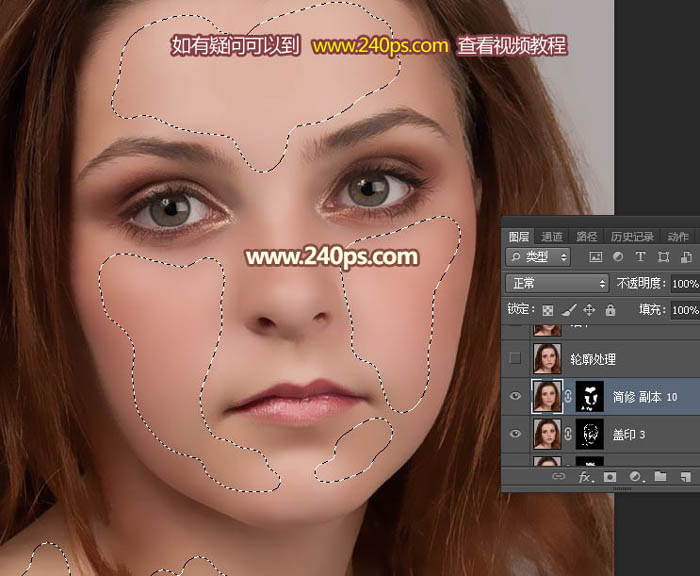

15、新建一个图层,按Ctrl + Alt + Shift + E 盖印图层,命名为“轮廓处理”;用钢笔先勾出脸部轮廓,把边缘有杂色的部分用涂抹工具涂抹一下。
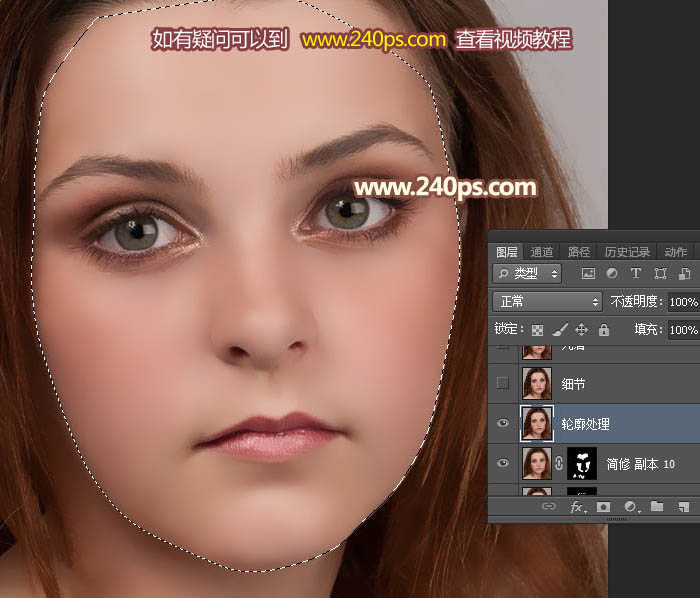
16、五官的轮廓也是同样的方法处理,效果如下图。
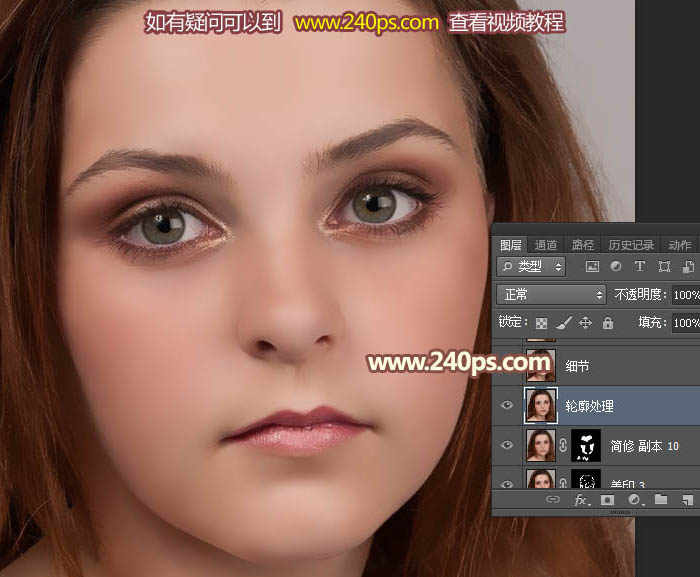
17、新建一个图层,盖印图层,命名为“光滑”,如下图。
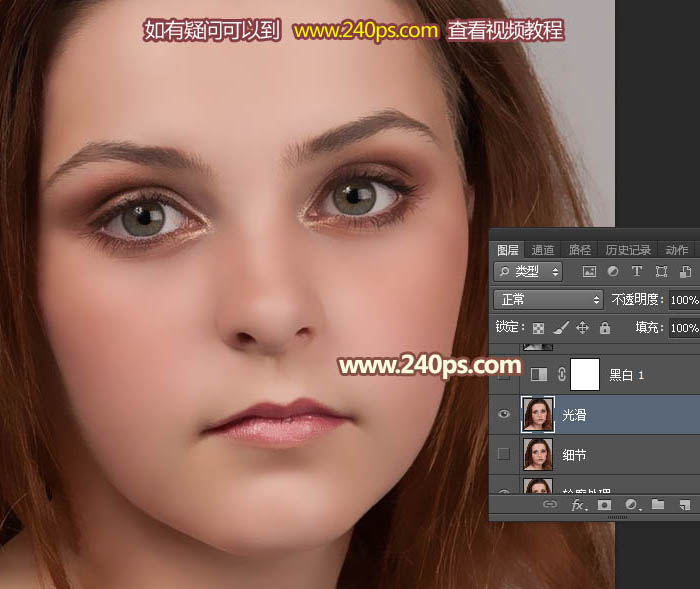
18、把“简修”图层复制一层,并移到“光滑”图层下面,如下图。
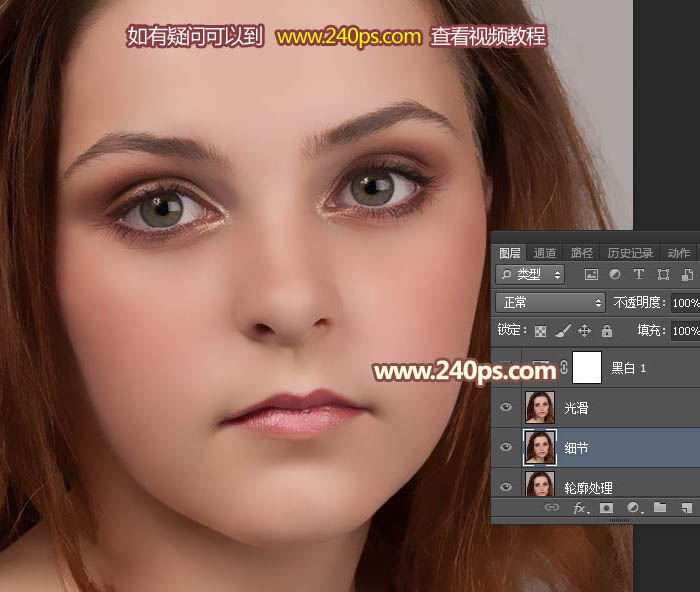
19、创建黑白调整图层,颜色默认,如下图。
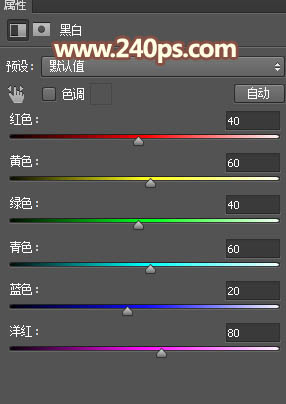
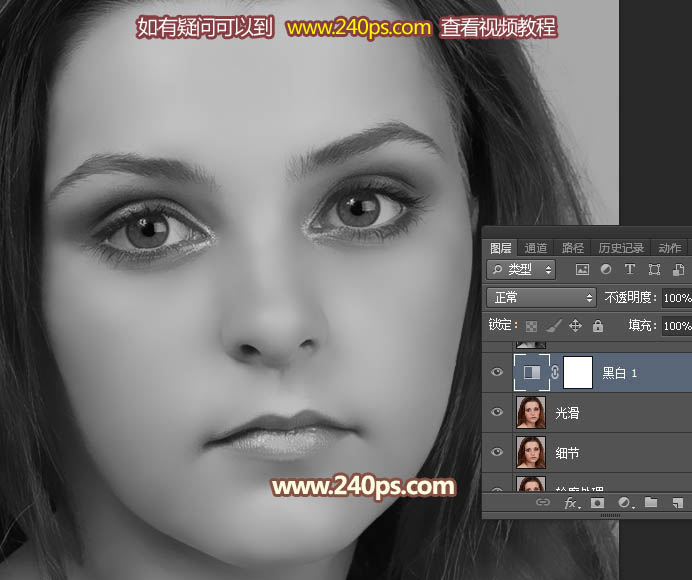
20、把“光滑”图层隐藏,在图层的最上面新建一个图层,盖印图层命名为“细节-黑白”,如下图。
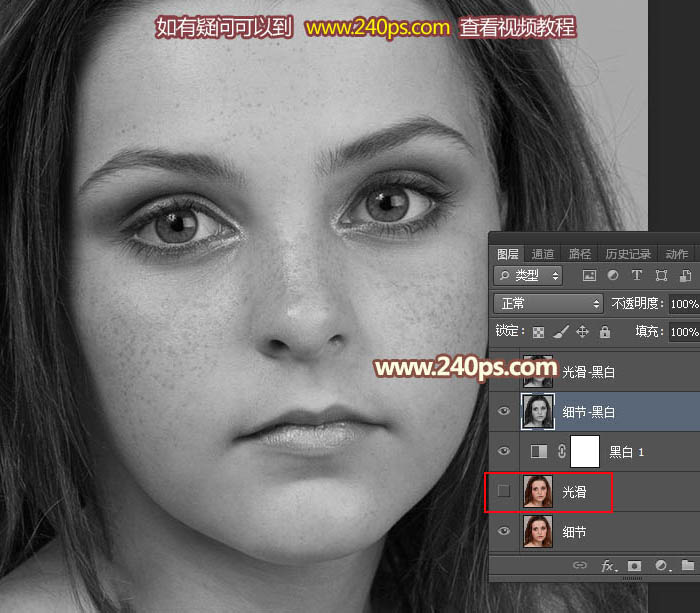
21、把“光滑”图层显示出来,把“细节-黑白”图层隐藏,在图层的最上面新建一个图层,盖印图层,命名为“光滑-黑白”,如下图。到这里准备部分已完成,后面操作极为重要,请到240ps.com视频栏目观看视频教程,这里就不介绍。
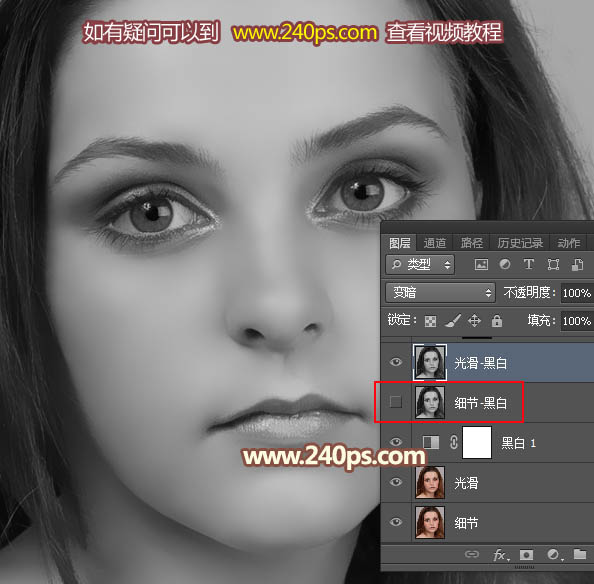
最终效果:

原图

最终效果

1、点击原图素材,然后把图片保存到本机,再用PS打开。按Ctrl + J 把背景图层复制一层,命名为“简修”,如下图。
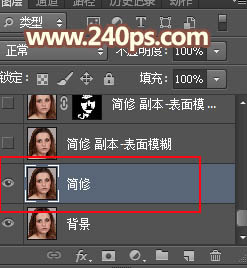
2、在工具箱选择“修复画笔”工具,如下图。
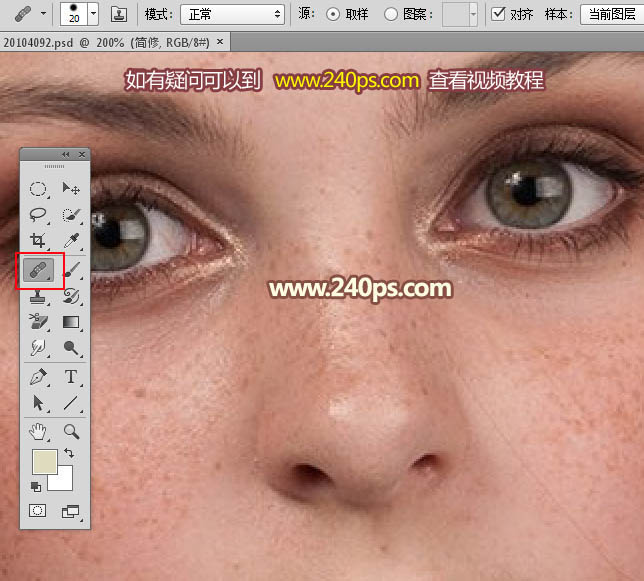
3、把下图的乱发,较大的痘痘先祛除。
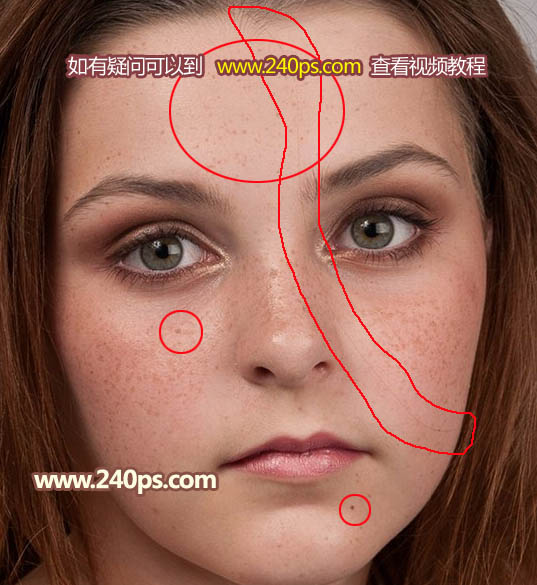
4、这是大致修复好后的效果。

5、按Ctrl + J 把当前图层复制一层,如下图。
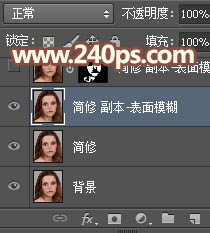
6、选择菜单:滤镜 > 模糊 > 表面模糊,参数设置如下图。
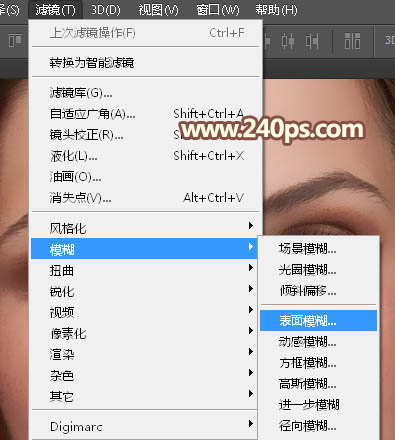
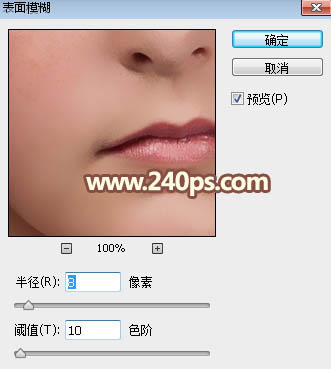
7、按住Alt键添加图层蒙版,然后选择画笔工具,画笔设置如下,并把前景色设置为白色。
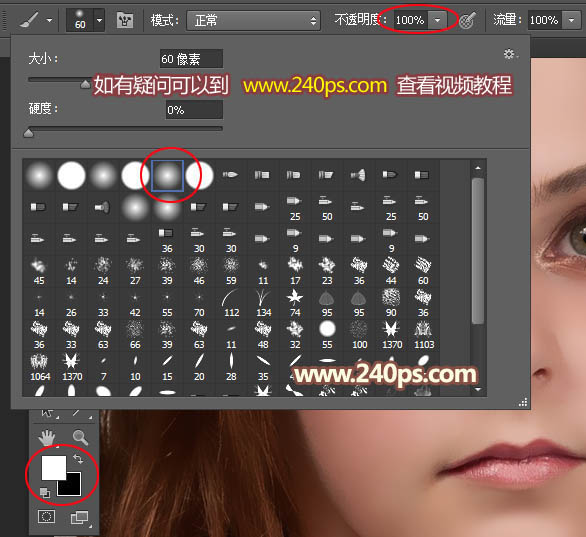
8、用画笔把下图选区部分涂出来。
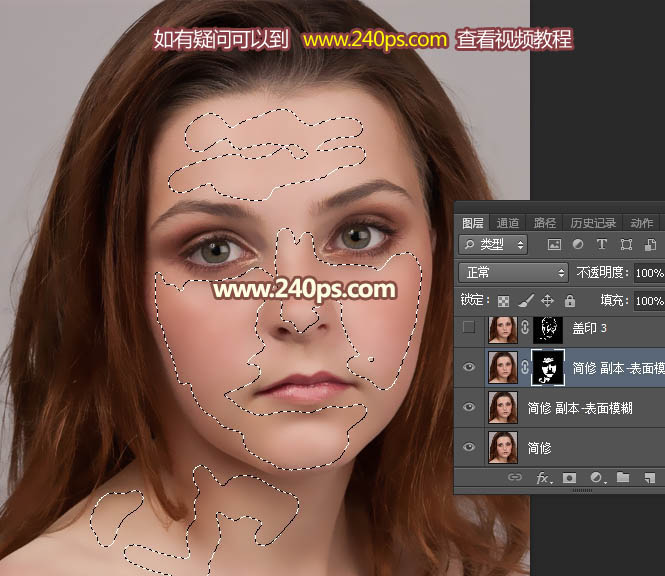
9、现在可以看到的效果。

10、新建一个图层,按Ctrl + Alt + Shift + E 盖印图层,如下图。
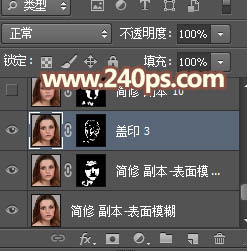
11、选择菜单:滤镜 > 模糊 > 高斯模糊,半径设置为3,如下图。
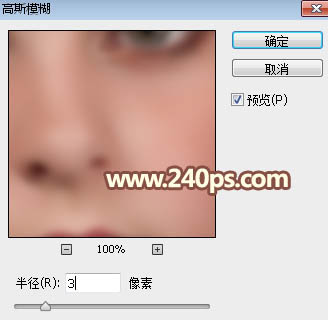
12、按住Alt键添加图层蒙版,再用柔边白色画笔把下图选区部分涂出来。
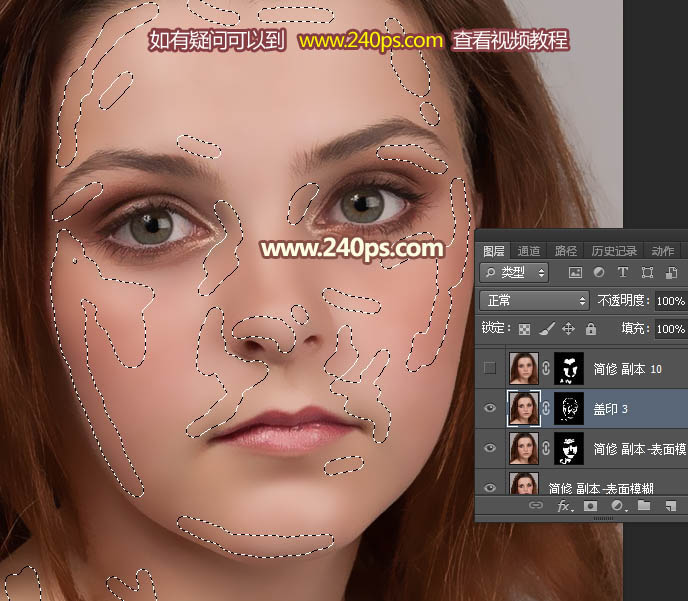
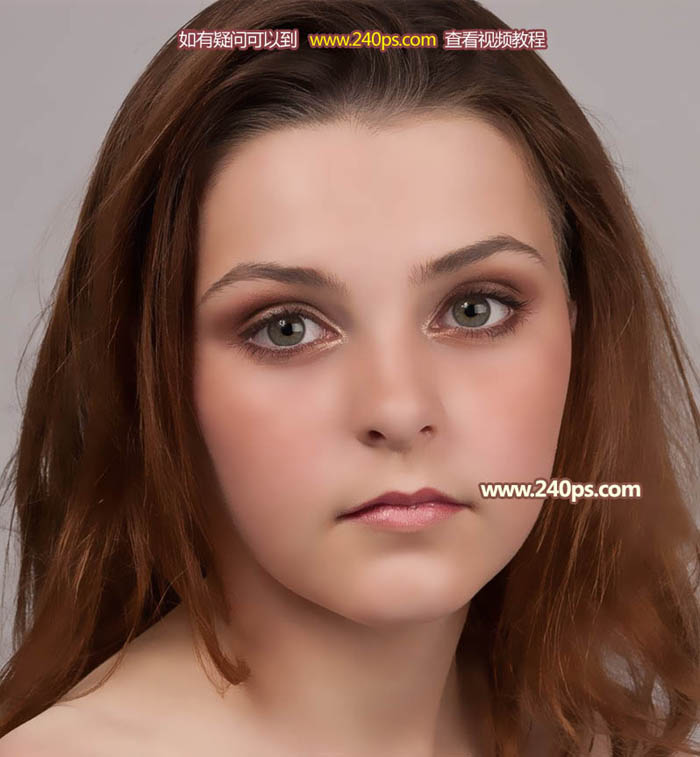
13、把“简修”图层复制一层,按Ctrl + Shift + ] 置顶,如下图。
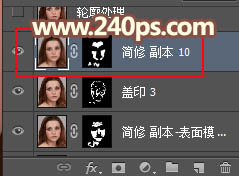
14、选择菜单:滤镜 > 模糊 > 高斯模糊,半径设置为10,确定后按住Alt键添加图层蒙版,然后用柔边白色画笔把下图选区部分擦出来。
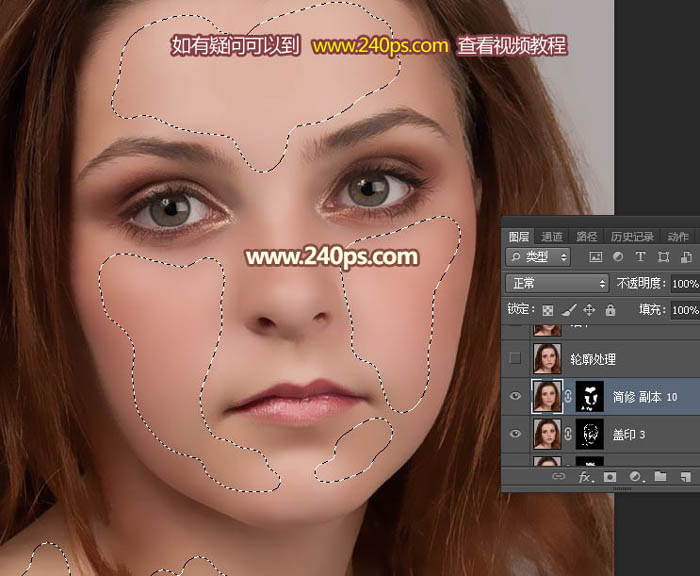

15、新建一个图层,按Ctrl + Alt + Shift + E 盖印图层,命名为“轮廓处理”;用钢笔先勾出脸部轮廓,把边缘有杂色的部分用涂抹工具涂抹一下。
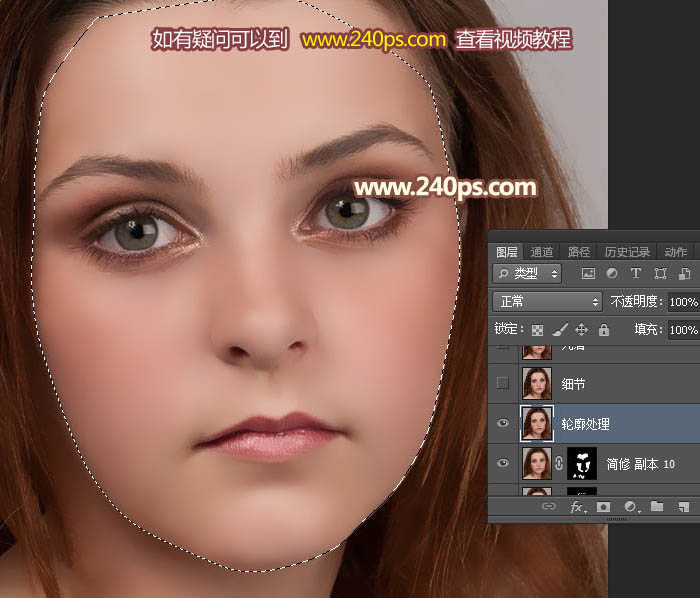
16、五官的轮廓也是同样的方法处理,效果如下图。
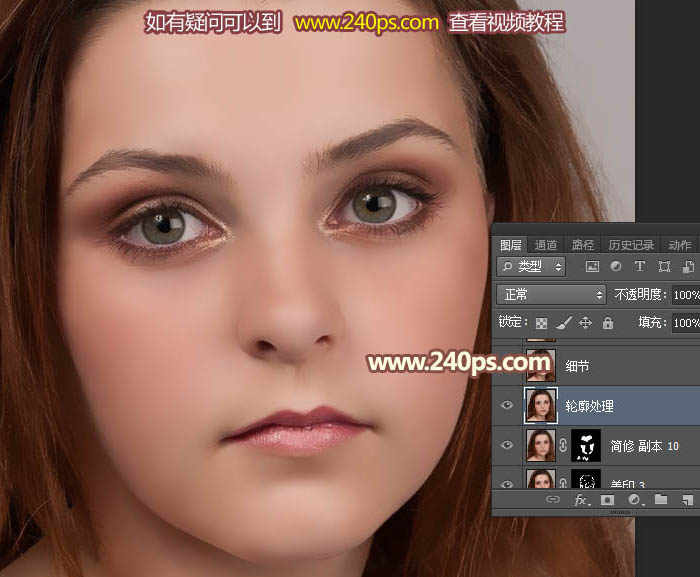
17、新建一个图层,盖印图层,命名为“光滑”,如下图。
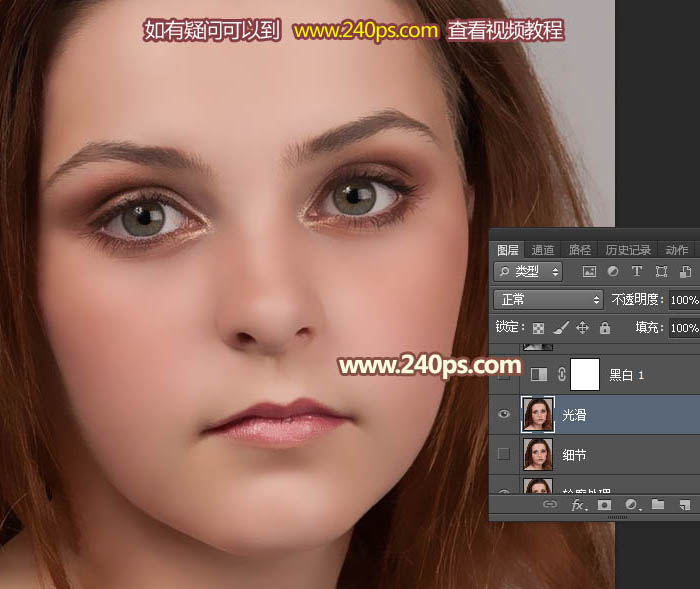
18、把“简修”图层复制一层,并移到“光滑”图层下面,如下图。
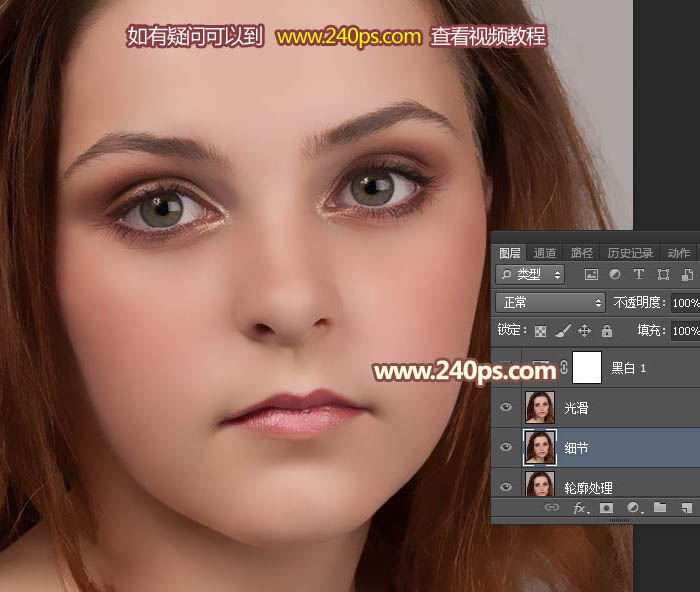
19、创建黑白调整图层,颜色默认,如下图。
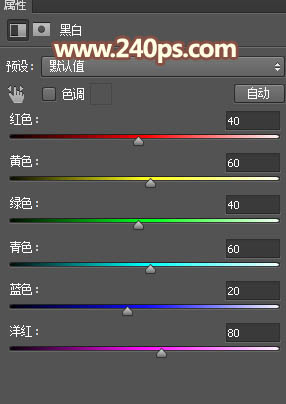
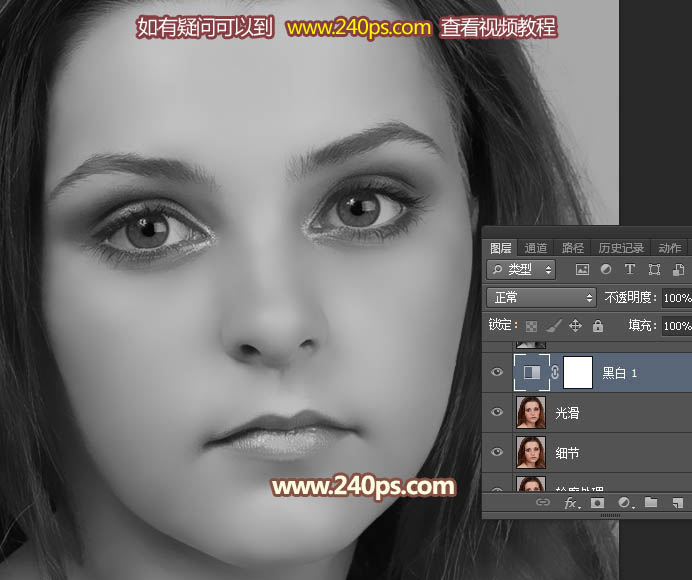
20、把“光滑”图层隐藏,在图层的最上面新建一个图层,盖印图层命名为“细节-黑白”,如下图。
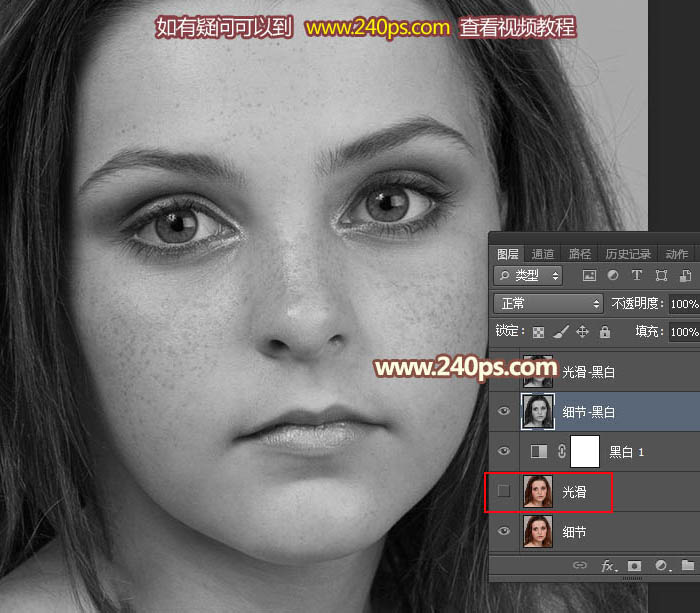
21、把“光滑”图层显示出来,把“细节-黑白”图层隐藏,在图层的最上面新建一个图层,盖印图层,命名为“光滑-黑白”,如下图。到这里准备部分已完成,后面操作极为重要,请到240ps.com视频栏目观看视频教程,这里就不介绍。
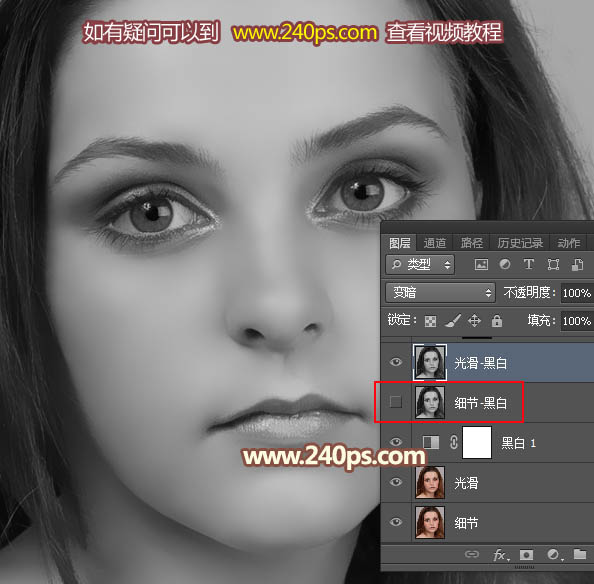
最终效果:

