Photoshop调制出晨曦和逆光效果昏暗人物图片
Sener
素材图片本身也是逆光拍摄,只是天空缺少霞光,整体不是很好;处理之前先把原来的天空换成霞光素材;然后把图片稍微压暗;再把人物部分压暗,局部增加一些高光,增加逆光效果即可。
原图

最终效果

1、打开原图素材大图,按Ctrl + Alt + 2 调出高光选区,按Ctrl + Shift + I 反选得到暗部选区,然后创建曲线调整图层,对RGB,蓝通道进行调整,参数设置如图1,效果如图2。这一步把图片暗部区域压暗一点。
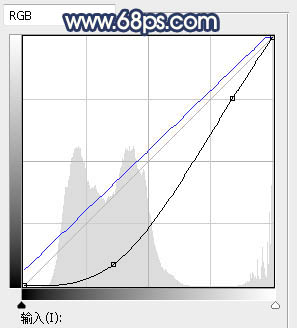
<图1>

<图2>
2、按Ctrl + J 把当前曲线调整图层复制一层,不透明度改为:30%,效果如下图。

<图3>
3、新建一个图层,用套索工具勾出下图所示的选区,羽化50个像素后填充橙黄色:#FCC733,取消选区后把混合模式改为“柔光”,如下图。
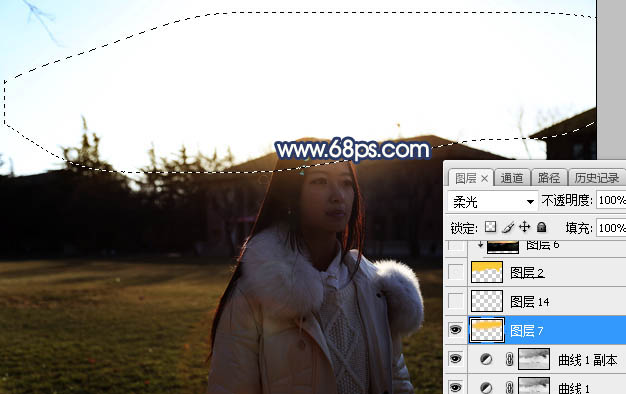
<图4>
4、把背景图层复制一层,按Ctrl + Shift + ] 置顶,进入通道面板,把蓝色通道复制一层;按Ctrl + L 对蓝副本通道调整色阶,增加明暗对比,确定后用柔边黑色画笔把天空以外的区域涂黑,如下图。

<图5>
5、按Ctrl + 鼠标左键点击蓝部分通道缩略图载入选区;点RGB通道返回图层面板,新建一个图层,用油漆桶工具填充橙黄色,取消选区后如下图。
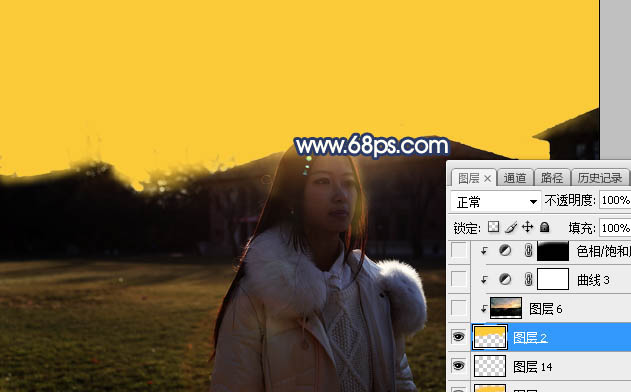
<图6>
6、打开天空素材大图,用移动工具拖进来,按Ctrl + Alt + G 创建剪切蒙版,效果如图7。


<图7>
7、创建曲线调整图层,把RGB通道压暗一点,参数设置如图8,确定后创建剪切蒙版,效果如图9。这一步把天空部分压暗一点。
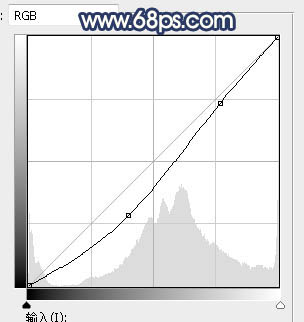
<图8>

<图9>
8、创建色相/饱和度调整图层,降低全图明度,参数设置如图10,确定后创建剪切蒙版,再把蒙版填充黑色,然后用透明度为:10%的柔边白色画笔把天空顶部区域涂暗一点,如下图。
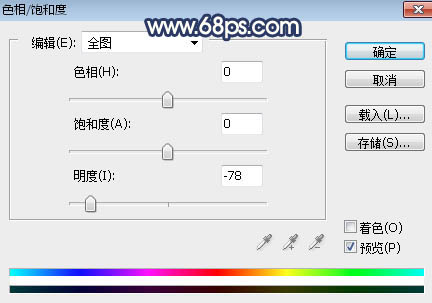
<图10>
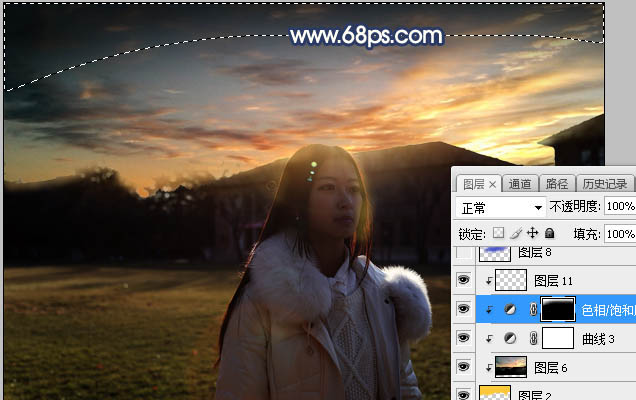
<图11>
9、新建一个图层,用套索工具勾出下图所示的选区,羽化50个像素后填充蓝色:#3E4FC9,取消选区后把混合模式改为“柔光”,如下图。
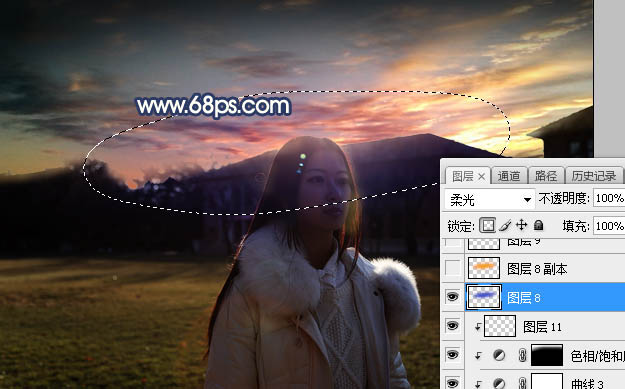
<图12>
10、新建一个图层,用套索工具勾出下图所示的选区,羽化50个像素后填充橙黄色:#F7A009,取消选区后把混合模式改为“柔光”,如下图。
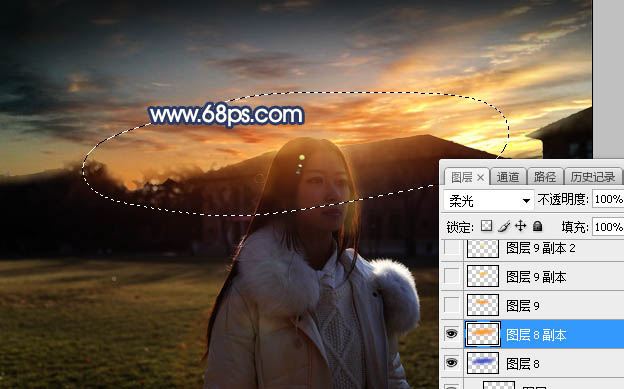
<图13>
11、新建一个图层,用椭圆选框工具拉出下图所示的选区,羽化45个像素后填充橙黄色:#F7A009,取消选区后把混合模式改为“滤色”,如下图。
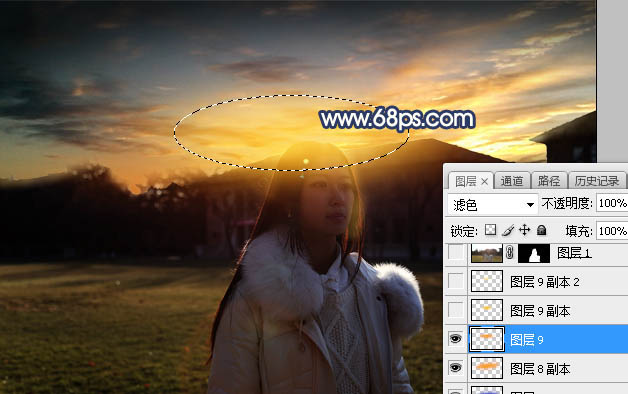
<图14>
12、新建一个图层,用椭圆选框工具拉出下图所示的选区,羽化35个像素后填充橙黄色:#F7C709,取消选区后把混合模式改为“滤色”,如下图。

<图15>
13、按Ctrl + J 把当前图层复制一层,按Ctrl + T 缩小一点,如下图。这几步给图片增加橙黄色阳光。
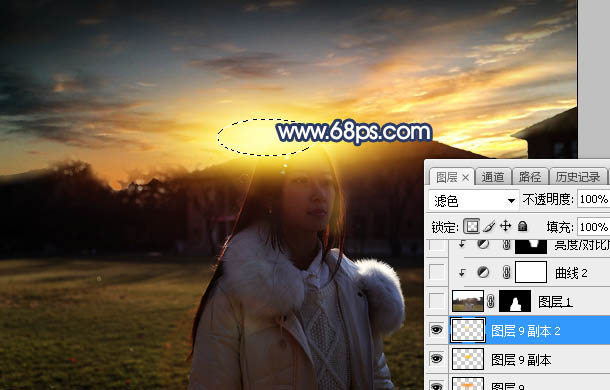
<图16>
14、把背景图层复制一层,按Ctrl + Shift + ] 置顶,用钢笔工具把人物部分抠出,如下图。
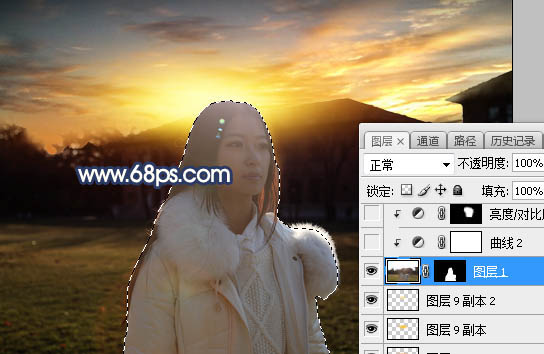
<图17>
15、创建曲线调整图层,把RGB通道压暗一点,参数设置如图18,确定后创建剪切蒙版,效果如图19。这一步把人物部分压暗。
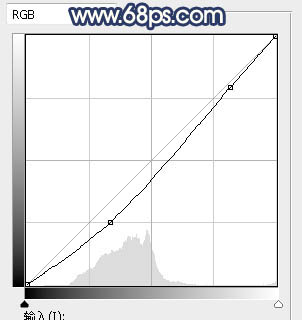
<图18>

<图19>
16、创建亮度/对比度调整图层,增加亮度和对比度,参数设置如图20,确定后创建剪切蒙版,再把蒙版填充黑色,用透明度为:10%的柔边白色画笔把人物头部区域涂亮一点,如图21。
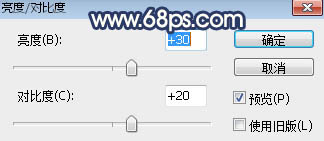
<图20>
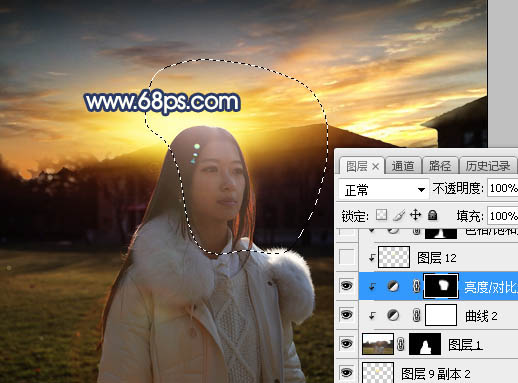
<图21>
17、新建一个图层,创建剪切蒙版,用透明度为:10%的柔边画笔给人物头部受光区域涂上淡黄色高光,如下图。

<图22>
18、新建一个图层,用椭圆选框工具拉出下图所示的选区,羽化30个像素后填充橙黄色:#F7C709,取消选区后把混合模式改为“滤色”,如下图。

<图23>
最后微调一下图片局部明暗,完成最终效果。

原图

最终效果

1、打开原图素材大图,按Ctrl + Alt + 2 调出高光选区,按Ctrl + Shift + I 反选得到暗部选区,然后创建曲线调整图层,对RGB,蓝通道进行调整,参数设置如图1,效果如图2。这一步把图片暗部区域压暗一点。
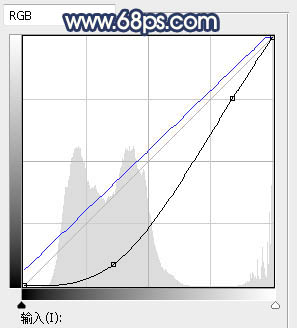
<图1>

<图2>
2、按Ctrl + J 把当前曲线调整图层复制一层,不透明度改为:30%,效果如下图。

<图3>
3、新建一个图层,用套索工具勾出下图所示的选区,羽化50个像素后填充橙黄色:#FCC733,取消选区后把混合模式改为“柔光”,如下图。
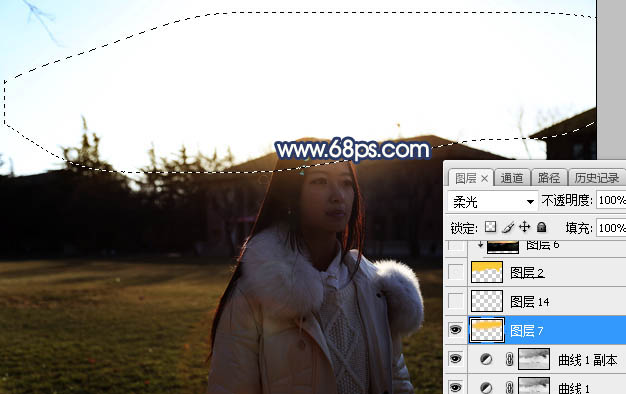
<图4>
4、把背景图层复制一层,按Ctrl + Shift + ] 置顶,进入通道面板,把蓝色通道复制一层;按Ctrl + L 对蓝副本通道调整色阶,增加明暗对比,确定后用柔边黑色画笔把天空以外的区域涂黑,如下图。

<图5>
5、按Ctrl + 鼠标左键点击蓝部分通道缩略图载入选区;点RGB通道返回图层面板,新建一个图层,用油漆桶工具填充橙黄色,取消选区后如下图。
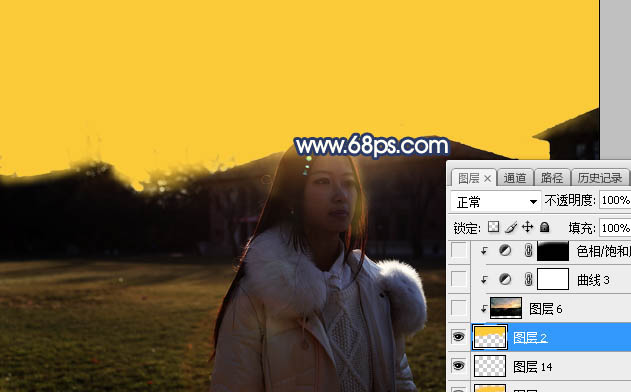
<图6>
6、打开天空素材大图,用移动工具拖进来,按Ctrl + Alt + G 创建剪切蒙版,效果如图7。


<图7>
7、创建曲线调整图层,把RGB通道压暗一点,参数设置如图8,确定后创建剪切蒙版,效果如图9。这一步把天空部分压暗一点。
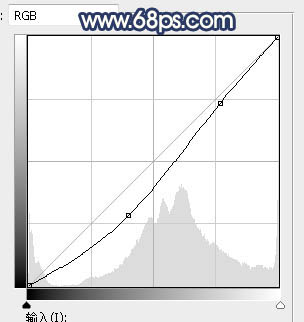
<图8>

<图9>
8、创建色相/饱和度调整图层,降低全图明度,参数设置如图10,确定后创建剪切蒙版,再把蒙版填充黑色,然后用透明度为:10%的柔边白色画笔把天空顶部区域涂暗一点,如下图。
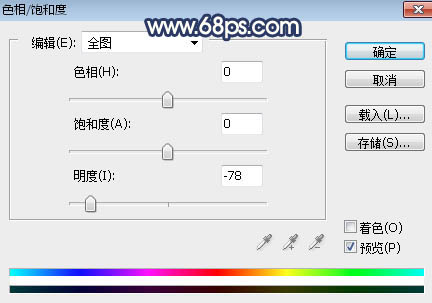
<图10>
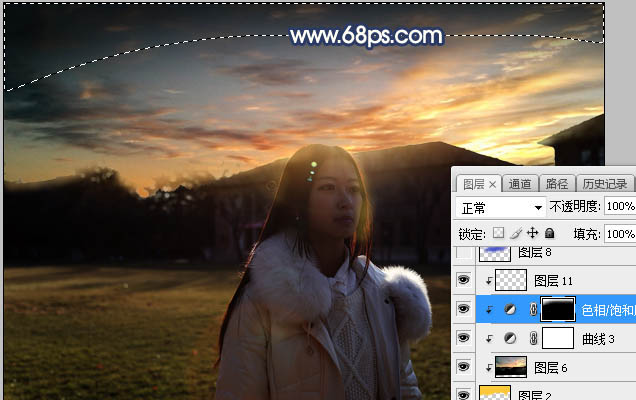
<图11>
9、新建一个图层,用套索工具勾出下图所示的选区,羽化50个像素后填充蓝色:#3E4FC9,取消选区后把混合模式改为“柔光”,如下图。
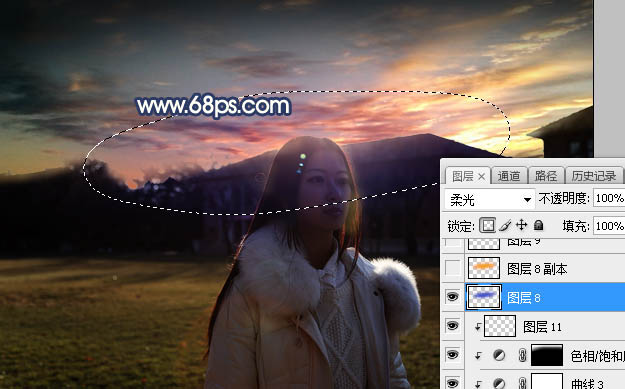
<图12>
10、新建一个图层,用套索工具勾出下图所示的选区,羽化50个像素后填充橙黄色:#F7A009,取消选区后把混合模式改为“柔光”,如下图。
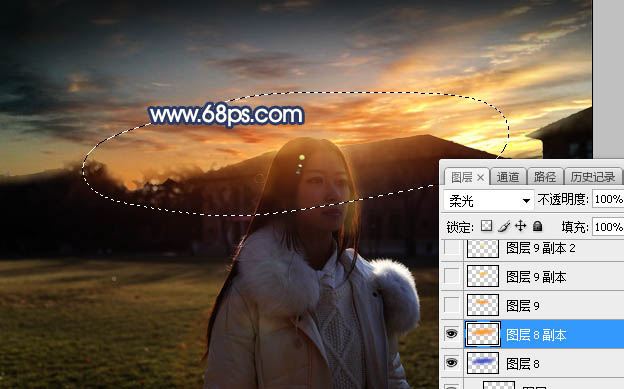
<图13>
11、新建一个图层,用椭圆选框工具拉出下图所示的选区,羽化45个像素后填充橙黄色:#F7A009,取消选区后把混合模式改为“滤色”,如下图。
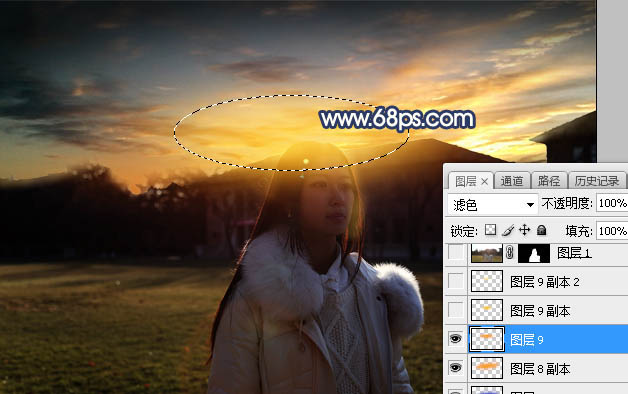
<图14>
12、新建一个图层,用椭圆选框工具拉出下图所示的选区,羽化35个像素后填充橙黄色:#F7C709,取消选区后把混合模式改为“滤色”,如下图。

<图15>
13、按Ctrl + J 把当前图层复制一层,按Ctrl + T 缩小一点,如下图。这几步给图片增加橙黄色阳光。
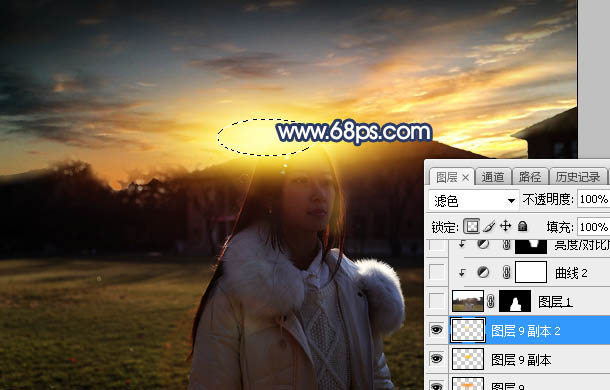
<图16>
14、把背景图层复制一层,按Ctrl + Shift + ] 置顶,用钢笔工具把人物部分抠出,如下图。
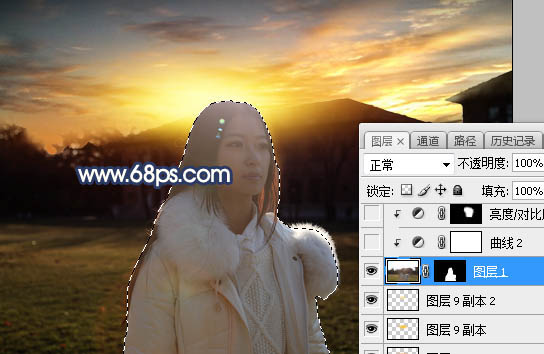
<图17>
15、创建曲线调整图层,把RGB通道压暗一点,参数设置如图18,确定后创建剪切蒙版,效果如图19。这一步把人物部分压暗。
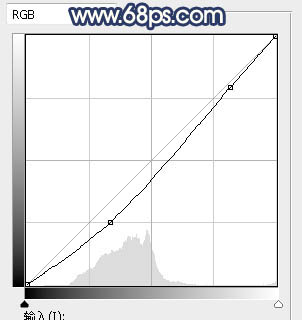
<图18>

<图19>
16、创建亮度/对比度调整图层,增加亮度和对比度,参数设置如图20,确定后创建剪切蒙版,再把蒙版填充黑色,用透明度为:10%的柔边白色画笔把人物头部区域涂亮一点,如图21。
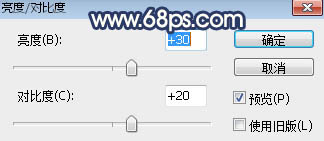
<图20>
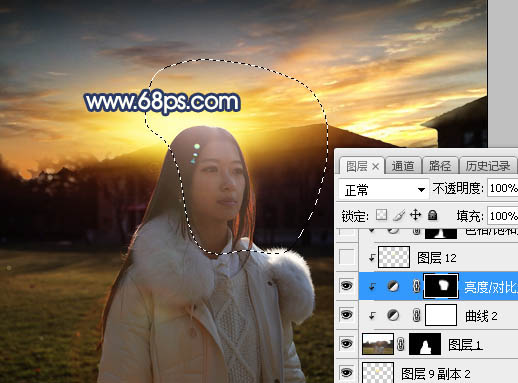
<图21>
17、新建一个图层,创建剪切蒙版,用透明度为:10%的柔边画笔给人物头部受光区域涂上淡黄色高光,如下图。

<图22>
18、新建一个图层,用椭圆选框工具拉出下图所示的选区,羽化30个像素后填充橙黄色:#F7C709,取消选区后把混合模式改为“滤色”,如下图。

<图23>
最后微调一下图片局部明暗,完成最终效果。

