photoshop简单制作一个光盘
心明1991
photoshop的神奇之处在于,只有你想不到的,没有你制作不出来的。今天我就要用photoshop制作出一个光盘来,虽然不能达到“以假乱真”效果,但也可以说得上“别有一翻风味”,献丑了!

1、新建一个高度和宽带都为20厘米的透明图纸。
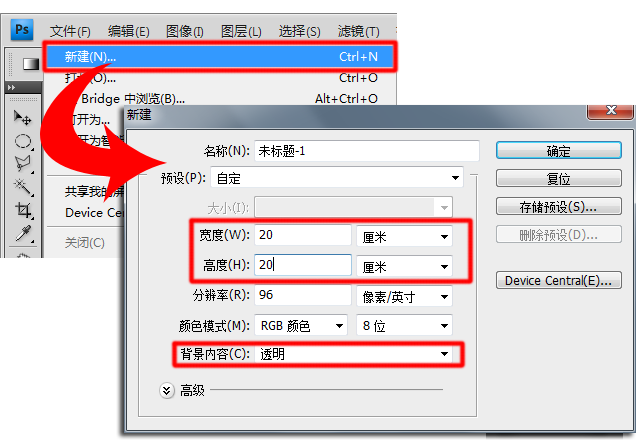
2、选择“椭圆选框工具”,按住“shift+Alt键”,在图层中画一个差不多大小的正圆选区。
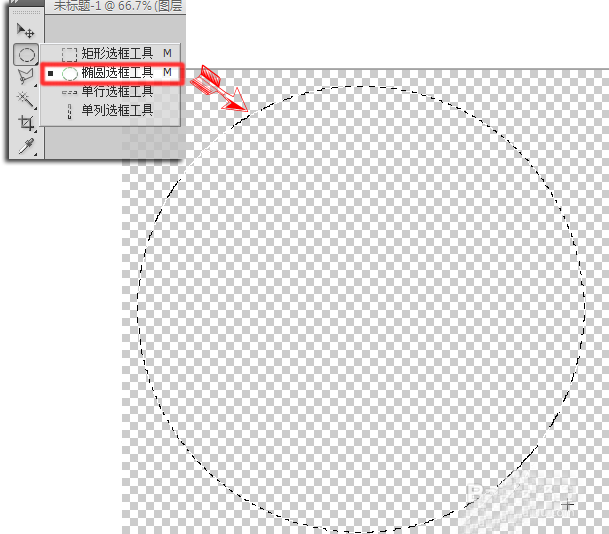
3、photoshop的“色板”里早已为我们准备了各种常用的颜色,我们只要点一下,就可以把前景色调成10%灰色,要不然在“拾色器”的RGB中输入238,238,238也可以。
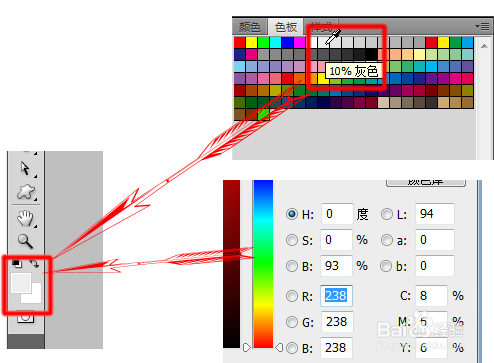
4、然后我们用前景色填充正圆选区。点击“编辑”->“填充”或直接按“shift+F5键”调出填充对话框,一定要用“前景色”填充。填充完按“Ctrl+D键”取消选区。
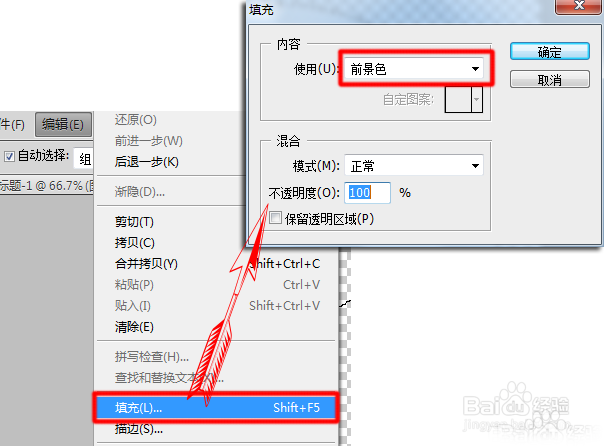
5、选画出一个灰色的“大圆饼”。
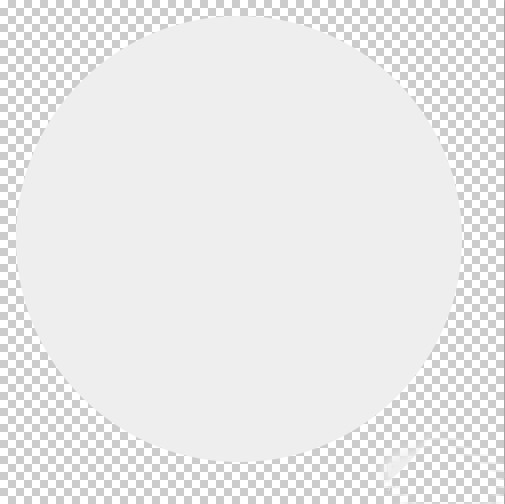
6、再次选择“椭圆选框工具”,按住“shift+Alt键”,在“大圆饼”中间画个“小圆”选区。如何保证选区在大圆的正中央呢,光靠目测是不行了,我们要调一下。注意:是保证“小圆选区”在“大灰圆”的正中央,与背景无关。
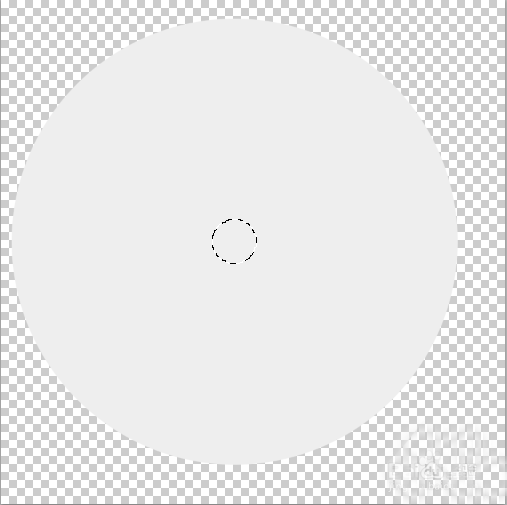
7、如何调呢?点击“图层”->“将图层与选区对齐”->“垂直居中”和“水平居中”各点击一次,担保“小圆选区”在“大圆饼”的正中央
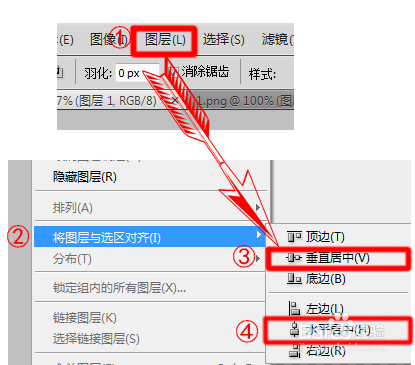
8、按“delete键”把“大圆饼”中间“掏个空”出来。然后按“Ctrl+D”取消选区。
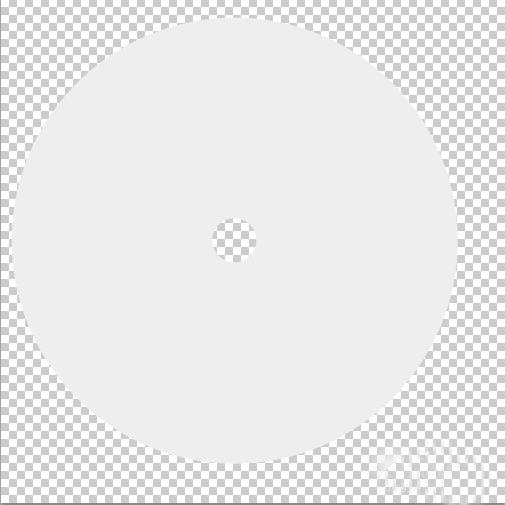
9、点击“∫×”->“斜面和浮雕”,把“大圆饼”调立体点。
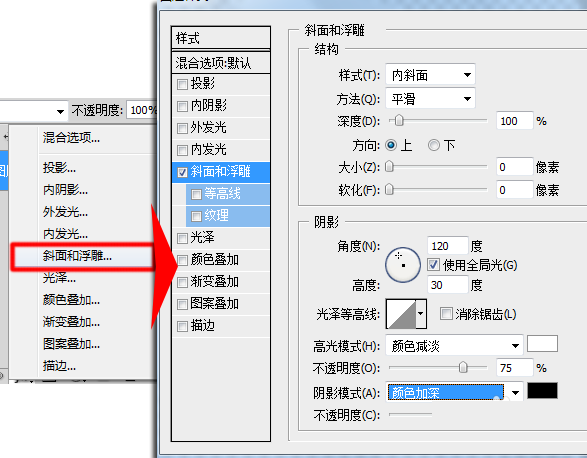
10、再把“大圆饼”的透明度调成60%。
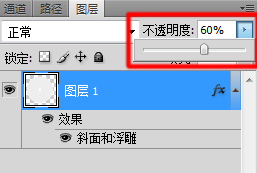
11、有点透明,有点立体,中间有个小圆孔的图层1工作算是完成了。“大圆饼”就是图层1。
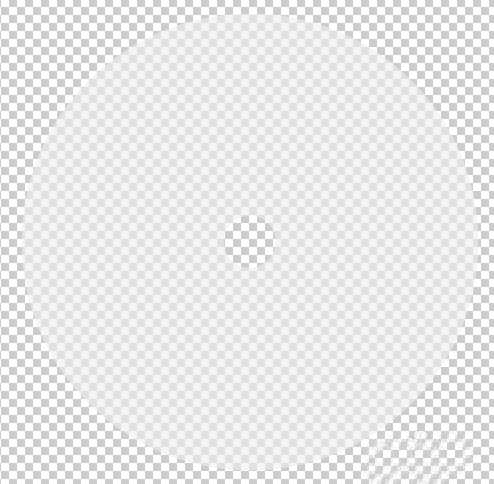
12、我们新建图层2,点击“图层”->“新建”->“图层”。注意,这里新建的图层和“文件”->“新建”的图纸是不同的,“图层”是存在“图纸”中的。
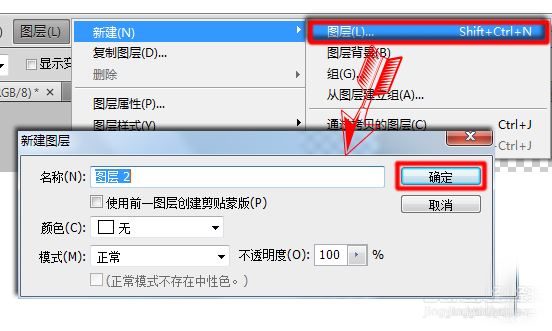
13、操作的时候要注意自己在操作哪一个图层。

14、我们再次选择“椭圆选框工具”,再画一个大圆选区,但不要比第一个大,比它小一截边缘就行了,因为我们要做光盘的“边缘效果”。同样点击“图层”->“将图层与选区对齐”->“垂直居中”和“水平居中”各点击一次对齐。

15、注意:选区是和“图层1”对齐的,所以对齐的时候要点选“图层1”。

16、同样点击“编辑”->“填充”或直接按“shift+F5键”用10%灰色“前景色”填充“图层2”。

17、自从新建图层2后,我们的一切操作都是为了图层2,颜色也是填充到图层2上,图层1原封不动。这样图层2就把图层1给覆盖了。

18、我们再用“椭圆选框工具”画个大点中间圆选区,但要比之前那个大上一倍。这个选区是为了要抠掉图层2灰色。同样点击“图层”->“将图层与选区对齐”->“垂直居中”和“水平居中”各点击一次对齐。

19、注意,对齐的时候要把图层1和图层2都选上,不然对齐了这个图层,那个图层就跑偏了。

20、但我们要“抠掉”的是图层2的颜色,按“delete键”的时候,要只选图层2。再按“Ctrl+D”取消选区。

21、图层2也搞定了。我们要新建图层3。这个图层3“意义非凡”,它可是用来填充光盘颜色的呀,且看我如何填充……

22、我们选择图层2,再选择魔棒工具。魔棒就是魔棒,只需往上面一点,就把图层2灰色部分生成一个选区了,不过这个选区不是给图层2用的,是给图层3填充光盘颜色用的。

23、填充光盘的颜色可不能靠“色板”了,说实在的,这“小色板”在这里靠不住。我们要用到渐变工具。多点几次“随机化”直到和光盘颜色差不多就OK了。

24、选择“角度渐变”,再选择图层3,鼠标左键从选区中间一点,往外一拖,一放。然后按“Ctrl+D”取消选区。

25、光盘“诞生”了。只不过颜色太鲜艳了。

26、我们把图层3的透明度调低点,就调成30%吧。这不是标准,看个人眼光。

27、为了让光盘色彩更均匀,我们把图层3复制一份。

28、选中图层3副本,按 “shift+t键”进入自由切换模式,右键单击,旋转180度。然后退出自由切换模式。

29、这样似乎更像些!

