ps怎么利用剪切蒙版制作漂亮的心形?
脚本之家
photoshop可以制作很多精美的图片,今天为大家介绍怎么应用剪切蒙版工具制作精美图形相框。
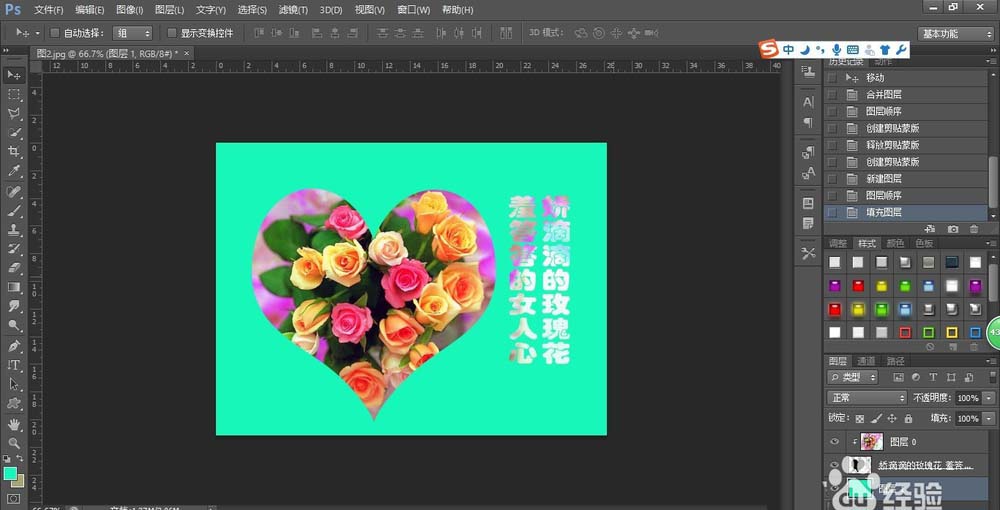
1、在菜单选项中打开一张素材图片。
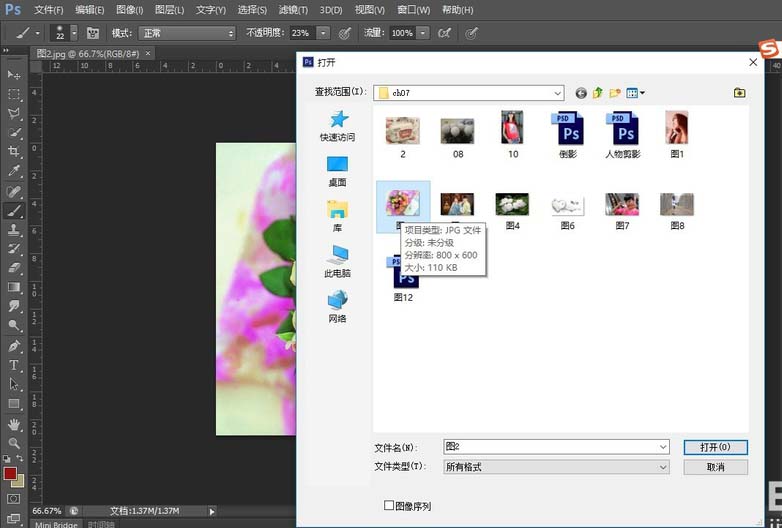
2、新建一个图层,选择形状工具-选择心形图案。填充颜色为黑色。
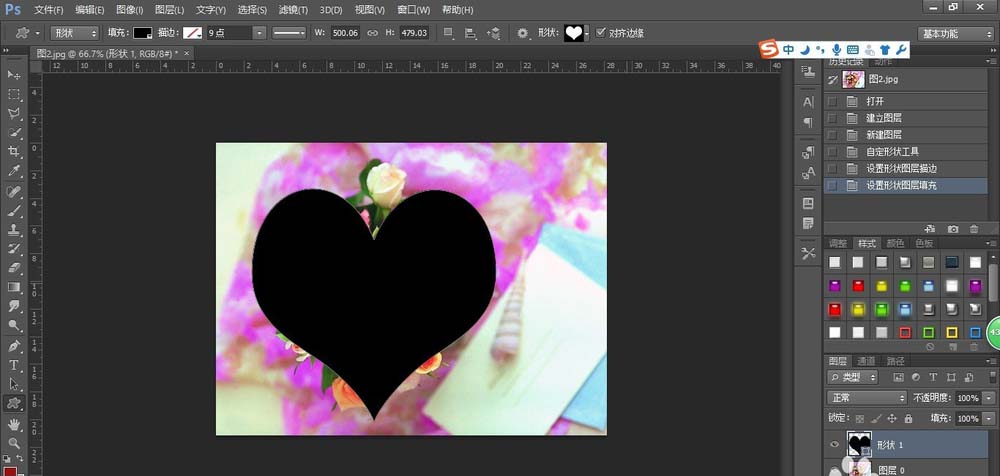
3、选择文字输入工具,选择直排文字排列。输入文字内容,调整文字间距。调整文字位置。
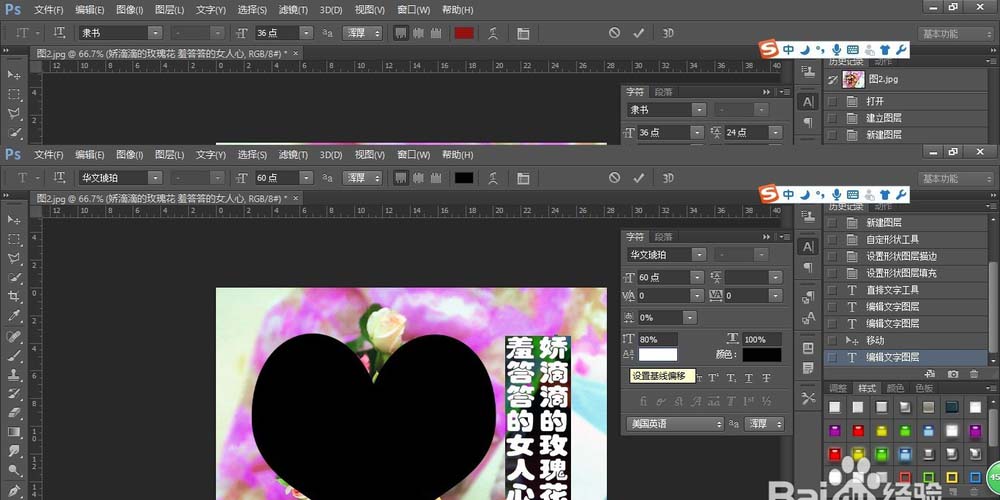
4、将形状图层,文字图层合并。

5、解锁背景图层,将合并后的图层置于图层0下方,点击图层0,点击图层菜单,选择剪切蒙版选项。
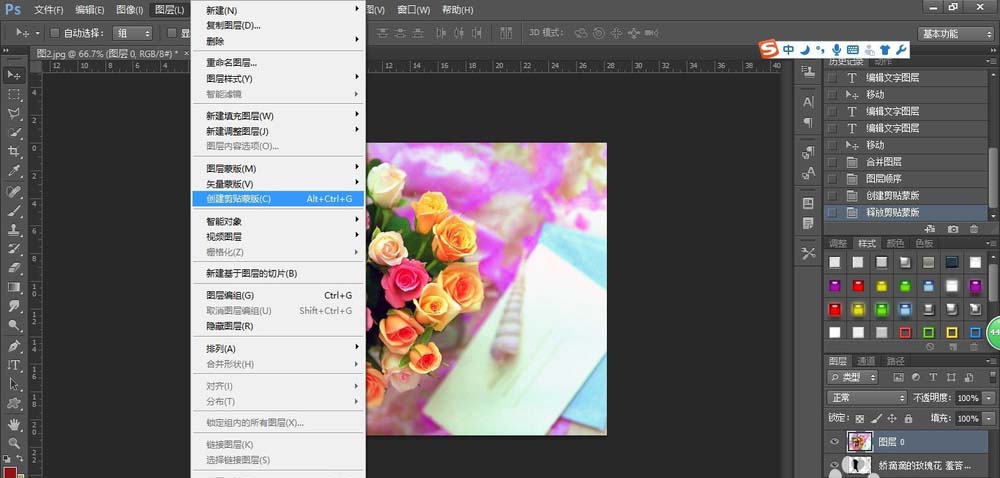
6、点击剪切蒙版后生成一个形状图层,再新建一个图层,置于底部,选择填充颜色,漂亮的形状相框就做好了。
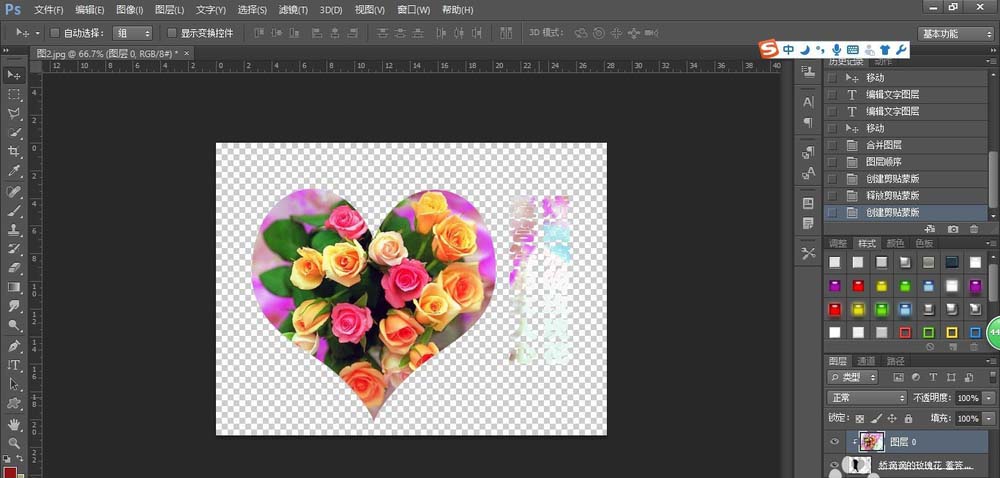
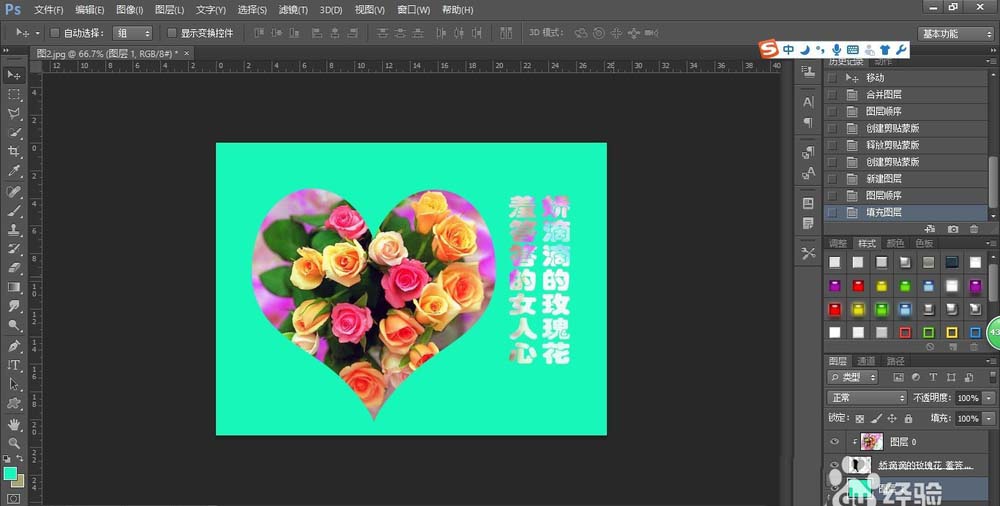
相关推荐:

