Photoshop调制唯美的霞光色河边婚片
Sener
素材图片为阴天拍摄,整体有点灰,画面层次感不够;处理的时候先给图片天空部分换上霞光素材;然后把地面区域大幅压暗;再给图片局部增加一些阳光即可。
原图

最终效果

1、打开原图素材大图,按Ctrl + Alt + 2 调出高光选区,按Ctrl + Shift + I 反选得到暗部选区,然后创建曲线调整图层,对RGB、红、蓝通道进行调整,参数设置如图1,效果如图2。这一步把图片暗部区域压暗。
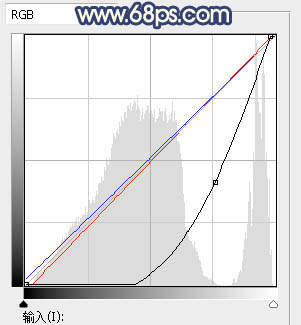
<图1>

<图2>
2、按Ctrl + J 把当前曲线调整图层复制一层,效果如下图。

<图3>
3、新建一个图层,用套索工具勾出下图所示的选区,羽化50个像素后填充橙红色:#F96D07,取消选区后把混合模式改为“柔光”,效果如下图。

<图4>
4、按Ctrl + J 把当前图层复制一层,效果如下图。

<图5>
5、把背景图层复制一层,按Ctrl + Shift + ] 置顶,进入通道面板,把红色通道复制一份,得到红副本通道,然后用曲线把图片天空调白,其它区域调暗,如下图。
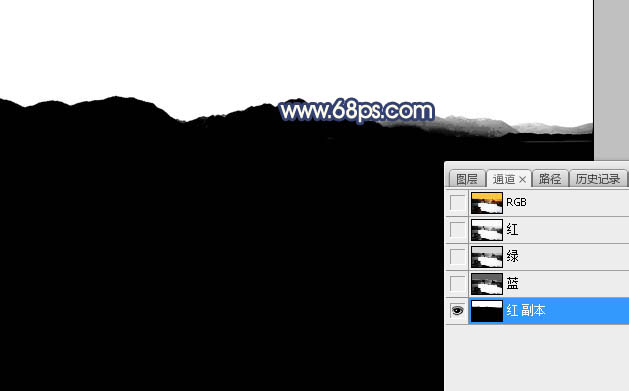
<图6>
6、按住Ctrl + 鼠标左键点击红副本通道缩略图载入选区,点RGB通道返回图层面板,新建一个图层,用油漆桶工具填充橙黄色,取消选区后如下图。

<图7>
7、打开天空素材大图,用移动工具拖进来,按Ctrl + Alt + G 创建剪切蒙版,然后调整好位置,如图8。


<图8>
8、创建曲线调整图层,把RGB通道压暗一点,参数设置如图9,确定后创建剪切蒙版,效果如图10。这一步把天空部分压暗一点。
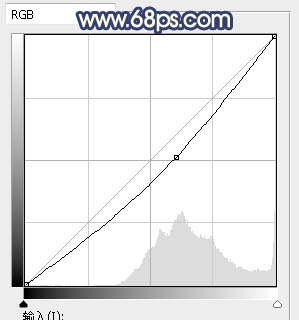
<图9>

<图10>
9、新建一个图层,用套索工具勾出下图所示的选区,羽化55个像素后填充暗蓝色:#1A2E92,取消选区后把混合模式改为“柔光”,效果如下图。

<图11>
10、新建一个图层,用套索工具勾出下图所示的选区,羽化55个像素后填充橙红色:#FD9010,取消选区后把混合模式改为“柔光”,效果如下图。

<图12>
11、新建一个图层,用椭圆选框工具拉出下图所示的选区,羽化50个像素后填充橙红色:#FD9010,取消选区后把混合模式改为“滤色”,效果如下图。

<图13>
12、按Ctrl + J 把当前图层复制3层,并分别按Ctrl + T 缩小一点,增加高光中间区域亮度,效果如下图。这几步给图片增加橙黄色高光。

<图14>
13、把背景图层复制一层,按Ctrl + Shift + ] 置顶,用快速选择工具把人物部分选出来,并按Ctrl + J 复制到新的图层,如下图。

<图15>
14、创建色相/饱和度调整图层,降低全图明度,参数设置如图16,确定后创建剪切蒙版,再把蒙版填充黑色,用透明度为:10%的柔边白色画笔把裙子背光区域涂暗一点,如图17。
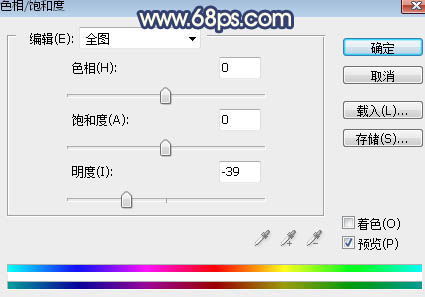
<图16>

<图17>
15、按住Ctrl + 鼠标左键点击当前图层蒙版缩略图载入选区,然后创建曲线调整图层,把RGB通道压暗一点,确定后创建剪切蒙版,效果如图19。
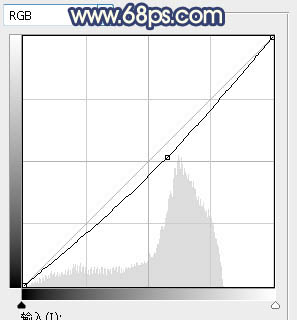
<图18>

<图19>
16、创建曲线调整图层,把RGB通道压暗一点,参数设置如图20,确定后创建剪切蒙版,效果如图21。这一步把人物部分稍微压暗一点。
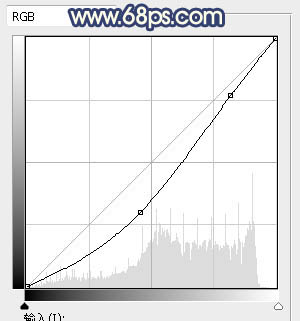
<图20>

<图21>
17、创建可选颜色调整图层,对白色进行调整,参数设置如图22,确定后创建剪切蒙版,效果如图23。这一步给人物高光区域增加淡青色。
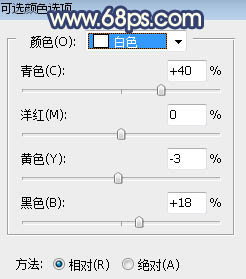
<图22>

<图23>
18、新建一个图层,把前景色设置为暗蓝色,然后用透明度为:10%的柔边画笔把图片底部区域涂暗一点,如下图。

<图24>
19、创建色相/饱和度调整图层,降低全图明度,参数设置如图25,确定后创建剪切蒙版,再把蒙版填充黑色,用柔边白色画笔把图片边角区域涂暗一点,如图26。
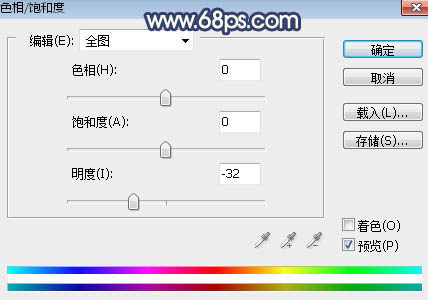
<图25>

<图26>
最后给图片高光区域增加一个光晕,完成最终效果。

原图

最终效果

1、打开原图素材大图,按Ctrl + Alt + 2 调出高光选区,按Ctrl + Shift + I 反选得到暗部选区,然后创建曲线调整图层,对RGB、红、蓝通道进行调整,参数设置如图1,效果如图2。这一步把图片暗部区域压暗。
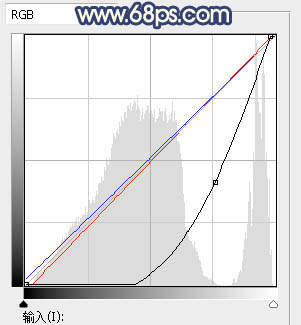
<图1>

<图2>
2、按Ctrl + J 把当前曲线调整图层复制一层,效果如下图。

<图3>
3、新建一个图层,用套索工具勾出下图所示的选区,羽化50个像素后填充橙红色:#F96D07,取消选区后把混合模式改为“柔光”,效果如下图。

<图4>
4、按Ctrl + J 把当前图层复制一层,效果如下图。

<图5>
5、把背景图层复制一层,按Ctrl + Shift + ] 置顶,进入通道面板,把红色通道复制一份,得到红副本通道,然后用曲线把图片天空调白,其它区域调暗,如下图。
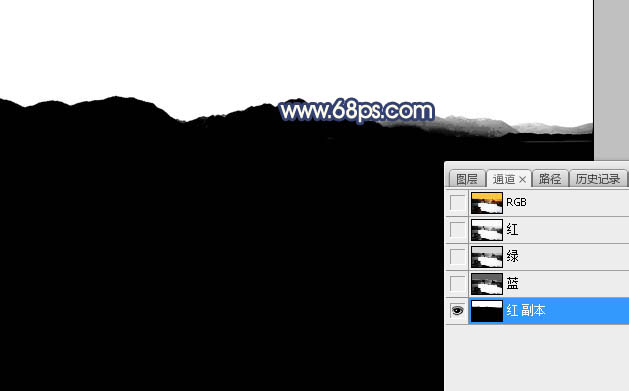
<图6>
6、按住Ctrl + 鼠标左键点击红副本通道缩略图载入选区,点RGB通道返回图层面板,新建一个图层,用油漆桶工具填充橙黄色,取消选区后如下图。

<图7>
7、打开天空素材大图,用移动工具拖进来,按Ctrl + Alt + G 创建剪切蒙版,然后调整好位置,如图8。


<图8>
8、创建曲线调整图层,把RGB通道压暗一点,参数设置如图9,确定后创建剪切蒙版,效果如图10。这一步把天空部分压暗一点。
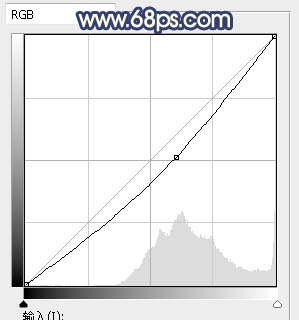
<图9>

<图10>
9、新建一个图层,用套索工具勾出下图所示的选区,羽化55个像素后填充暗蓝色:#1A2E92,取消选区后把混合模式改为“柔光”,效果如下图。

<图11>
10、新建一个图层,用套索工具勾出下图所示的选区,羽化55个像素后填充橙红色:#FD9010,取消选区后把混合模式改为“柔光”,效果如下图。

<图12>
11、新建一个图层,用椭圆选框工具拉出下图所示的选区,羽化50个像素后填充橙红色:#FD9010,取消选区后把混合模式改为“滤色”,效果如下图。

<图13>
12、按Ctrl + J 把当前图层复制3层,并分别按Ctrl + T 缩小一点,增加高光中间区域亮度,效果如下图。这几步给图片增加橙黄色高光。

<图14>
13、把背景图层复制一层,按Ctrl + Shift + ] 置顶,用快速选择工具把人物部分选出来,并按Ctrl + J 复制到新的图层,如下图。

<图15>
14、创建色相/饱和度调整图层,降低全图明度,参数设置如图16,确定后创建剪切蒙版,再把蒙版填充黑色,用透明度为:10%的柔边白色画笔把裙子背光区域涂暗一点,如图17。
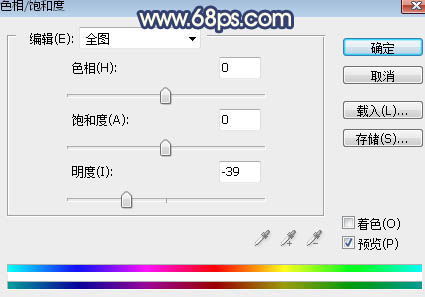
<图16>

<图17>
15、按住Ctrl + 鼠标左键点击当前图层蒙版缩略图载入选区,然后创建曲线调整图层,把RGB通道压暗一点,确定后创建剪切蒙版,效果如图19。
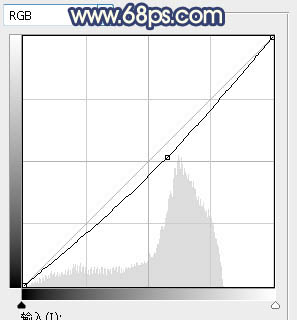
<图18>

<图19>
16、创建曲线调整图层,把RGB通道压暗一点,参数设置如图20,确定后创建剪切蒙版,效果如图21。这一步把人物部分稍微压暗一点。
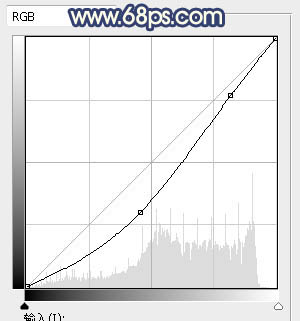
<图20>

<图21>
17、创建可选颜色调整图层,对白色进行调整,参数设置如图22,确定后创建剪切蒙版,效果如图23。这一步给人物高光区域增加淡青色。
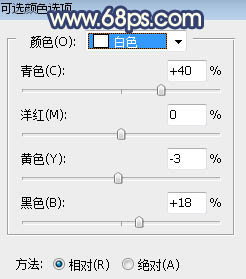
<图22>

<图23>
18、新建一个图层,把前景色设置为暗蓝色,然后用透明度为:10%的柔边画笔把图片底部区域涂暗一点,如下图。

<图24>
19、创建色相/饱和度调整图层,降低全图明度,参数设置如图25,确定后创建剪切蒙版,再把蒙版填充黑色,用柔边白色画笔把图片边角区域涂暗一点,如图26。
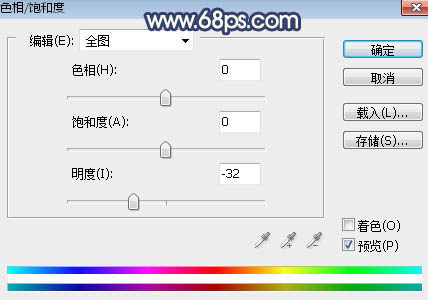
<图25>

<图26>
最后给图片高光区域增加一个光晕,完成最终效果。

