Photoshop制作漂亮的圣诞快乐黄金钻石字
Sener
效果字由金属描边及钻石纹理两部分构成;金属描边部分用到多个文字图层,分别增加了描边及边缘的浮雕效果;钻石纹理部分直接用一个图案叠加就可以得到。
最终效果

1、打开PS按Ctrl + N 新建画布,尺寸为:1000 * 650像素,分辨率为72像素/英寸,如下图,然后确定。

<图1>
2、把前景色设置为暗蓝色:#020729,然后用油漆桶工具把背景填充前景色。

<图2>
3、点这里打开文字素材,然后把素材保存到本机,再用PS打开,用移动工具拖进来,如下图。

<图3>
4、双击图层面板文字缩略图后面的蓝色区域设置图层样式。

<图4>
投影:

<图5>
斜面和浮雕:
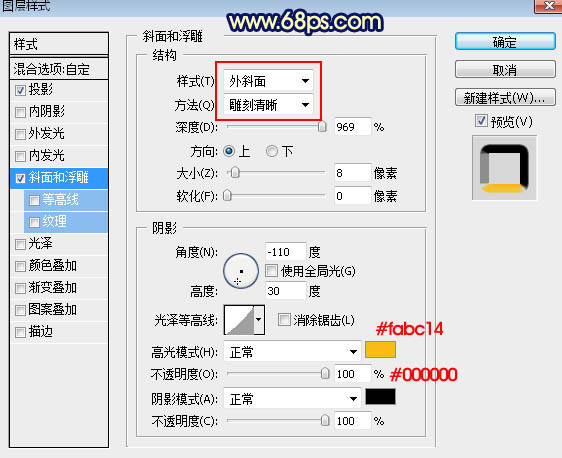
<图6>
5、确定后把填充改为:0%,效果如下图。

<图7>
6、按Ctrl + J 把当前文字图层复制一层,然后在缩略图后面的蓝色区域右键选择“清除图层样式”,过程如图8 - 10。

<图8>

<图9>

<图10>
7、下面来定义一款钻石图案。把下面的钻石图片保存到本机,并用PS打开,选择菜单:编辑 > 定义图案,命名后关闭图片。

<图11>
8、同样的方法给当前图层设置图层样式。
图案叠加:图案选择刚才定义的图案,其它设置如下图。
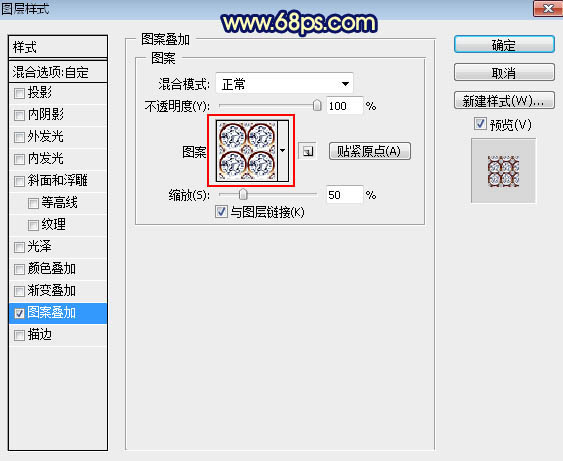
<图12>
9、确定后把混合模式改为“正片叠底”,效果如下图。
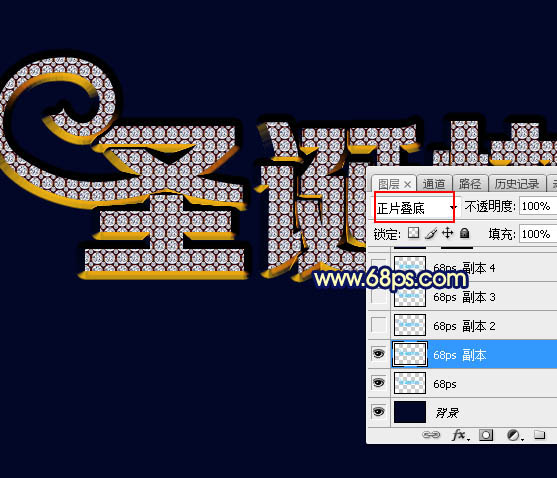
<图13>
10、按Ctrl + J 把当前文字图层复制一层,并清除图层样式,效果如下图。

<图14>
11、同样的方法给当前文字设置图层样式。
投影:
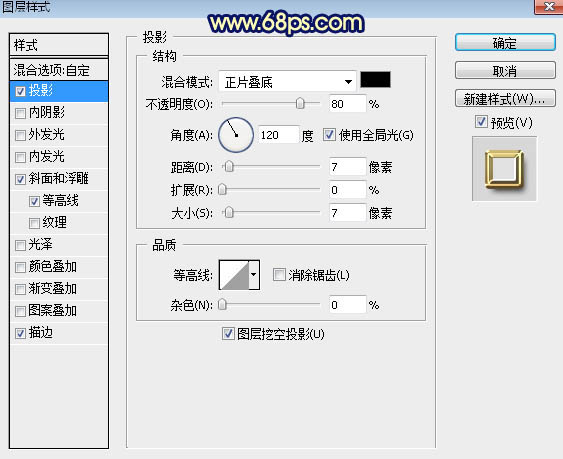
<图15>
斜面和浮雕:
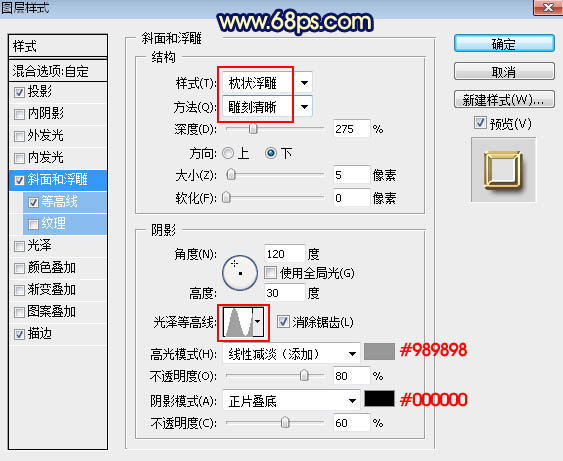
<图16>
等高线:
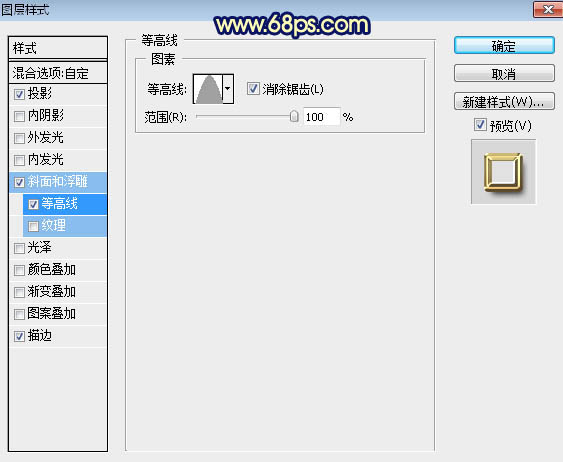
<图17>
描边:
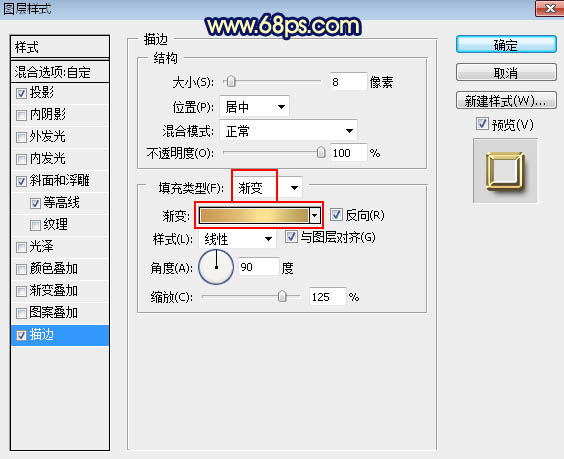
<图18>
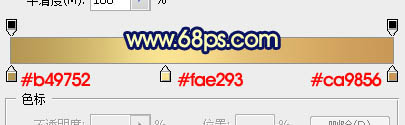
<图19>
12、确定后把填充改为:0%,效果如下图。

<图20>
13、按Ctrl + J 把当前文字图层复制一层,然后清除图层样式,效果如下图。

<图21>
14、给当前文字图层设置图层样式。
内阴影:
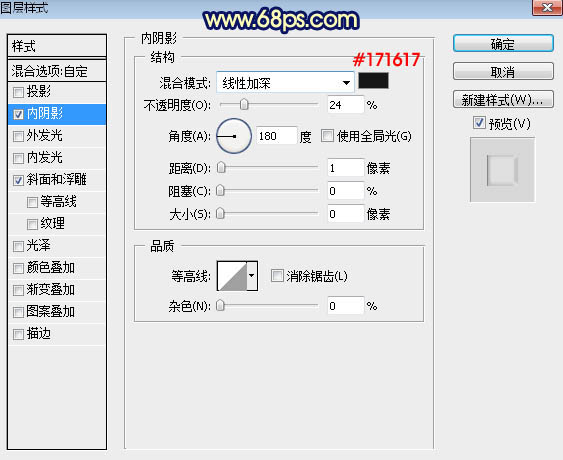
<图22>
斜面和浮雕:
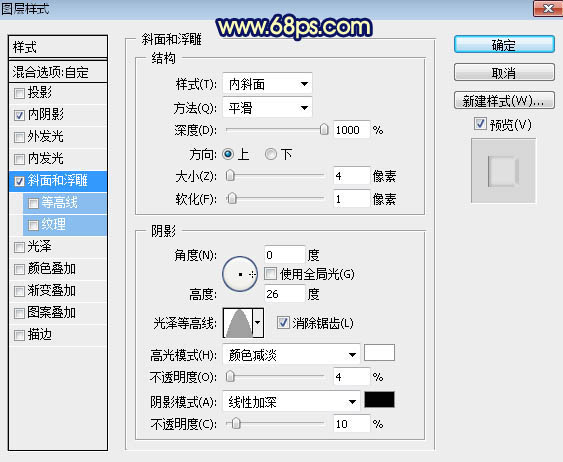
<图23>
15、确定后把填充改为:0%,效果如下图。

<图24>
16、按Ctrl + J 把当前文字图层复制一层,并清除图层样式,效果如下图。

<图25>
17、给当前文字图层设置图层样式。
斜面和浮雕:
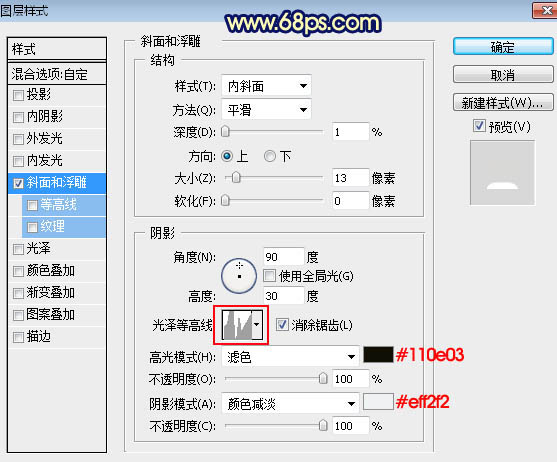
<图26>
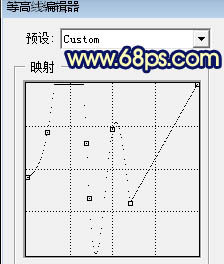
<图27>
18、确定后把填充改为:0%,效果如下图。

<图28>
19、新建一个图层,按Ctrl + Alt + Shift + E 盖印图层,简单把文字锐化一下,效果如下图。
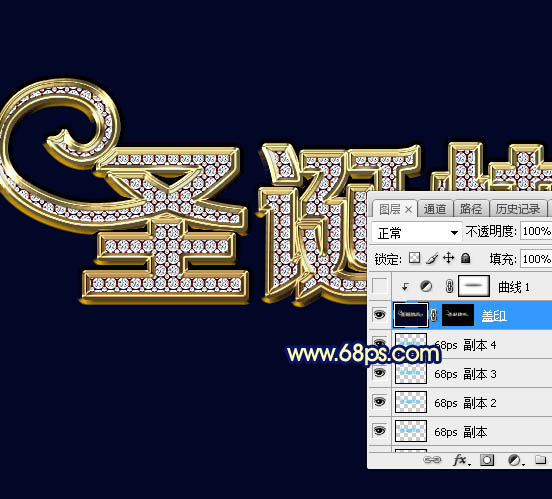
<图29>
最后加强一下文字局部明暗,完成最终效果。

最终效果

1、打开PS按Ctrl + N 新建画布,尺寸为:1000 * 650像素,分辨率为72像素/英寸,如下图,然后确定。

<图1>
2、把前景色设置为暗蓝色:#020729,然后用油漆桶工具把背景填充前景色。

<图2>
3、点这里打开文字素材,然后把素材保存到本机,再用PS打开,用移动工具拖进来,如下图。

<图3>
4、双击图层面板文字缩略图后面的蓝色区域设置图层样式。

<图4>
投影:

<图5>
斜面和浮雕:
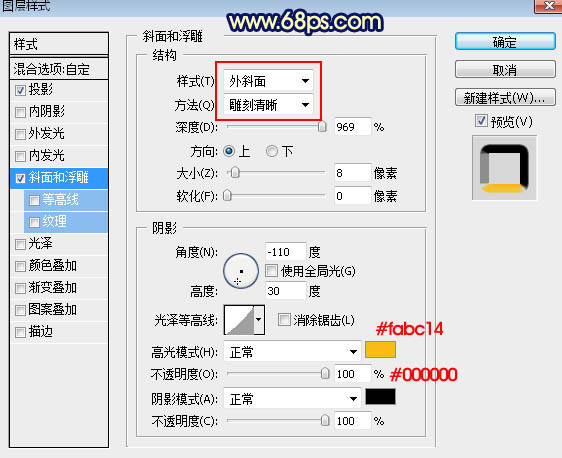
<图6>
5、确定后把填充改为:0%,效果如下图。

<图7>
6、按Ctrl + J 把当前文字图层复制一层,然后在缩略图后面的蓝色区域右键选择“清除图层样式”,过程如图8 - 10。

<图8>

<图9>

<图10>
7、下面来定义一款钻石图案。把下面的钻石图片保存到本机,并用PS打开,选择菜单:编辑 > 定义图案,命名后关闭图片。

<图11>
8、同样的方法给当前图层设置图层样式。
图案叠加:图案选择刚才定义的图案,其它设置如下图。
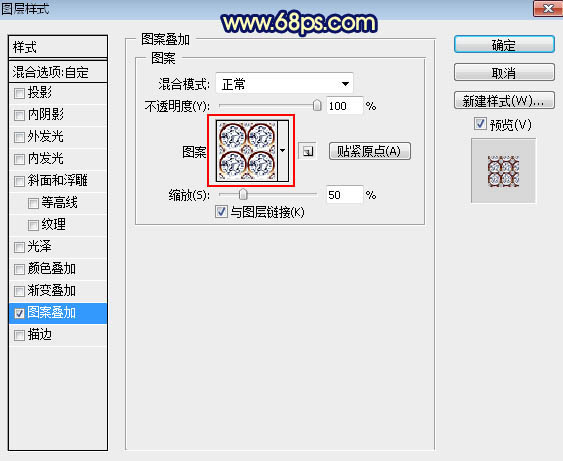
<图12>
9、确定后把混合模式改为“正片叠底”,效果如下图。
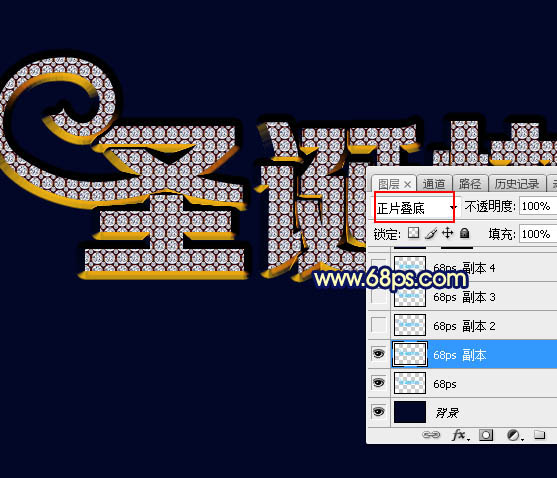
<图13>
10、按Ctrl + J 把当前文字图层复制一层,并清除图层样式,效果如下图。

<图14>
11、同样的方法给当前文字设置图层样式。
投影:
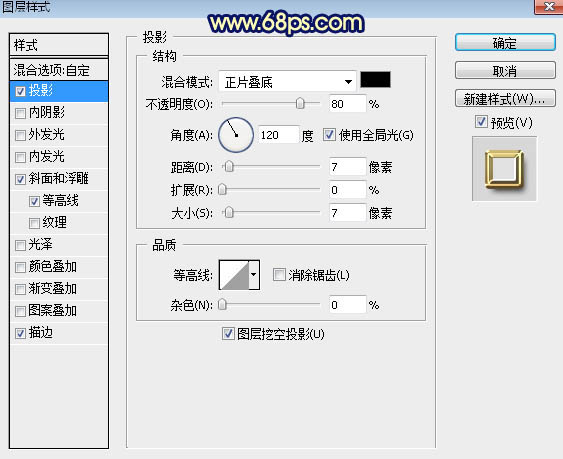
<图15>
斜面和浮雕:
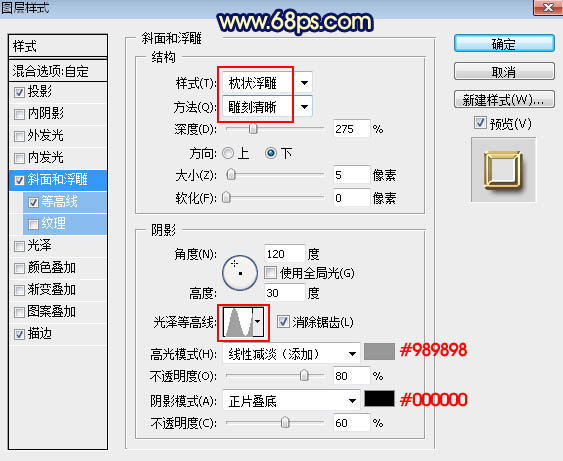
<图16>
等高线:
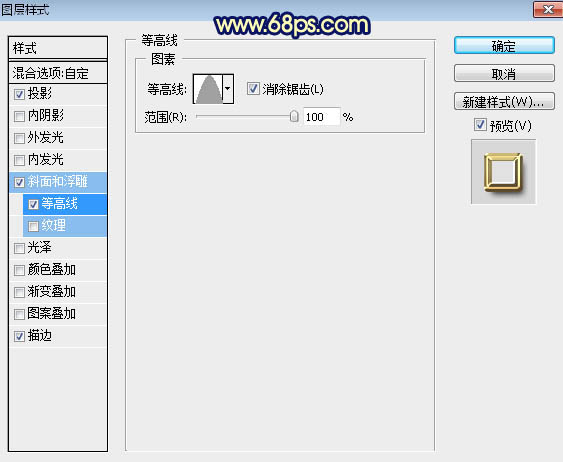
<图17>
描边:
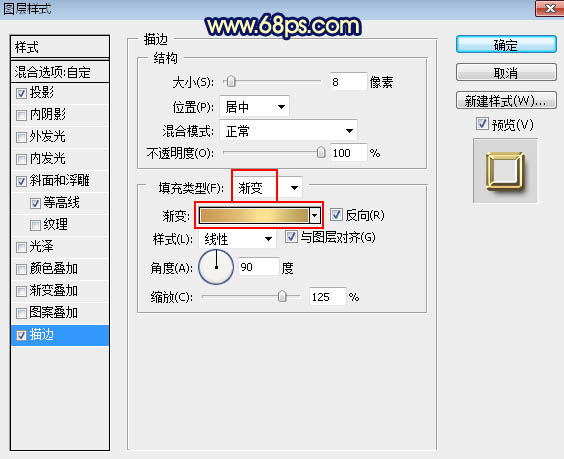
<图18>
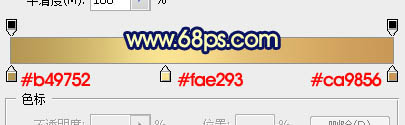
<图19>
12、确定后把填充改为:0%,效果如下图。

<图20>
13、按Ctrl + J 把当前文字图层复制一层,然后清除图层样式,效果如下图。

<图21>
14、给当前文字图层设置图层样式。
内阴影:
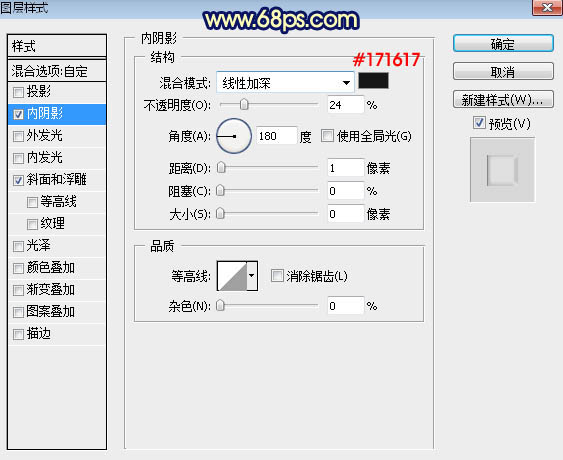
<图22>
斜面和浮雕:
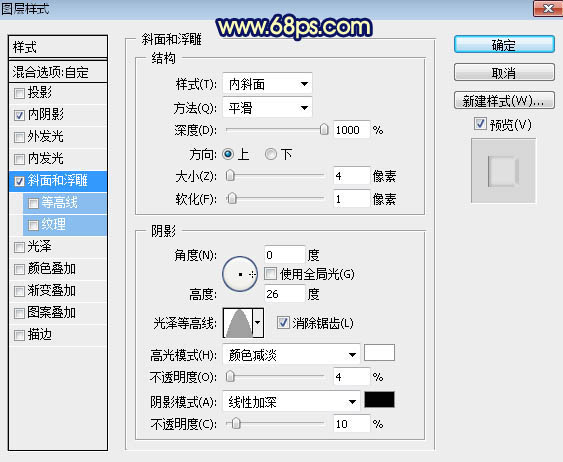
<图23>
15、确定后把填充改为:0%,效果如下图。

<图24>
16、按Ctrl + J 把当前文字图层复制一层,并清除图层样式,效果如下图。

<图25>
17、给当前文字图层设置图层样式。
斜面和浮雕:
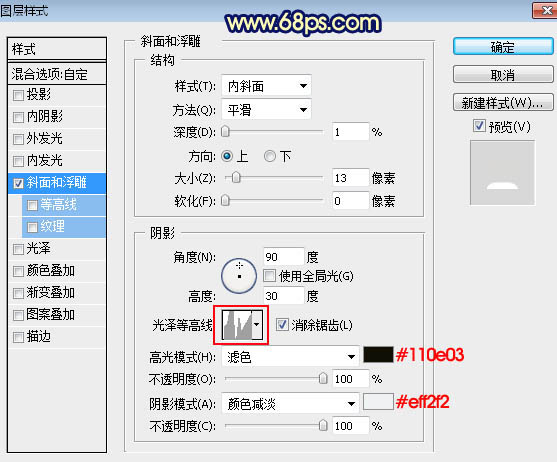
<图26>
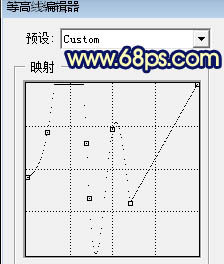
<图27>
18、确定后把填充改为:0%,效果如下图。

<图28>
19、新建一个图层,按Ctrl + Alt + Shift + E 盖印图层,简单把文字锐化一下,效果如下图。
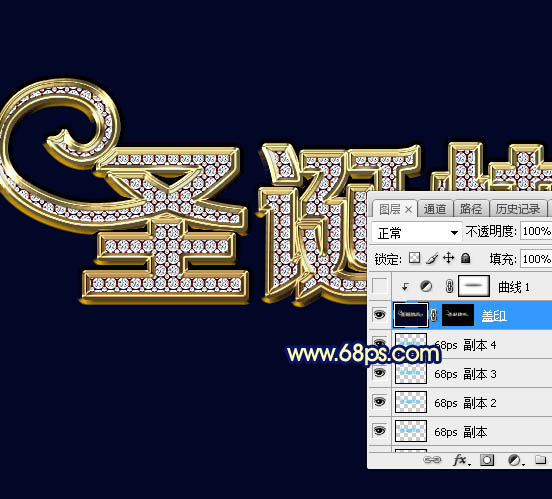
<图29>
最后加强一下文字局部明暗,完成最终效果。

