PS利用通道及双曲线保细节去除脸部密集的斑点
火焰
教程重点是用计算密令把脸部斑点的高光和暗部都转为选区并保存到通道里面;再分别调出这些选区,把斑点高光压暗,暗部调亮就可以快速消除斑点。
原图

最终效果

一、光滑磨皮 1、打开原图素材大图,右键选择“图片另存为”保存到本机,然后用PS打开保存的图片。
按Ctr + J 把背景图层复制一层,选择菜单:滤镜 > 模糊 > 高斯模糊,半径为5,效果如下图。
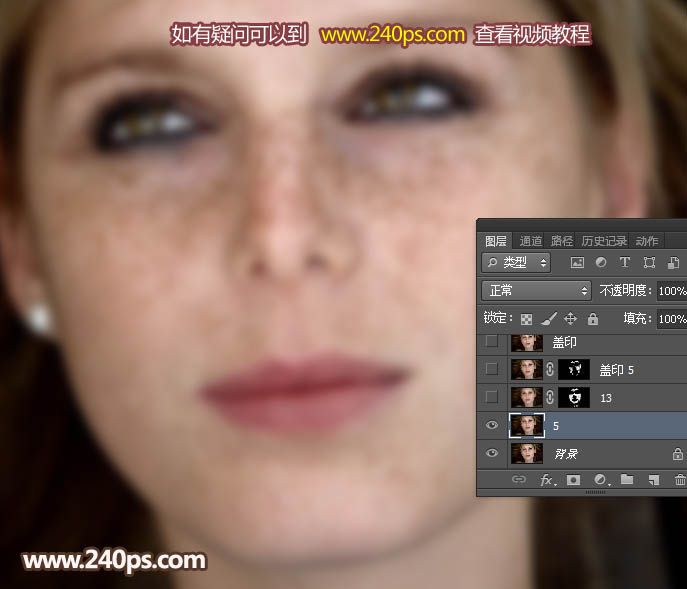
2、按住Alt键添加图层蒙版,把前景色设置为白色,用透明度为50%的柔边画笔把脸部除五官外的部分擦出来,如下图。

3、把背景图层复制一层,按Ctrl + Shift + ] 置顶,选择菜单:滤镜 > 模糊 > 高斯模糊,半径为13,效果如下图。
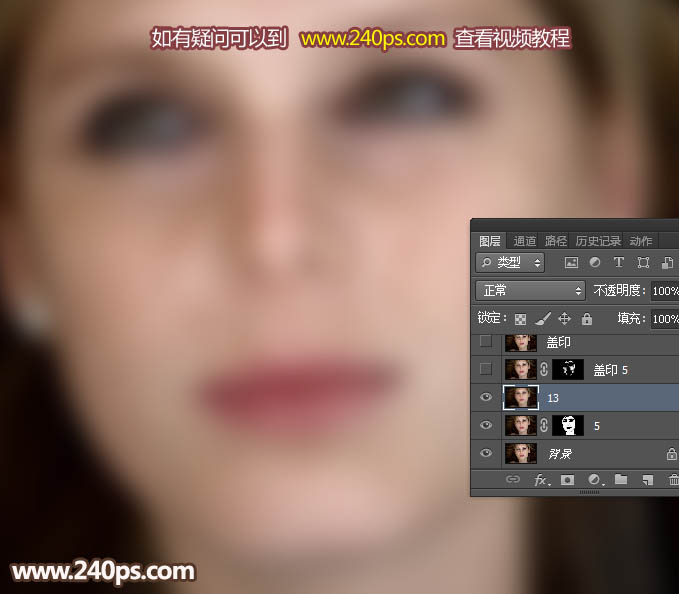
4、按住Alt键添加图层蒙版,再用柔边白色画笔把皮肤有色块的部分涂抹均匀,如下图。


5、新建一个图层,按Ctrl + Alt + Shift + E 盖印图层,再选择菜单:滤镜 > 模糊 > 高斯模糊,半径为5,如下图。
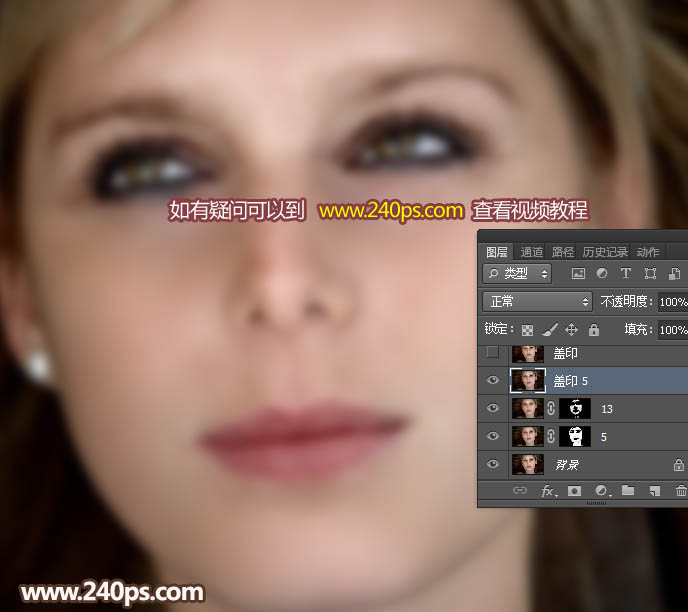
6、按住Alt键添加图层蒙版,再用柔边白色画笔把皮肤不光滑的区域涂抹均匀,如下图。
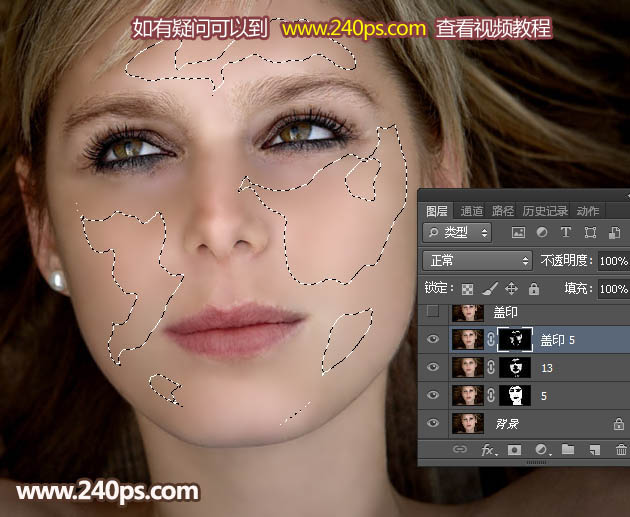
二、修复瑕疵和细化轮廓 1、新建一个图层,盖印图层。这一步比较繁琐,用修复画笔或仿制图章工具把残留的一些斑点去除;轮廓部分也需要加强一下,如下图。后面的处理极为复杂,新手最好到240ps.com视频栏目查看视频教程。
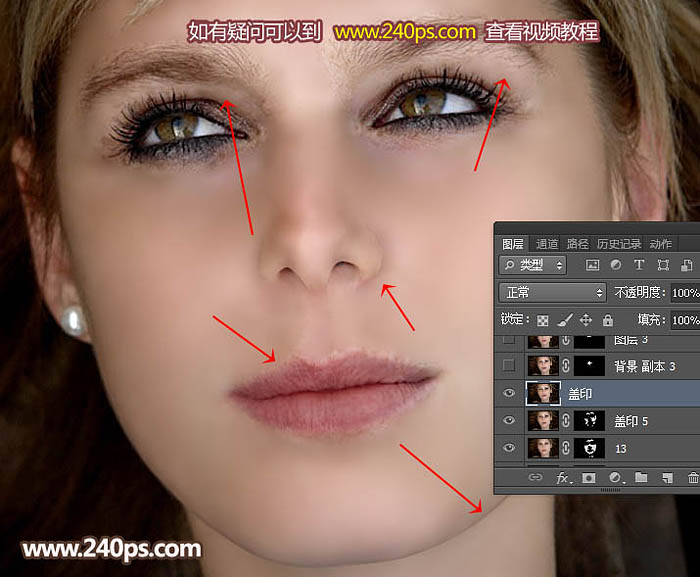

2、鼻子部分处理太过了,轮廓不清晰,需要修复一下。把背景图层复制一层,按Ctrl + Shift + ] 置顶,选择菜单:滤镜 > 模糊 > 高斯模糊,数值为5,按住Alt键添加图层蒙版,用柔边白色画笔把下图选区部分擦出来,如下图。

3、新建一个图层,盖印图层,选择菜单:滤镜 > 模糊 > 高斯模糊,半径为6,确定后按住Alt键添加图层蒙版,再用柔边白色画笔把鼻子部分涂抹均匀一点,如下图。
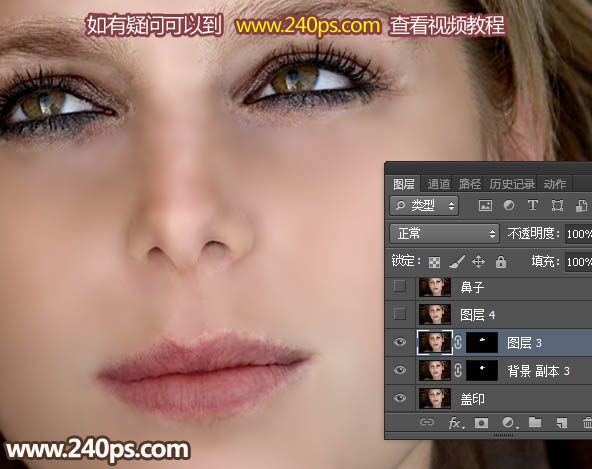
4、新建一个图层,盖印图层,选择涂抹工具,强度为20%左右,把鼻子部分涂抹均匀一点,效果如下图。
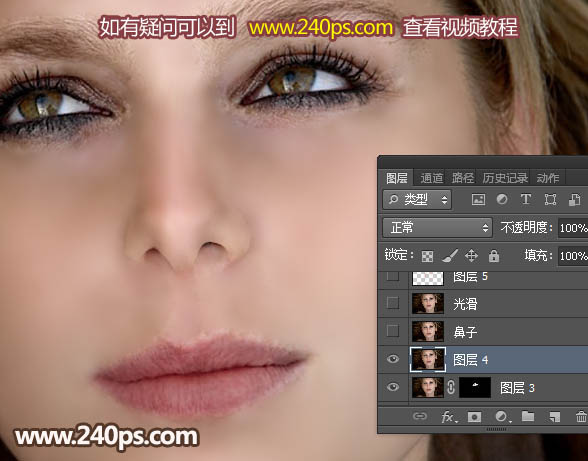
5、新建一个图层,用吸管工具吸取正常的肤色,然后用透明度为5%左右的画笔把眼睛下面偏暗的部分涂上前景色,如下图。

三、通道 + 双曲线磨皮 1、新建一个图层,盖印图层,命名为“光滑1”。然后把当前图层复制一层,副本图层隐藏。回到“光滑1”图层,按Ctrl + Shift + U 去色,如下图。
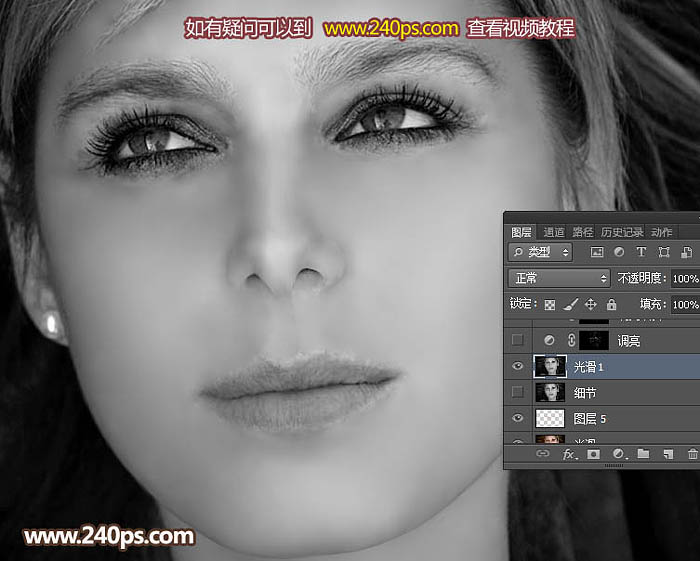
2、把背景图层复制一层,按Ctrl + Shift + ] 置顶,命名为“细节”,然后移到“光滑1”图层的下面,如下图。
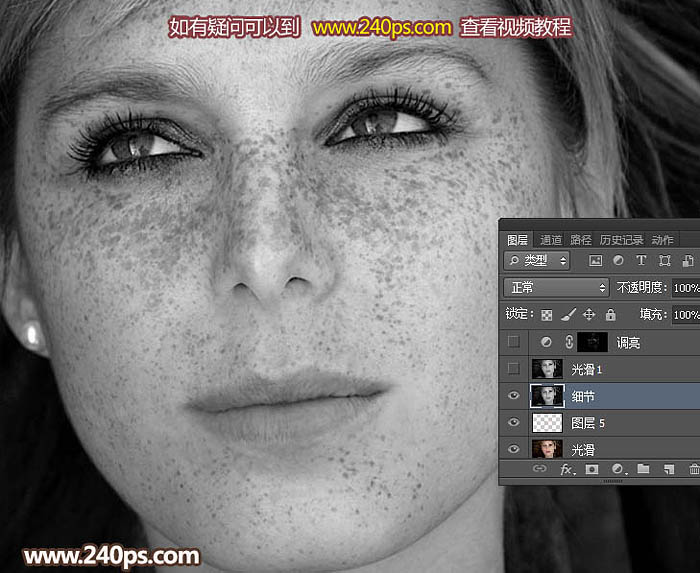
3、把“光滑1”图层混合模式改为“变亮”,如下图。
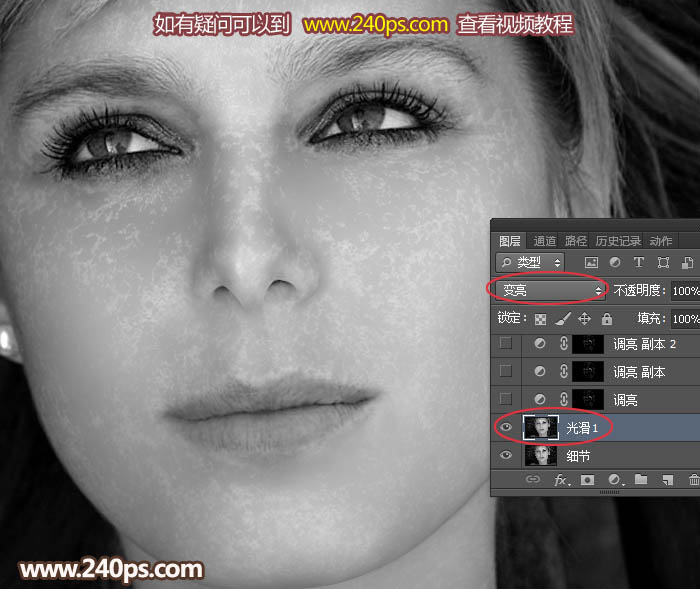
4、选择菜单:图像 > 计算。
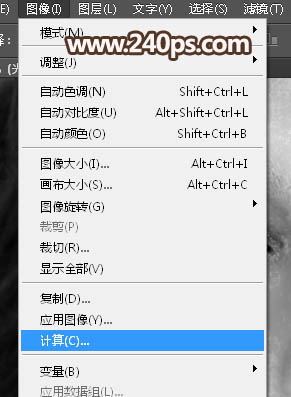
5、在弹出的面板设置参数,源1,和源2不用设置,其它设置如下图。
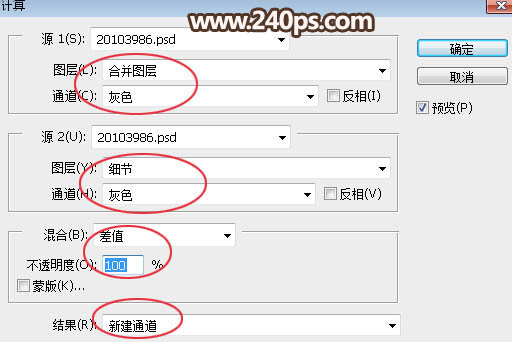
6、进入通道面板,得到一个新的Alpha1通道,选择这个通道,按Ctrl + L 调整色阶,参数及效果如下图。
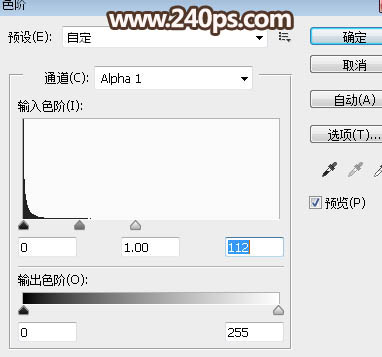
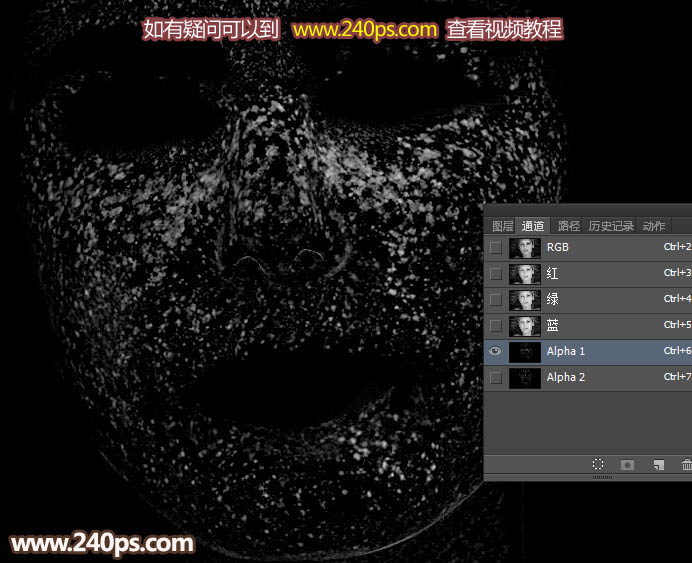
7、回到图层面板,把“光滑1”图层混合模式改为“变暗”,如下图。
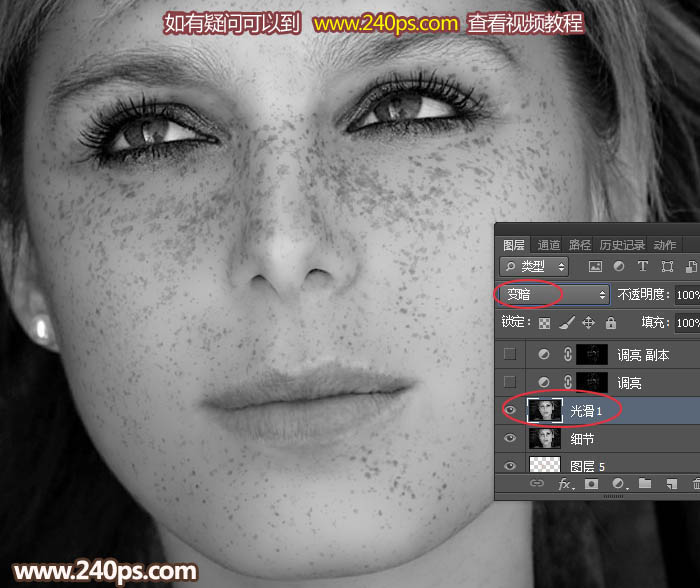
8、选择菜单:图像 > 计算,参数设置如下图。
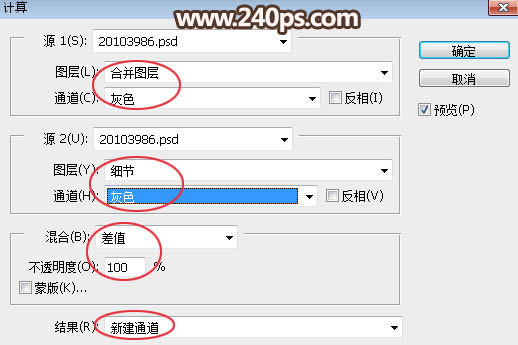
9、进入通道面板,把Alpha通道调亮一点,过程如下图。
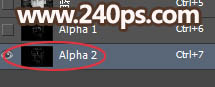
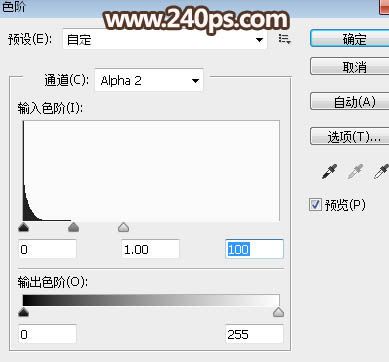

10、回到图层面板,把“光滑1”图层隐藏,如下图。
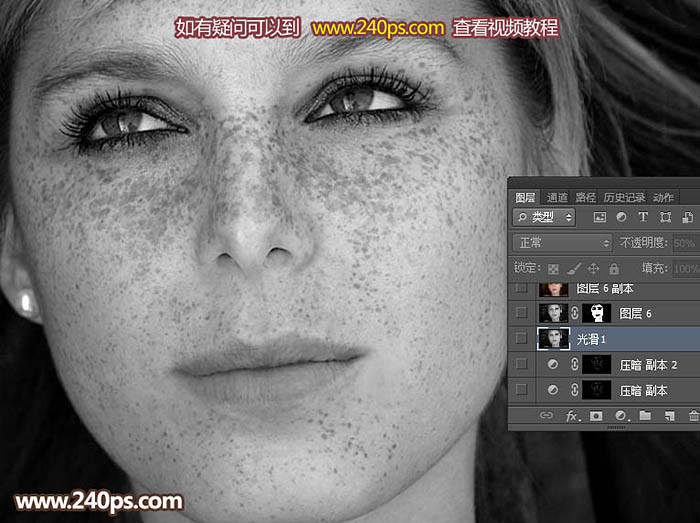
11、进入通道面板,选择“Alph1 1”通道,按住Ctrl + 鼠标左键点击缩略图载入选区,如下图,如有任何提示直接确定。
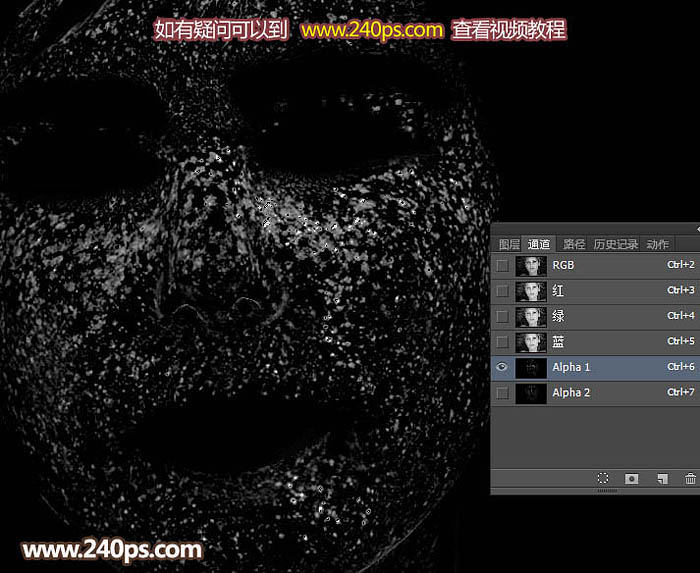
12、点RGB通道,返回图层面板,选择“细节”图层,然后创建曲线调整图层,稍微调亮一点,确定后选择菜单:滤镜 > 模糊 > 高斯模糊,数值为0.5,确定后按Ctrl + F 加强一次,并把曲线图层命名为“调亮”,如下图。
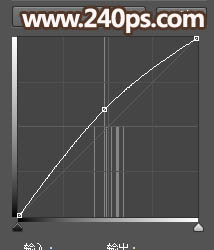
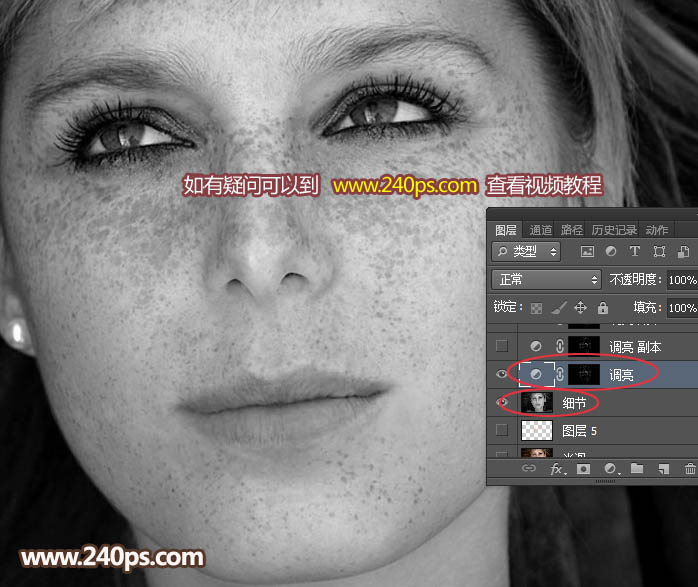
13、按Ctrl + J 复制曲线调整图层,可以多复制几层,观察脸部斑点消除为止,如下图。

14、回到通道面板,按Ctrl + 鼠标左键点击Alpha 2通道缩略图载入选区,有任何提示直接确定。
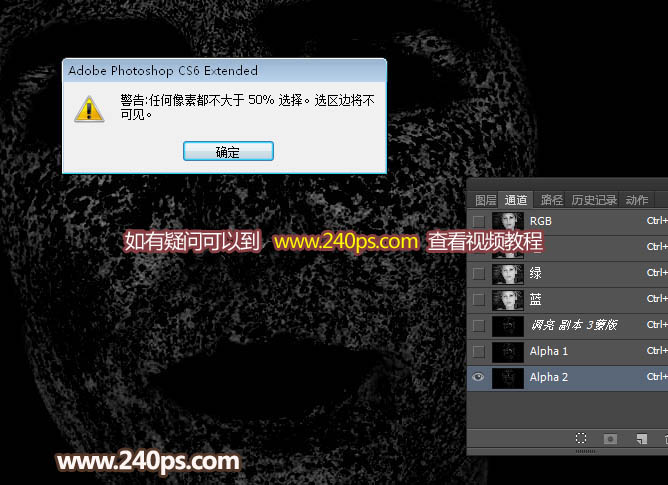
15、回到图层面板,创建曲线调整图层,稍微压暗一点,参数如下图,确定后选择菜单:滤镜 > 模糊 > 高斯模糊,数值为0.5,确定后按Ctrl + F 加强一次,确定后把图层命名为“压暗”。
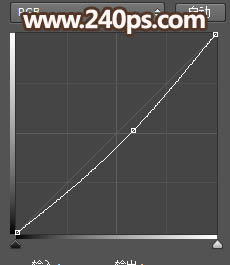
16、按Ctrl + J 把当前曲线调整图层复制几层,观察效果图,细节均匀即可。
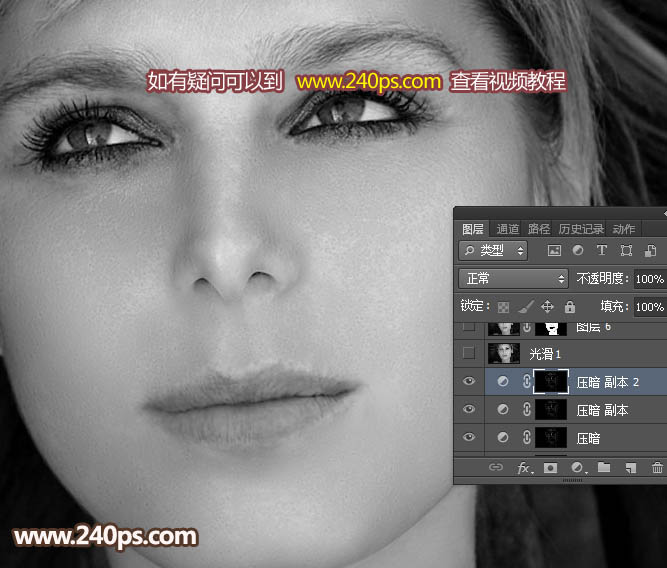
17、把“光滑1”图层显示出来,不透明度改为50%,如下图。

18、新建一个图层,盖印图层,选择菜单:滤镜 > 其它 > 自定,数值默认,效果如下图。

19、按住Alt键添加图层蒙版,然后用柔边白色画笔把脸部肤色部分擦出来,确定后把图层不透明度改为80%,如下图。
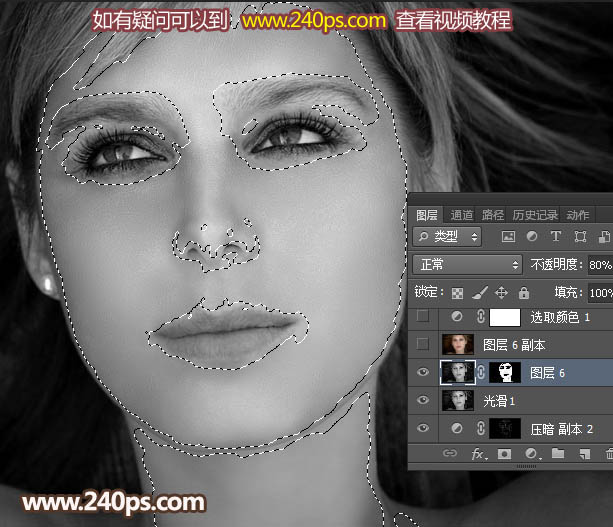

四、上色 1、把“光滑1副本”图层显示出来,选择菜单:滤镜 > 模糊 > 高斯模糊,半径为18,效果如下图。
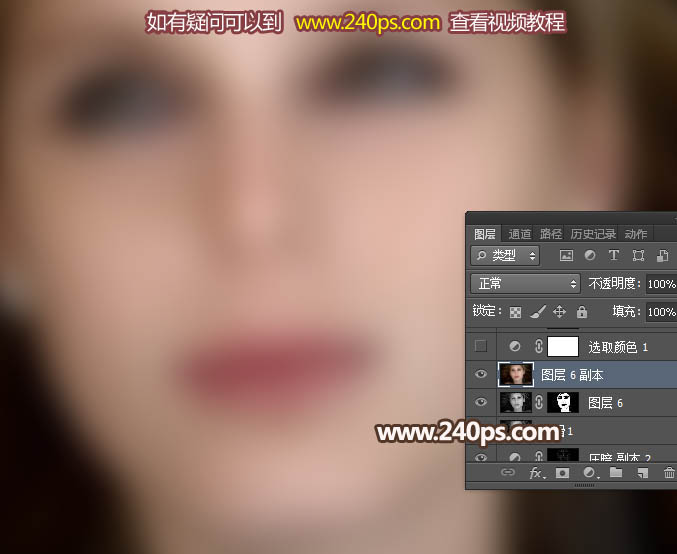
2、把当前图层混合模式改为“颜色”,效果如下图。
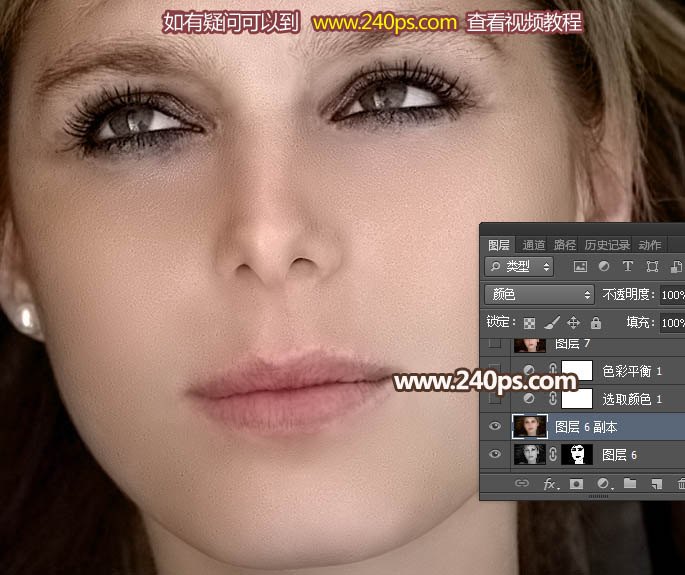
五、微调肤色 1、 创建可选颜色调整图层,对红色,黄色进行调整,参数及效果如下图。
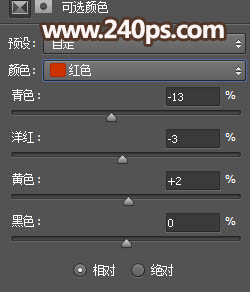
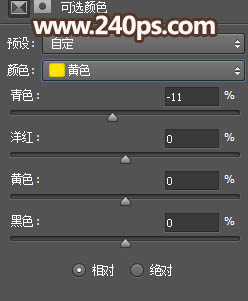
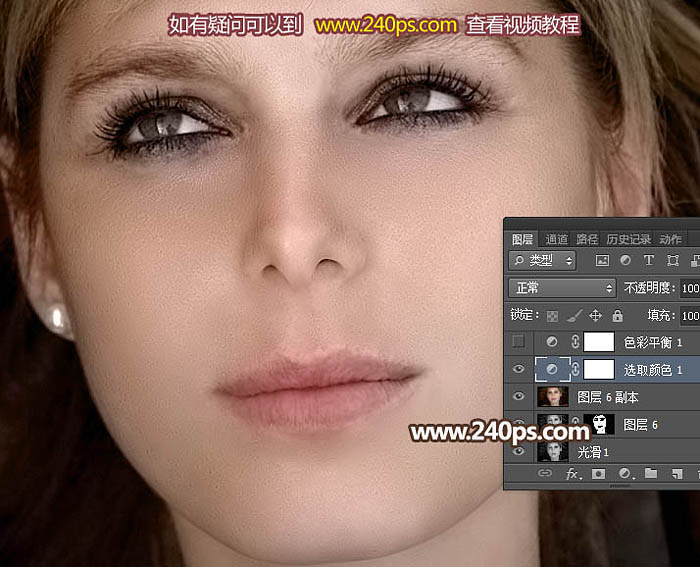
2、创建色彩平衡调整图层,对阴影、中间调、高光进行调整,参数及效果如下图。
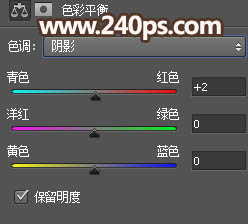


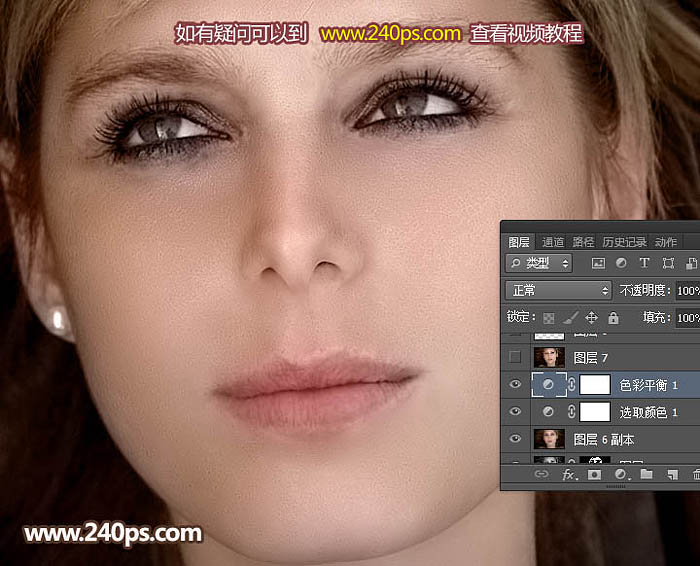
最后新建图层盖印图层,修饰好细节,眼睛高光区域增加一点淡蓝色,完成最终效果。

原图

最终效果

一、光滑磨皮 1、打开原图素材大图,右键选择“图片另存为”保存到本机,然后用PS打开保存的图片。
按Ctr + J 把背景图层复制一层,选择菜单:滤镜 > 模糊 > 高斯模糊,半径为5,效果如下图。
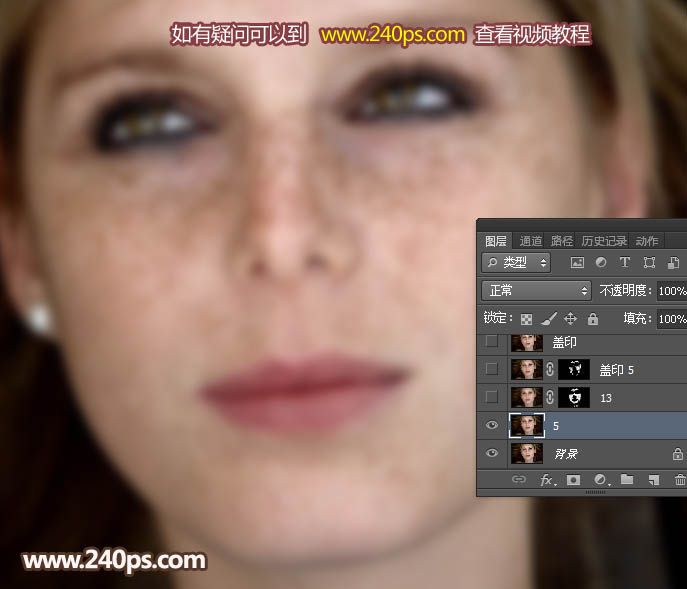
2、按住Alt键添加图层蒙版,把前景色设置为白色,用透明度为50%的柔边画笔把脸部除五官外的部分擦出来,如下图。

3、把背景图层复制一层,按Ctrl + Shift + ] 置顶,选择菜单:滤镜 > 模糊 > 高斯模糊,半径为13,效果如下图。
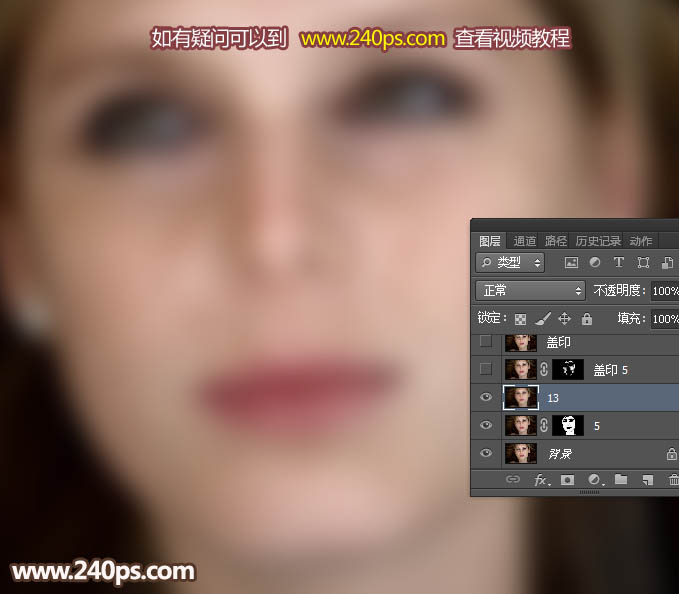
4、按住Alt键添加图层蒙版,再用柔边白色画笔把皮肤有色块的部分涂抹均匀,如下图。


5、新建一个图层,按Ctrl + Alt + Shift + E 盖印图层,再选择菜单:滤镜 > 模糊 > 高斯模糊,半径为5,如下图。
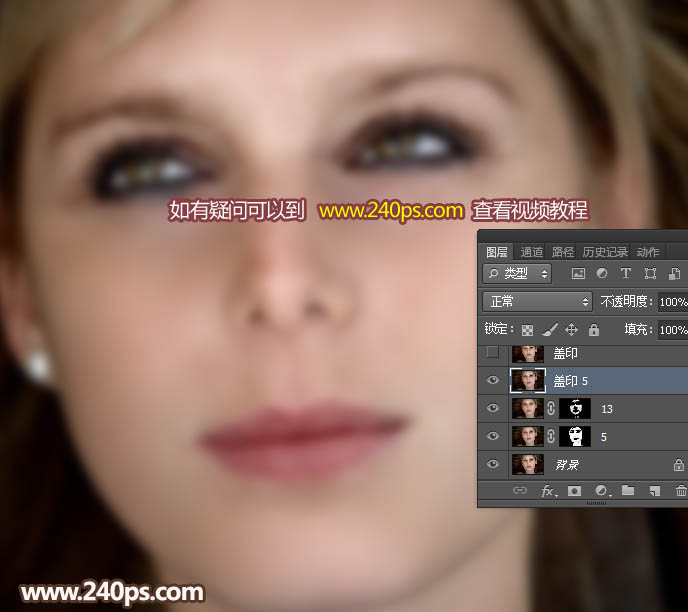
6、按住Alt键添加图层蒙版,再用柔边白色画笔把皮肤不光滑的区域涂抹均匀,如下图。
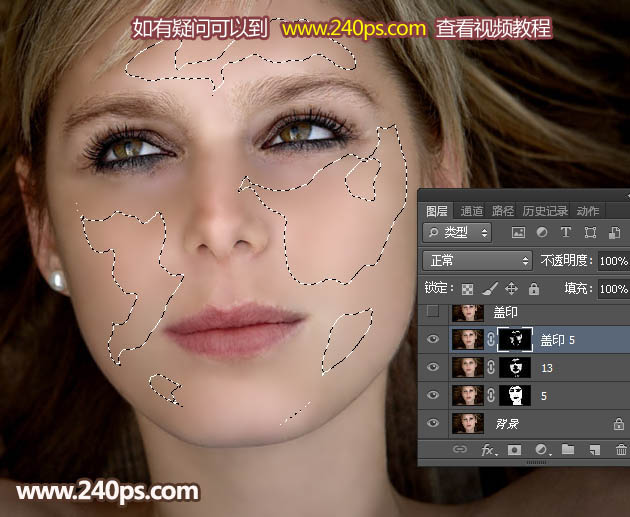
二、修复瑕疵和细化轮廓 1、新建一个图层,盖印图层。这一步比较繁琐,用修复画笔或仿制图章工具把残留的一些斑点去除;轮廓部分也需要加强一下,如下图。后面的处理极为复杂,新手最好到240ps.com视频栏目查看视频教程。
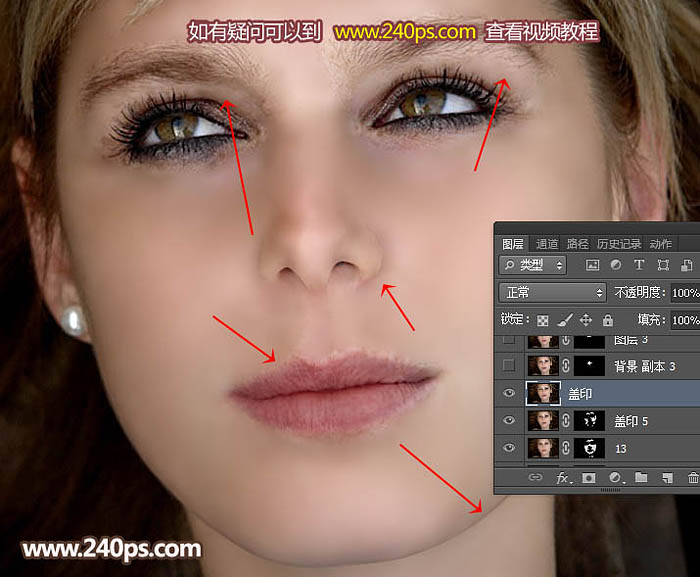

2、鼻子部分处理太过了,轮廓不清晰,需要修复一下。把背景图层复制一层,按Ctrl + Shift + ] 置顶,选择菜单:滤镜 > 模糊 > 高斯模糊,数值为5,按住Alt键添加图层蒙版,用柔边白色画笔把下图选区部分擦出来,如下图。

3、新建一个图层,盖印图层,选择菜单:滤镜 > 模糊 > 高斯模糊,半径为6,确定后按住Alt键添加图层蒙版,再用柔边白色画笔把鼻子部分涂抹均匀一点,如下图。
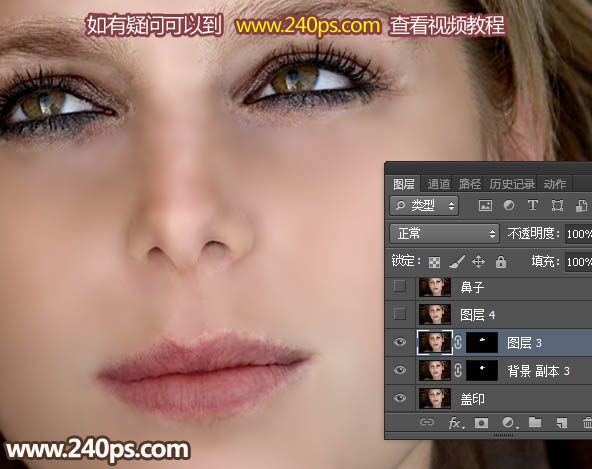
4、新建一个图层,盖印图层,选择涂抹工具,强度为20%左右,把鼻子部分涂抹均匀一点,效果如下图。
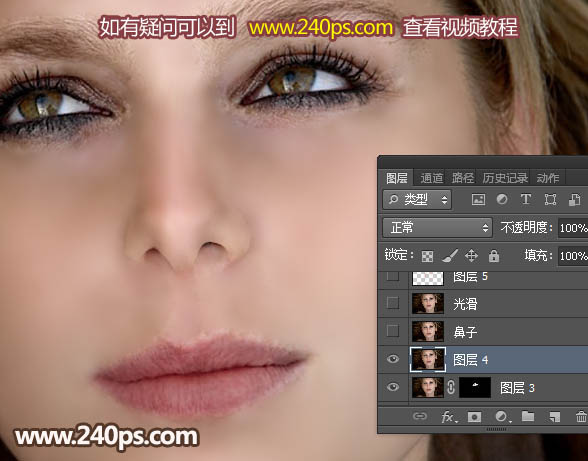
5、新建一个图层,用吸管工具吸取正常的肤色,然后用透明度为5%左右的画笔把眼睛下面偏暗的部分涂上前景色,如下图。

三、通道 + 双曲线磨皮 1、新建一个图层,盖印图层,命名为“光滑1”。然后把当前图层复制一层,副本图层隐藏。回到“光滑1”图层,按Ctrl + Shift + U 去色,如下图。
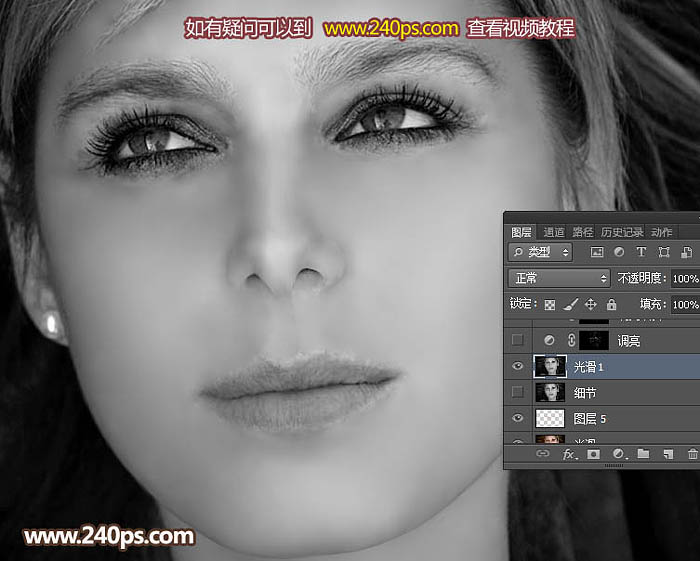
2、把背景图层复制一层,按Ctrl + Shift + ] 置顶,命名为“细节”,然后移到“光滑1”图层的下面,如下图。
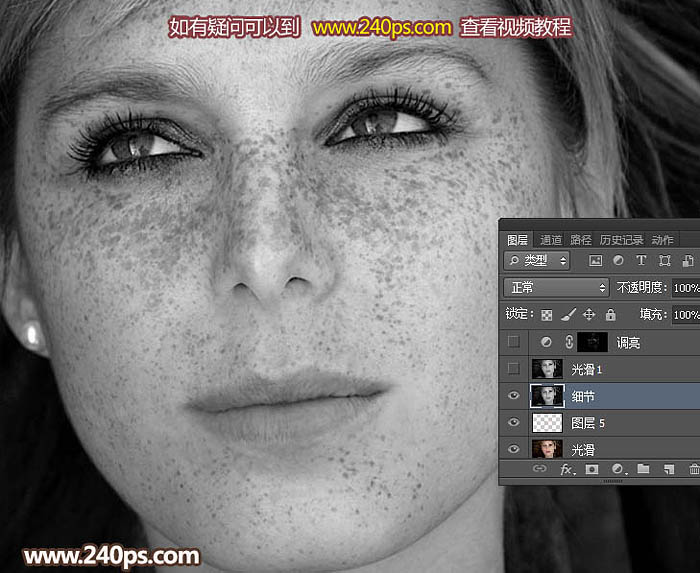
3、把“光滑1”图层混合模式改为“变亮”,如下图。
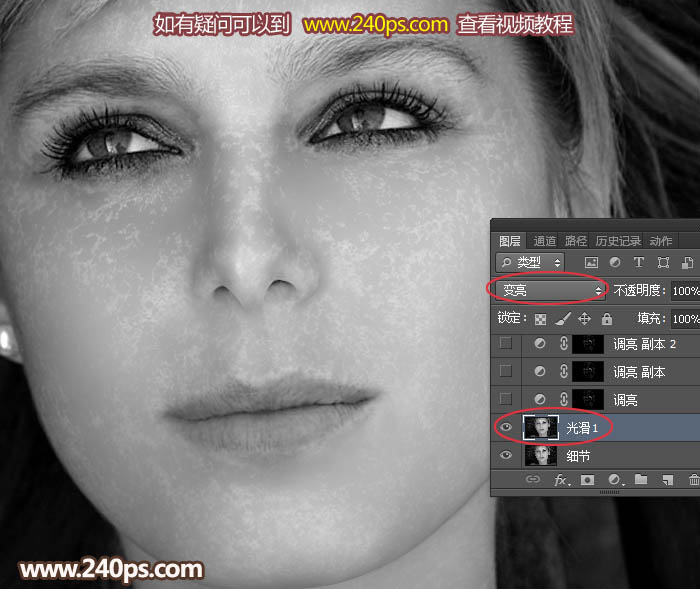
4、选择菜单:图像 > 计算。
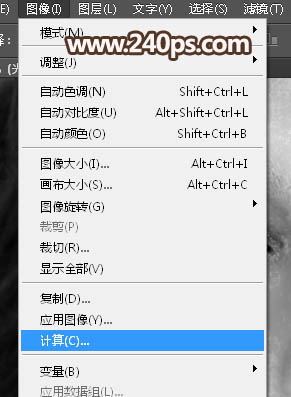
5、在弹出的面板设置参数,源1,和源2不用设置,其它设置如下图。
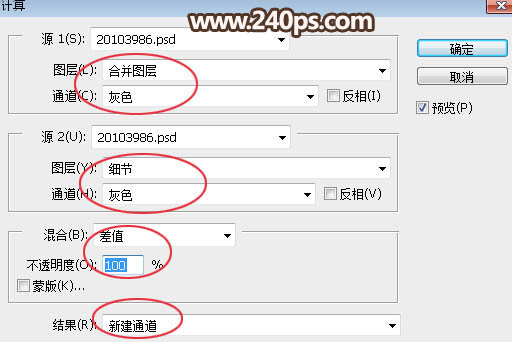
6、进入通道面板,得到一个新的Alpha1通道,选择这个通道,按Ctrl + L 调整色阶,参数及效果如下图。
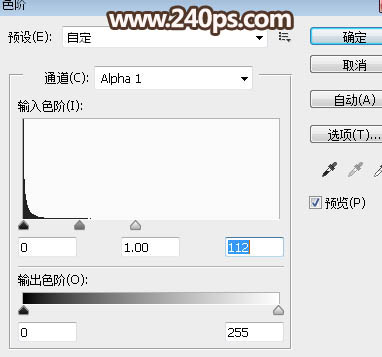
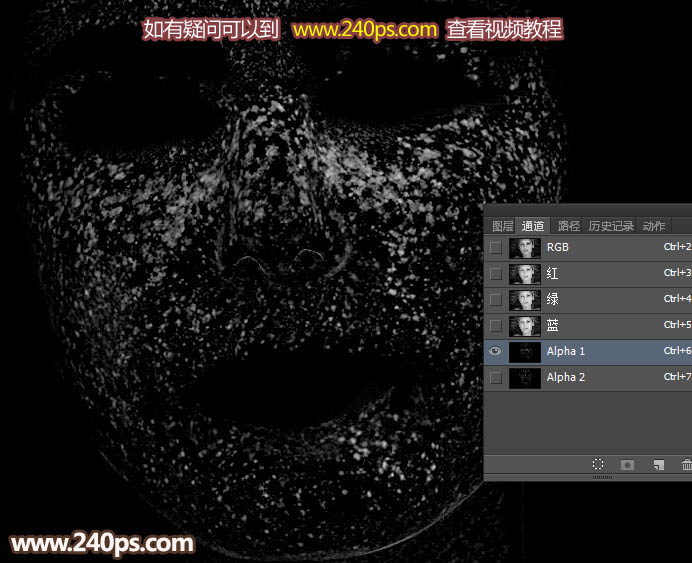
7、回到图层面板,把“光滑1”图层混合模式改为“变暗”,如下图。
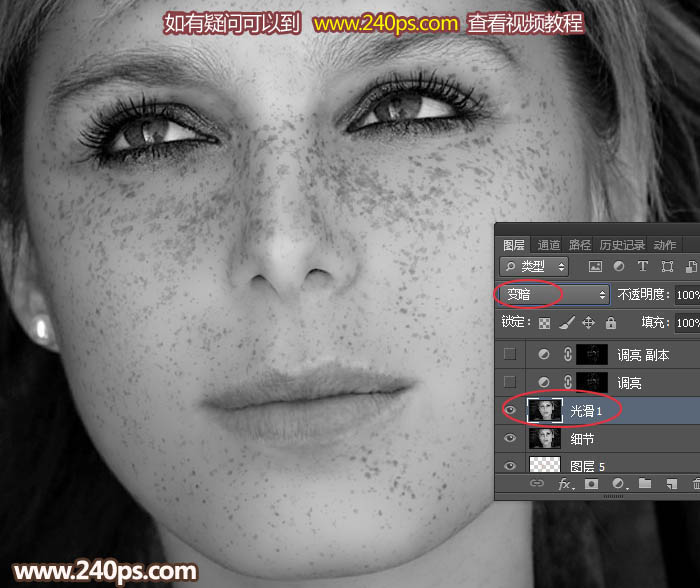
8、选择菜单:图像 > 计算,参数设置如下图。
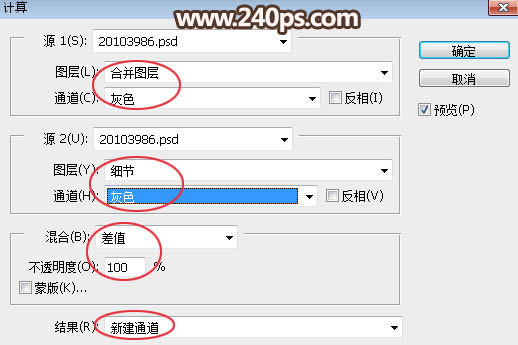
9、进入通道面板,把Alpha通道调亮一点,过程如下图。
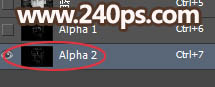
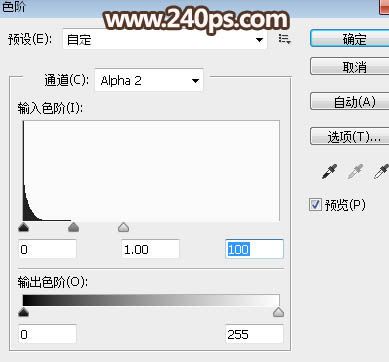

10、回到图层面板,把“光滑1”图层隐藏,如下图。
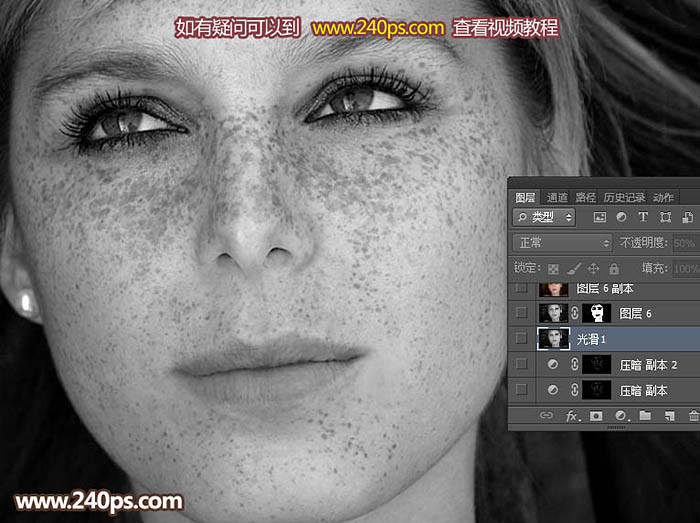
11、进入通道面板,选择“Alph1 1”通道,按住Ctrl + 鼠标左键点击缩略图载入选区,如下图,如有任何提示直接确定。
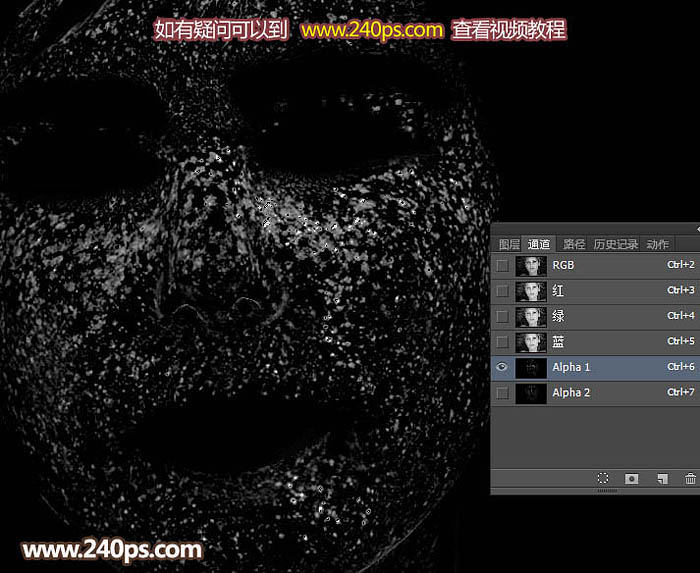
12、点RGB通道,返回图层面板,选择“细节”图层,然后创建曲线调整图层,稍微调亮一点,确定后选择菜单:滤镜 > 模糊 > 高斯模糊,数值为0.5,确定后按Ctrl + F 加强一次,并把曲线图层命名为“调亮”,如下图。
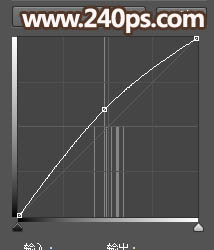
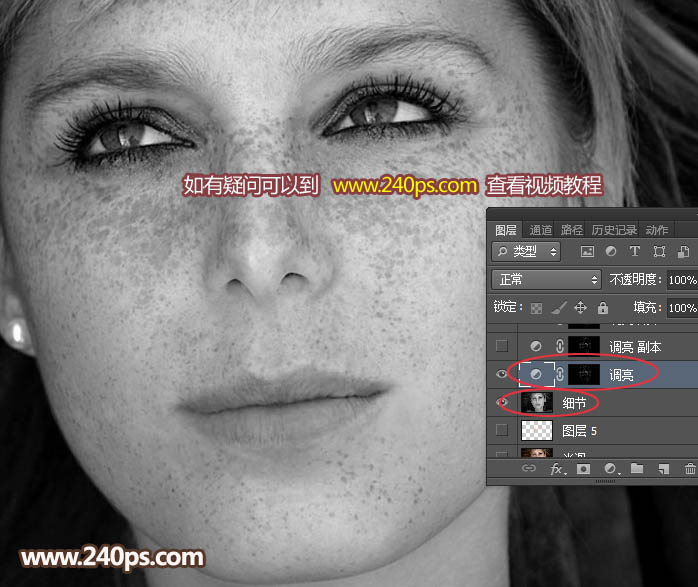
13、按Ctrl + J 复制曲线调整图层,可以多复制几层,观察脸部斑点消除为止,如下图。

14、回到通道面板,按Ctrl + 鼠标左键点击Alpha 2通道缩略图载入选区,有任何提示直接确定。
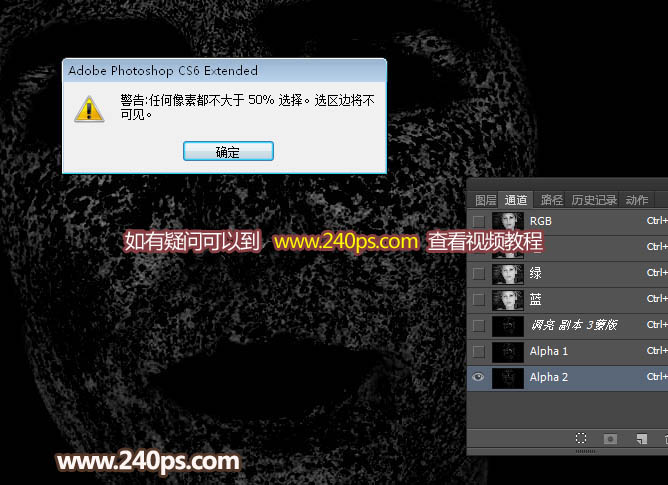
15、回到图层面板,创建曲线调整图层,稍微压暗一点,参数如下图,确定后选择菜单:滤镜 > 模糊 > 高斯模糊,数值为0.5,确定后按Ctrl + F 加强一次,确定后把图层命名为“压暗”。
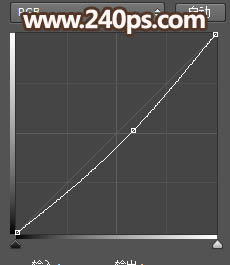
16、按Ctrl + J 把当前曲线调整图层复制几层,观察效果图,细节均匀即可。
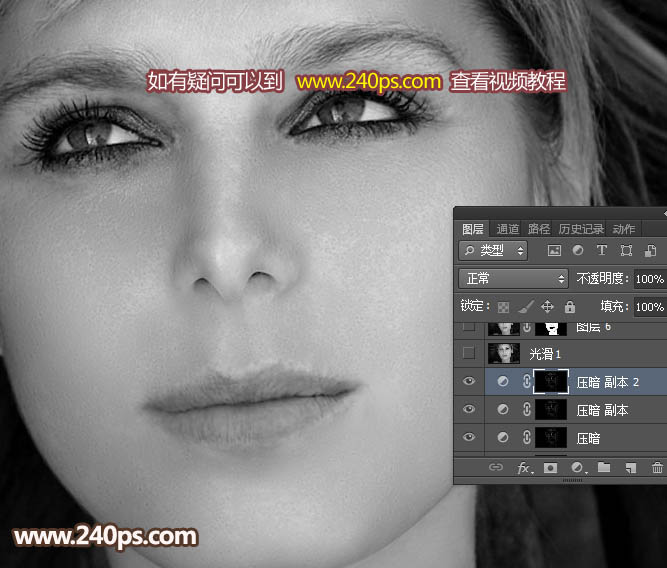
17、把“光滑1”图层显示出来,不透明度改为50%,如下图。

18、新建一个图层,盖印图层,选择菜单:滤镜 > 其它 > 自定,数值默认,效果如下图。

19、按住Alt键添加图层蒙版,然后用柔边白色画笔把脸部肤色部分擦出来,确定后把图层不透明度改为80%,如下图。
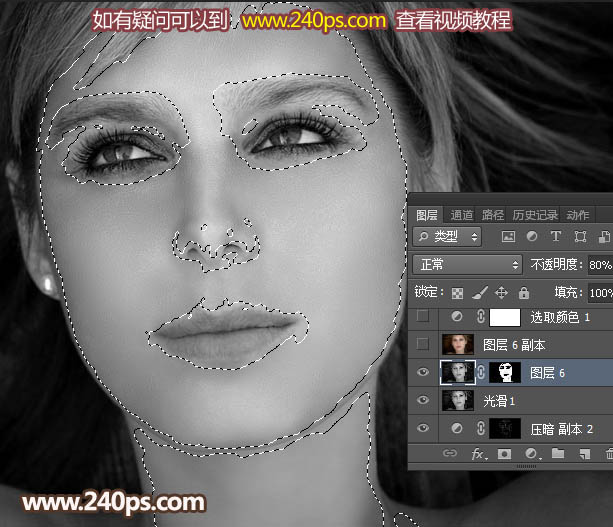

四、上色 1、把“光滑1副本”图层显示出来,选择菜单:滤镜 > 模糊 > 高斯模糊,半径为18,效果如下图。
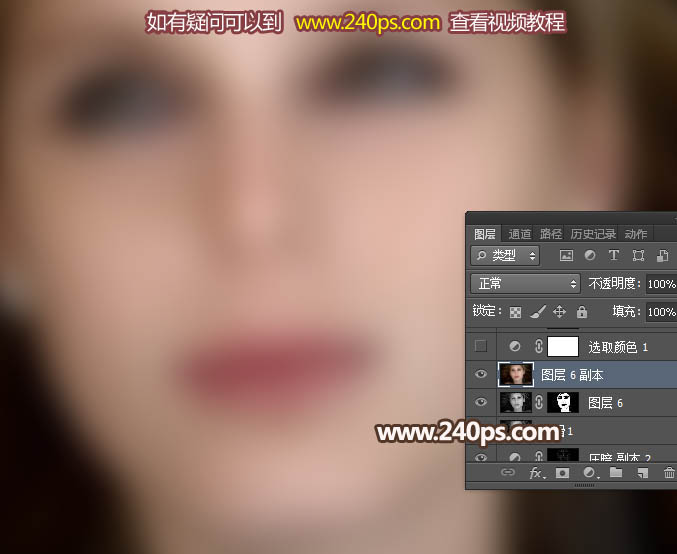
2、把当前图层混合模式改为“颜色”,效果如下图。
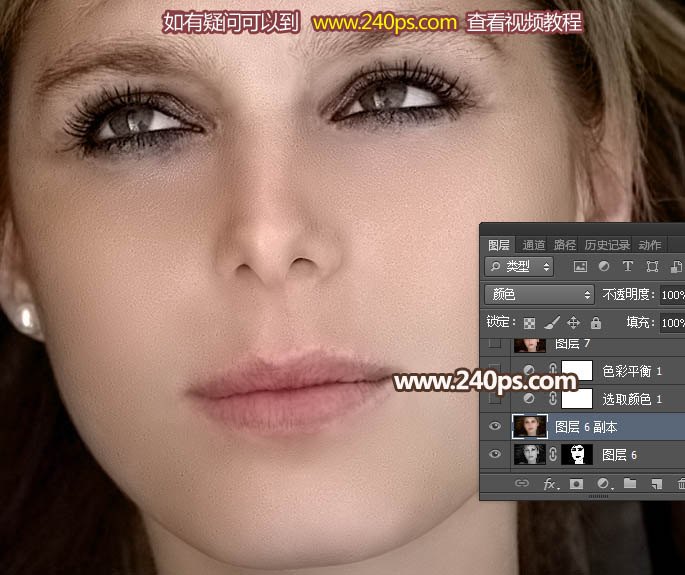
五、微调肤色 1、 创建可选颜色调整图层,对红色,黄色进行调整,参数及效果如下图。
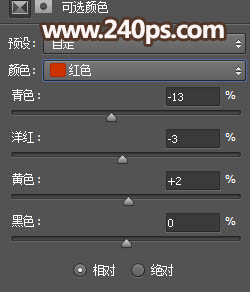
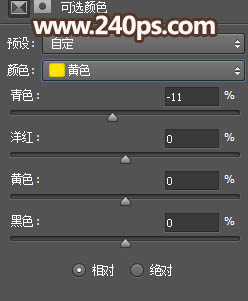
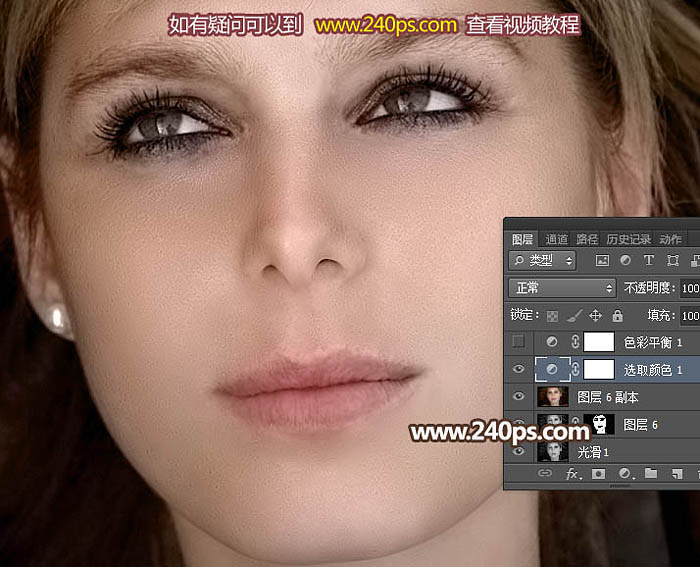
2、创建色彩平衡调整图层,对阴影、中间调、高光进行调整,参数及效果如下图。
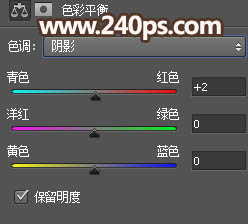


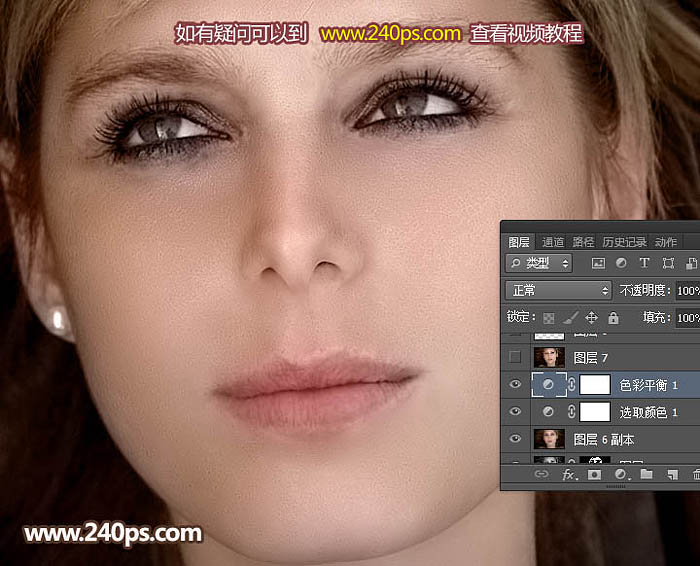
最后新建图层盖印图层,修饰好细节,眼睛高光区域增加一点淡蓝色,完成最终效果。

