Photoshop怎么给照片制作双重曝光效果?
丝路教育
极具创意的照片重合效果能够展现非常有故事性的画面,今天给大家分享一下用Photoshop简单实现这样的效果。
1、按以下设置新建一个文档

2、打开人物图片将其拖进画布

3、新建曲线调整图层,减小暗部和亮部的对比,让图片变得朦胧:图层>新建调整图层>曲线
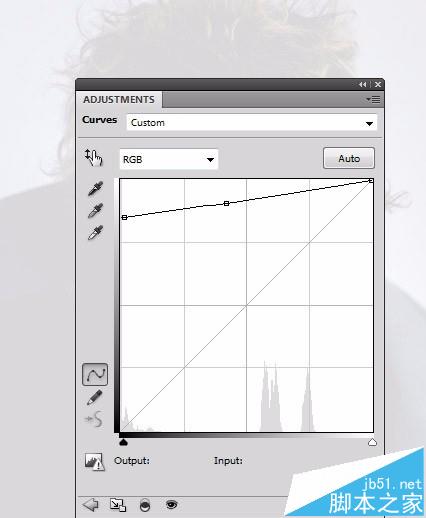
4、在这个调整图层的蒙板上使用一个黑色软笔刷把人物擦出来,保留边缘的朦胧效果,效果如下
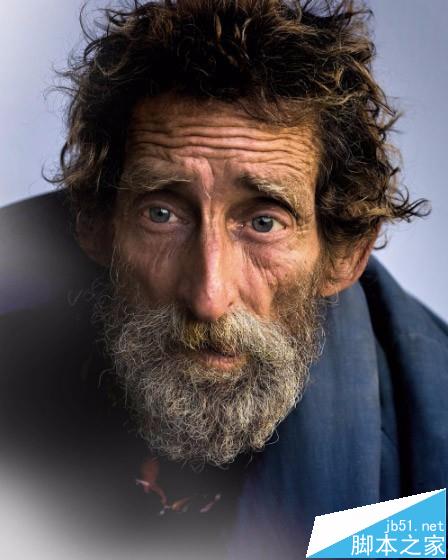
5、新建一个色相/饱和度调整图层将人物图片饱和度减小
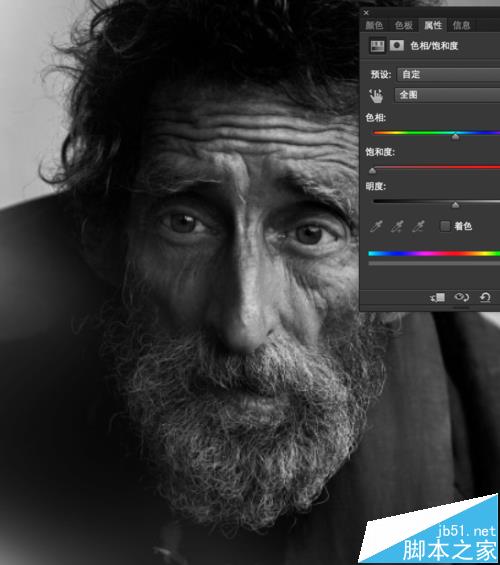
6、打开风景图片拖进画布

7、改变图层模式为滤色
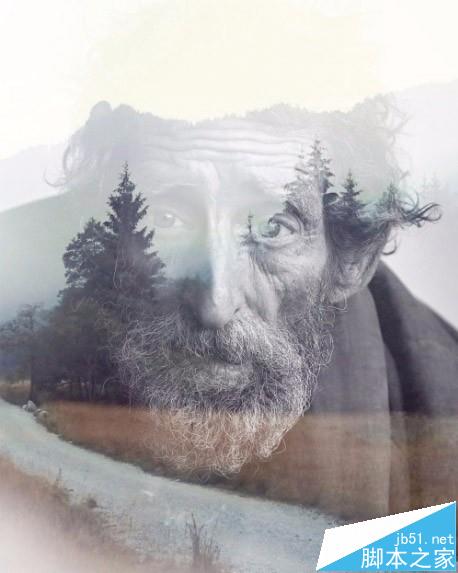
8、复制风景图片并进行垂直翻转
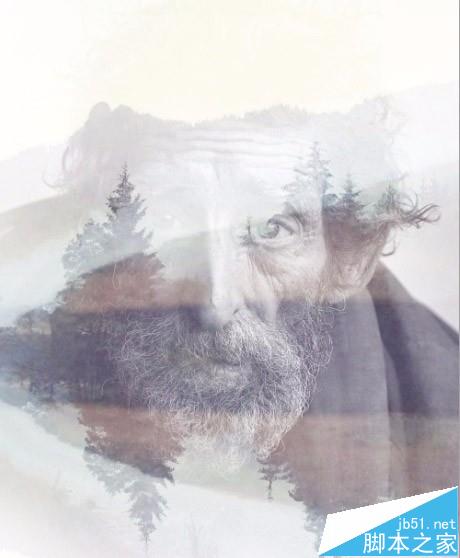
9、填加一个图层蒙板,用黑色软笔刷将第一张风景图片的下方擦去(下图中框选的部分)

10、选择所有图层进行打组(CTRL+G),并设置为滤色模式。新建一个色相/饱和度调整图层减小整个画面的饱和度
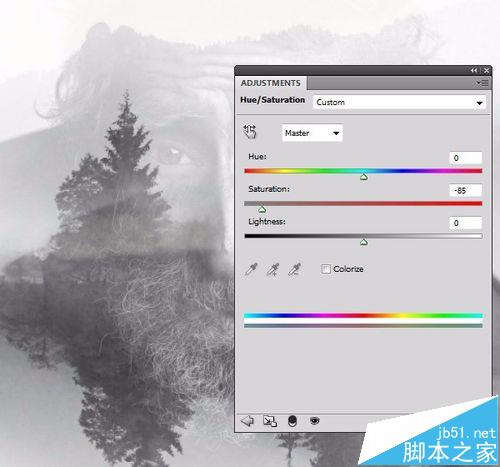
11、此时整理细节,你可能会在图片的左下角看到复制的风景图片过渡并不完美,这时你可以新建一个图层并拾取一个附近相近的颜色进行涂画掩盖,这里使用的是#bcbcbc
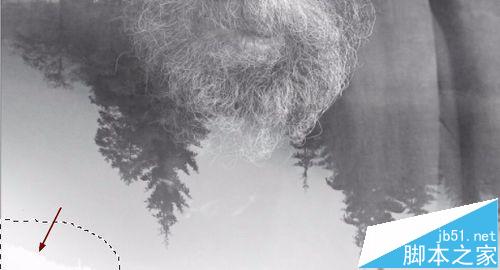

12、回到人物图层,选择并复制之前给它添加的色相/饱和度调整图层并拖到图层组上方

13、改变这个图层模式到柔光
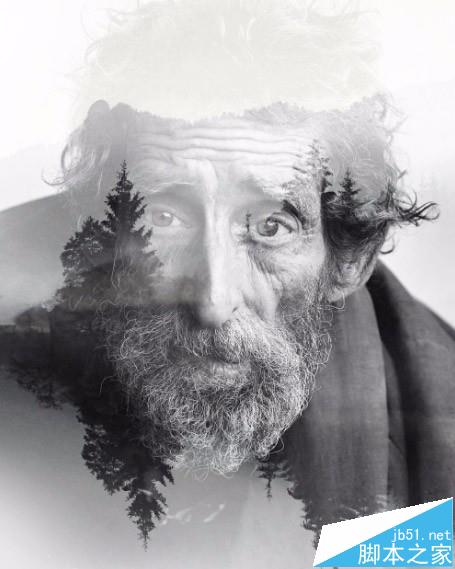
14、然后再给这个调整图层添加一个蒙板,用黑色软画刷将画面下半部分(下图被框选的部分)擦掉
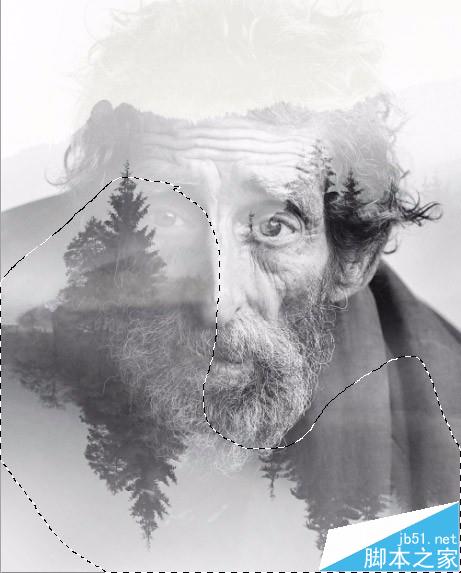
15、新建几个图层,使用飞鸟画笔在图层上画出一些鸟

16、最终完成
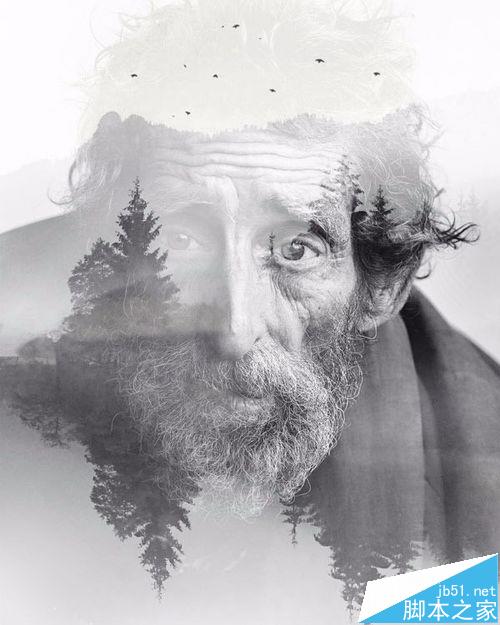
相关推荐:

