Photoshop利用风滤镜和涂抹工具制作大气的立体足球场图标
AUSTEN
教程重点是足球场效果图部分的制作,表面部分填充绿色后用风滤镜做出草地效果;然后画出界线,边缘用涂抹工具涂出细草的效果即可。
最终效果

1、建立一个800 * 500px的画布。
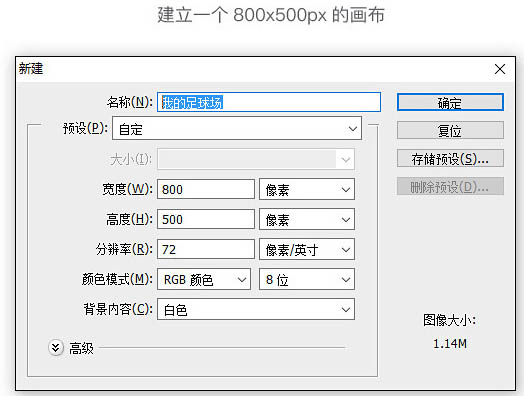
2、填充前景色:#73b137。
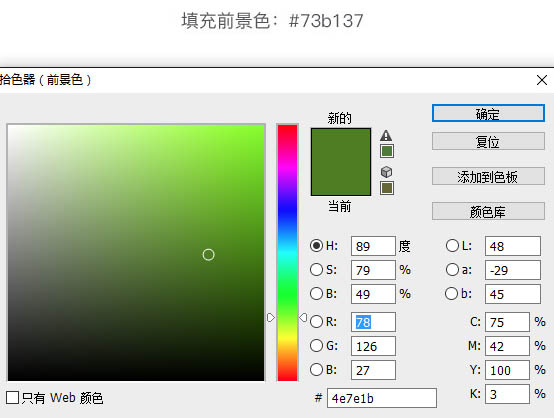
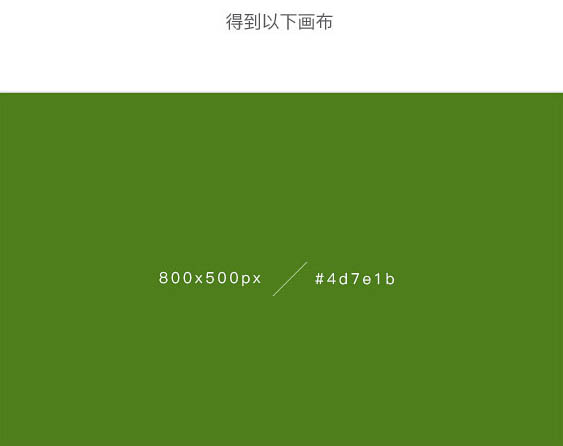
3、添加杂色:滤镜 > 杂色 > 添加杂色。
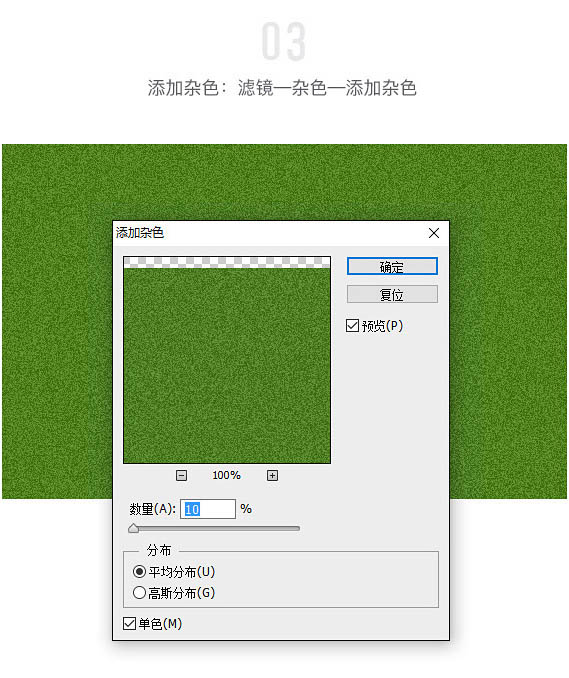
4、飓风效果:滤镜 > 风格化 > 风。
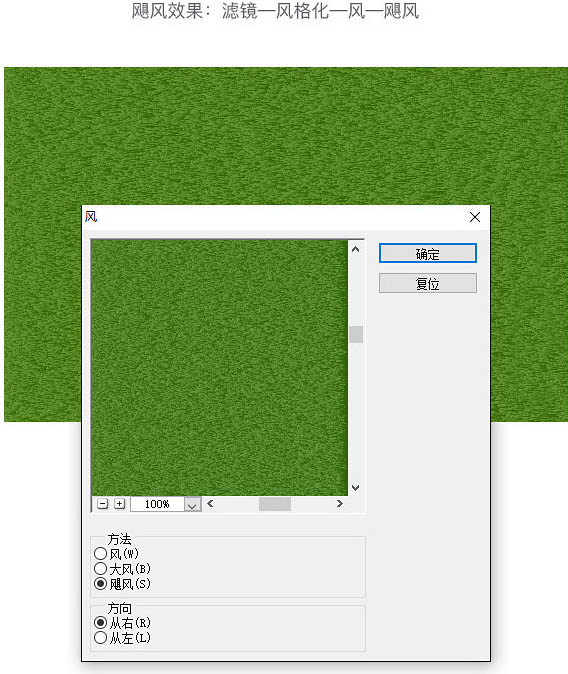
5、上一步骤做完之后按Ctrl + F 重复上一滤镜效果。为了加重加长飓风效果,所以重复一遍,使画面向草坪效果靠拢。
Ctrl + F 之后,将图像旋转90度(顺时针)变竖版之后然后再一遍Ctrl + F,然后再转回来,这一做法是为了制造出草丛交叉的效果,会更加像草坪。
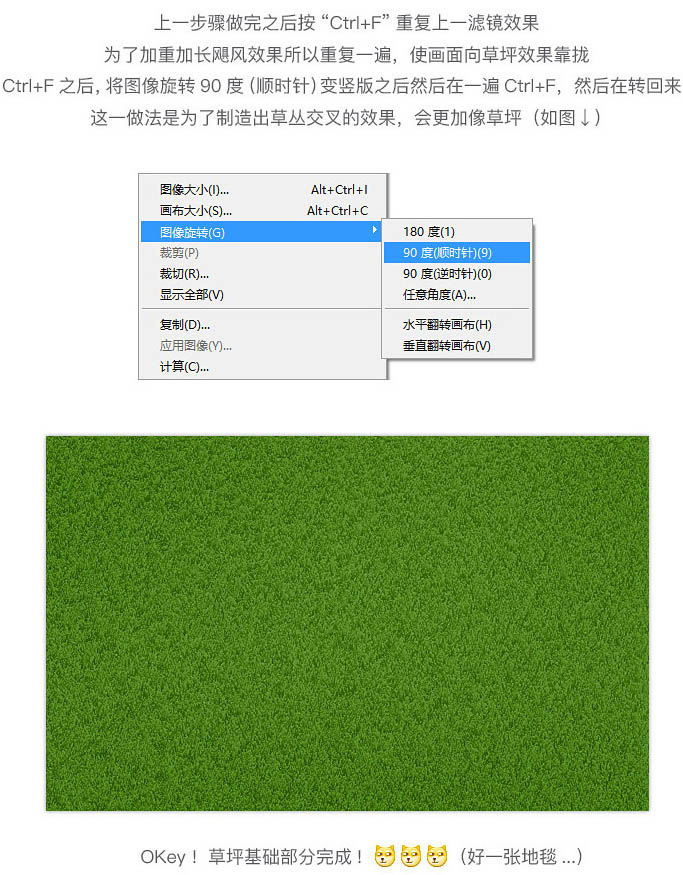
6、我们现在来绘制足球场的深浅条纹,很简单!用矩形选框工具画6个填充黑色的长方形,然后,模式选择“柔光”,透明度调成30%。
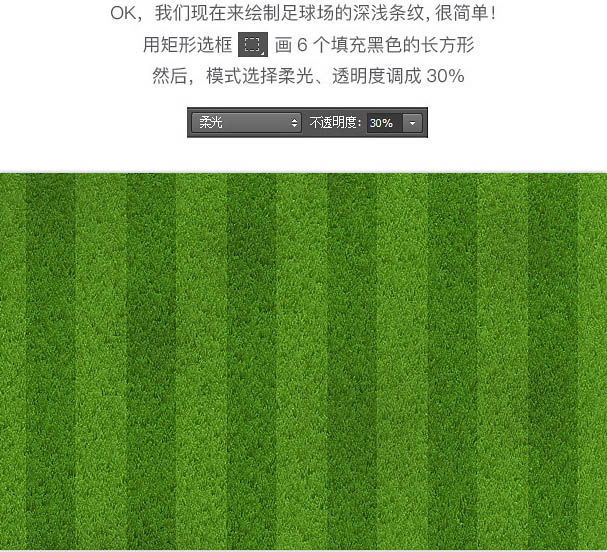
7、接下来我们要绘制足球场的界线,这一步比较简单。
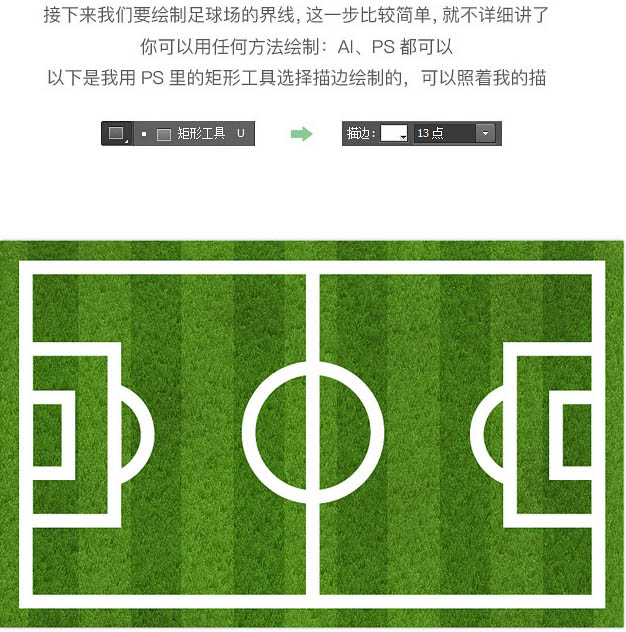
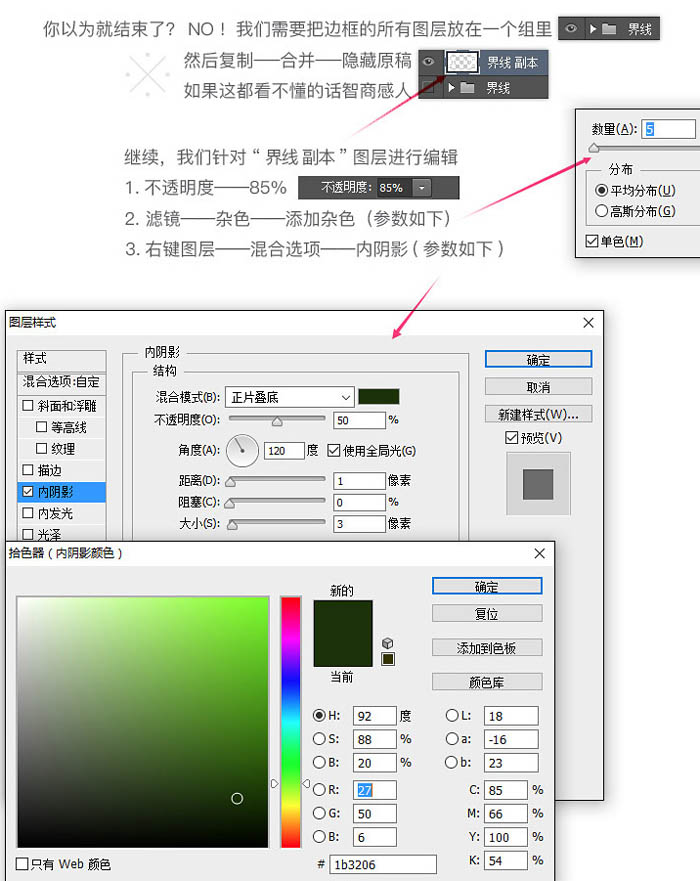
8、上边几步看似复杂,其实一点都不难。

9、接下来我们要进行的是最重要的细节部分!要用的工具是涂抹工具,做这部分的时候要头脑灵活和超强的耐心,因为需要将界线处理成杂草横飞的效果。工作量大,笔压大小要灵活切换,不能一直用1像素的小画笔涂抹,不然直线会太直。
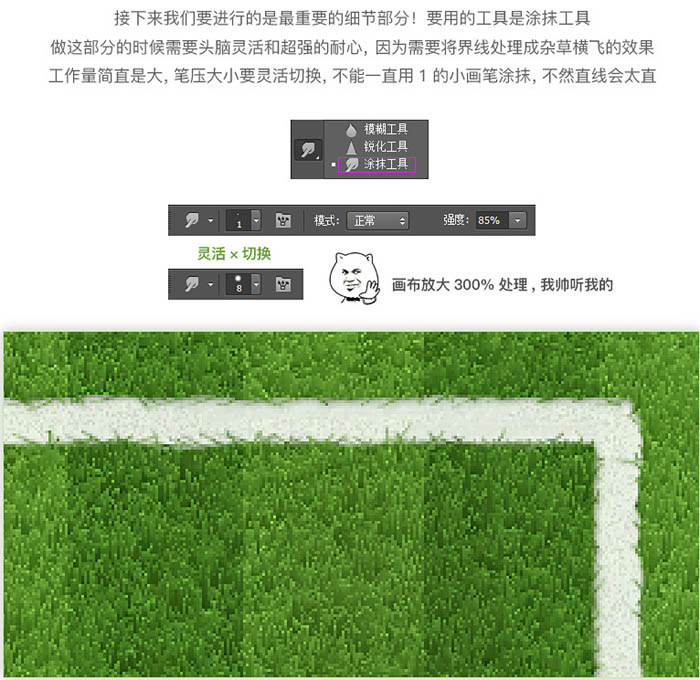
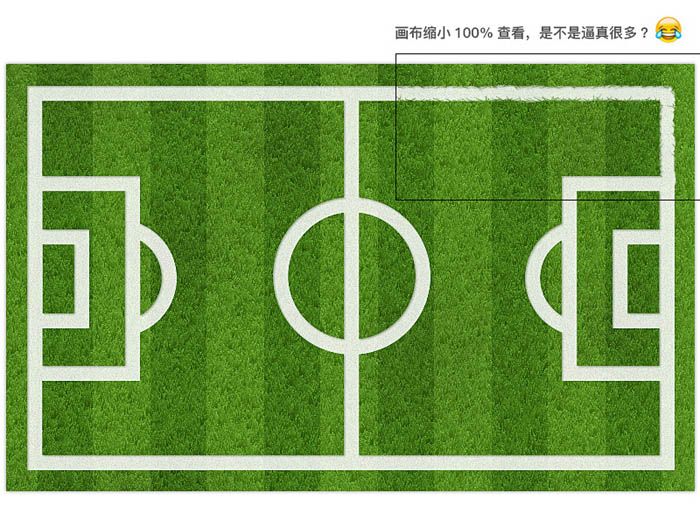
10、我们继续把它涂抹完,虽然这个过程非常漫长。

最后再加一些厚度、光、影就OK了。

最终效果

1、建立一个800 * 500px的画布。
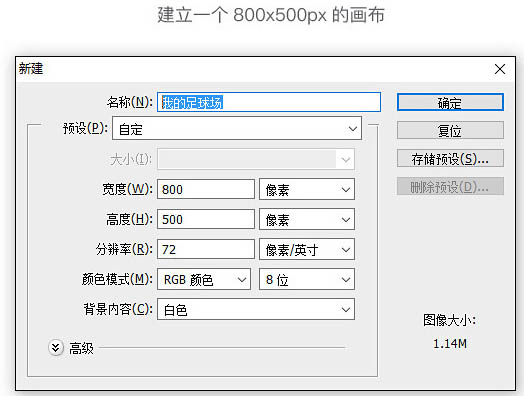
2、填充前景色:#73b137。
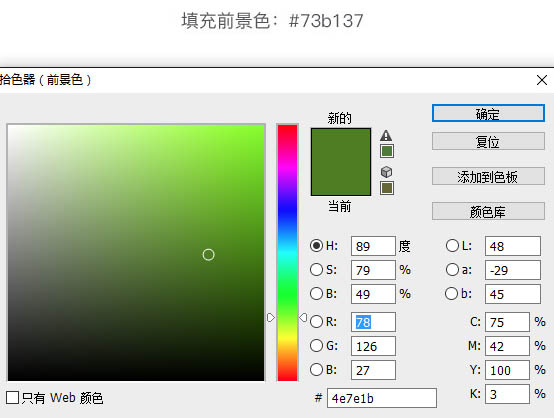
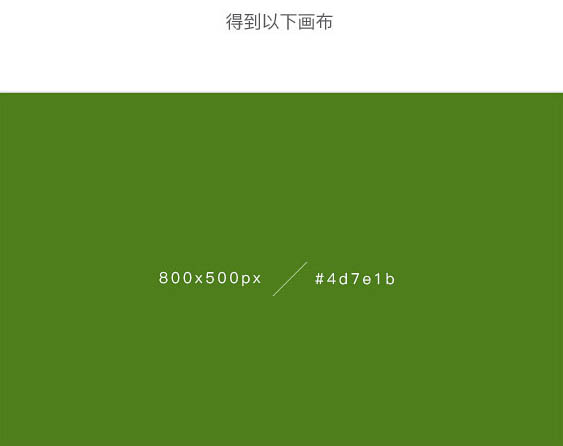
3、添加杂色:滤镜 > 杂色 > 添加杂色。
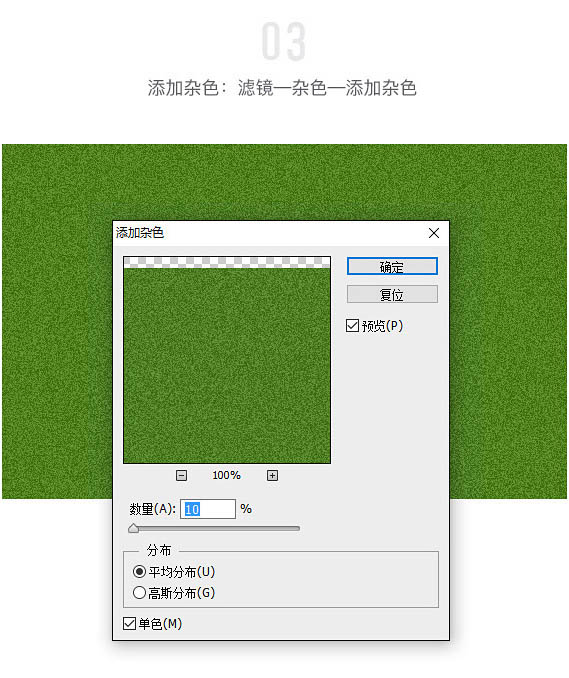
4、飓风效果:滤镜 > 风格化 > 风。
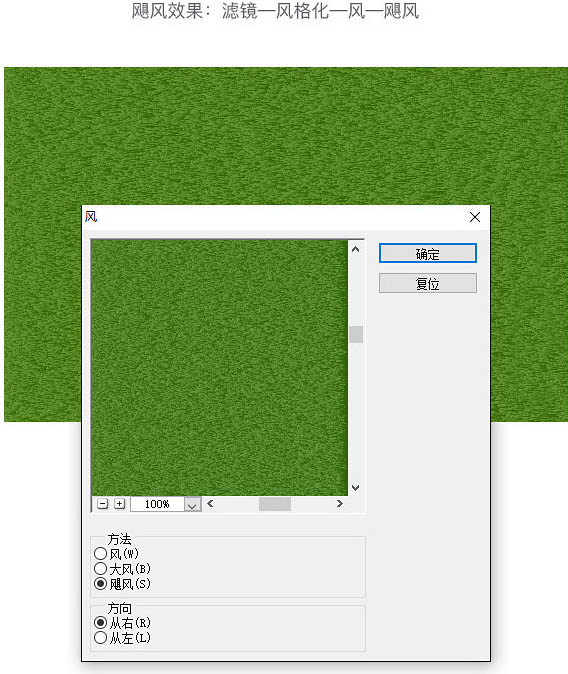
5、上一步骤做完之后按Ctrl + F 重复上一滤镜效果。为了加重加长飓风效果,所以重复一遍,使画面向草坪效果靠拢。
Ctrl + F 之后,将图像旋转90度(顺时针)变竖版之后然后再一遍Ctrl + F,然后再转回来,这一做法是为了制造出草丛交叉的效果,会更加像草坪。
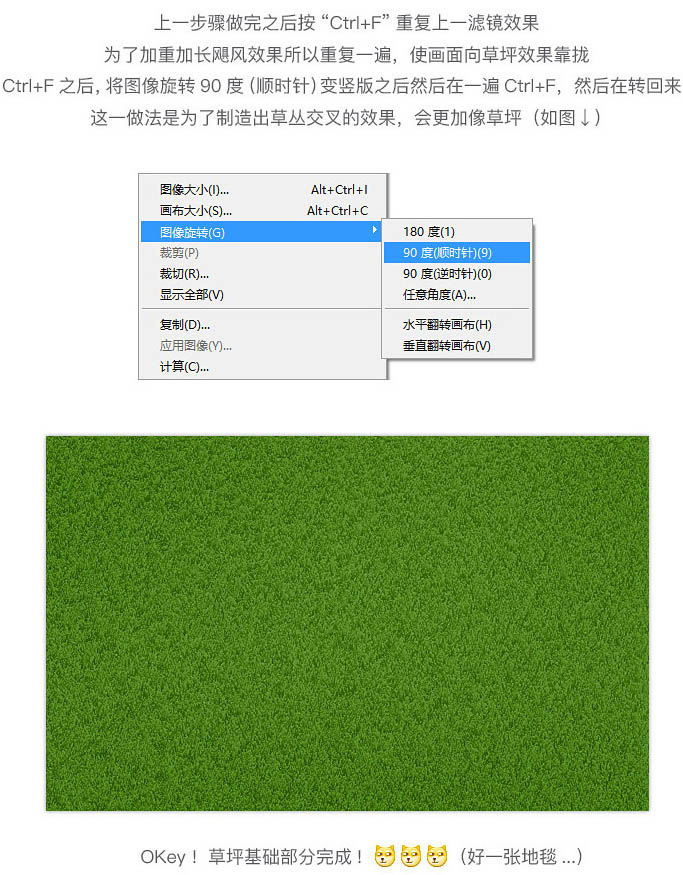
6、我们现在来绘制足球场的深浅条纹,很简单!用矩形选框工具画6个填充黑色的长方形,然后,模式选择“柔光”,透明度调成30%。
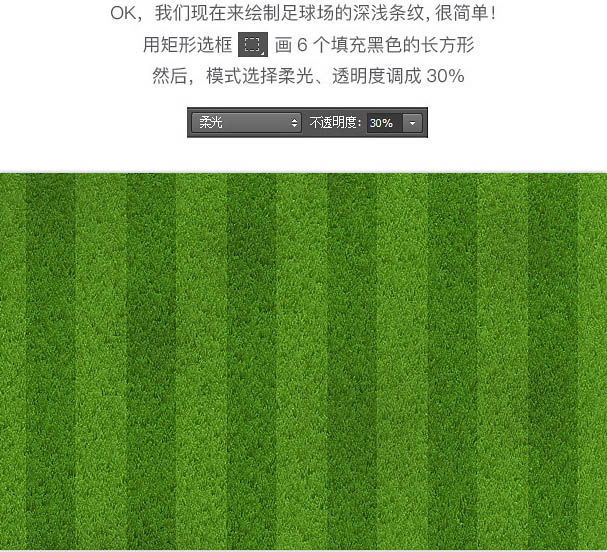
7、接下来我们要绘制足球场的界线,这一步比较简单。
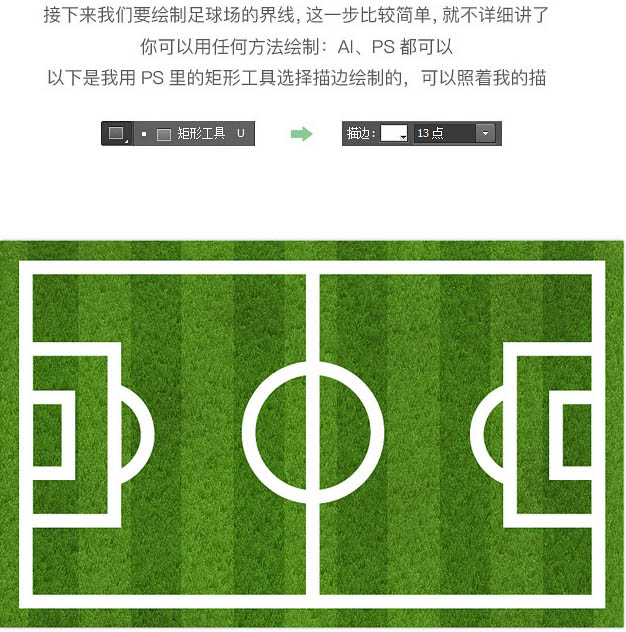
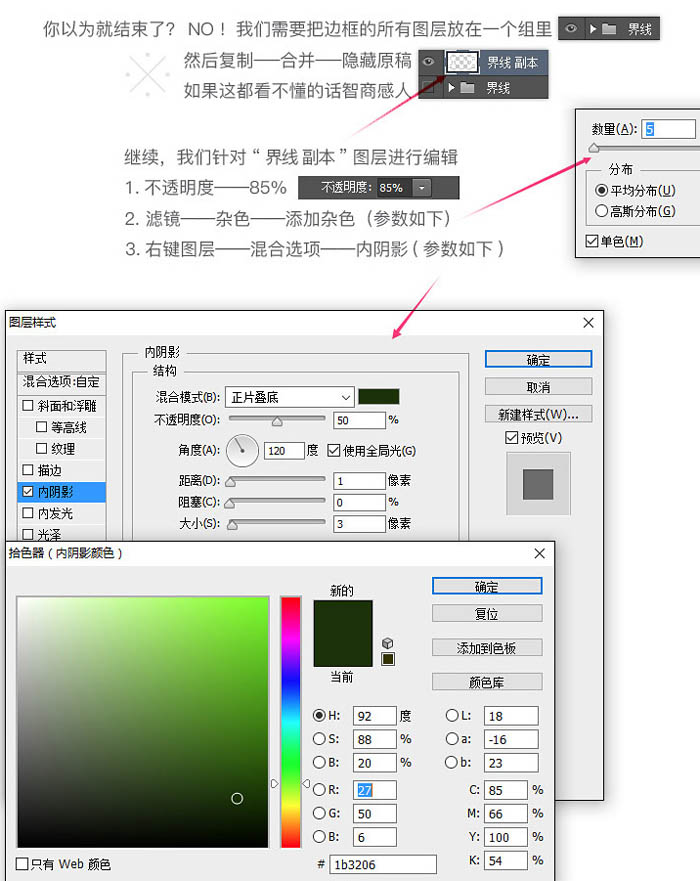
8、上边几步看似复杂,其实一点都不难。

9、接下来我们要进行的是最重要的细节部分!要用的工具是涂抹工具,做这部分的时候要头脑灵活和超强的耐心,因为需要将界线处理成杂草横飞的效果。工作量大,笔压大小要灵活切换,不能一直用1像素的小画笔涂抹,不然直线会太直。
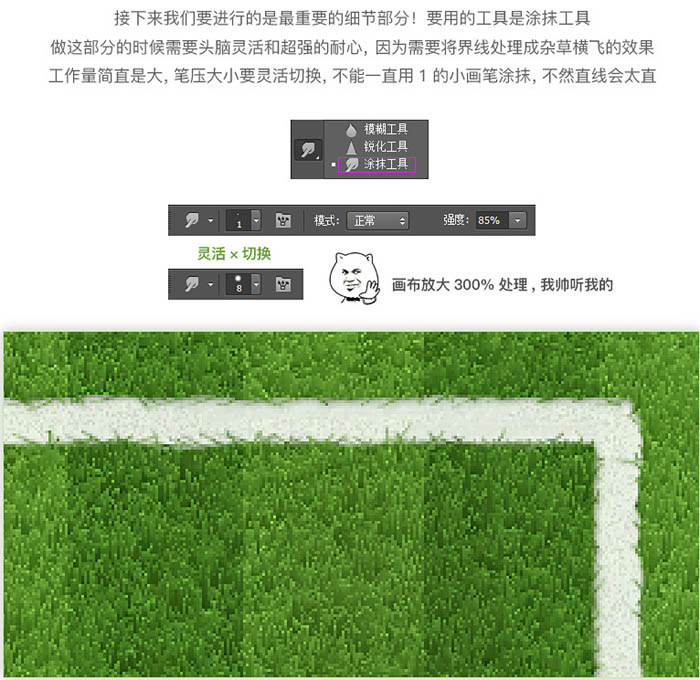
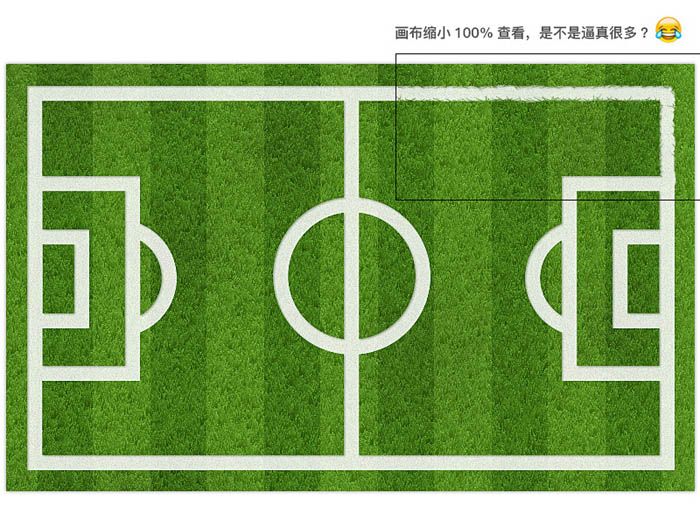
10、我们继续把它涂抹完,虽然这个过程非常漫长。

最后再加一些厚度、光、影就OK了。

