如何用PS快速变换图片上的天空?
脚本之家
本篇教程是向大家介绍如何用PS快速变换图片上的天空方法,教程比较基础,适合新手来学习,推荐过来,大家一起来学习吧!下面请看小编下面的讲解:


方法/步骤
1、鼠标双击窗口空白处,打开素材照片如图1所示

2、复制“背景”图层,生成新的“背景 副本”图层,如图2所示

3、按Ctrl+O组合键打开照片素材2,并将其拖动到“照片素材1”窗口中,生成“图层1”如图3所示
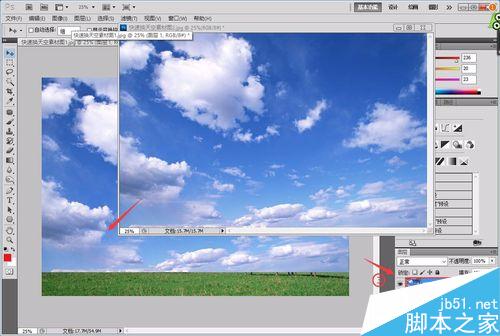
4、将“图层1”移动到“背景 副本”图层下,单击“背景副本”图层,使其成为当前活动图层,如图4所示

5、单击工具箱中的“快速选择工具”,在图像中单击背景蓝天处,是背景颜色载入选区,如图5所示

6、然后按Delete键删除背景图像,按Ctrl+D取消选区,如图6所示

7、将“背景副本”图层混合模式设置为“变暗”,如图7所示

8、设置完毕,即可得到最终效果如图8所示

注意事项
掌握并理解本次制作过程是关键所在
以上就是如何用PS快速变换图片上的天空方法介绍,你学会了吗?希望这篇教程能对大家有所帮助!
