Photoshop设计制作出浓香松脆带奶酪的饼干文字特效
呆木张
最终效果

1、在Photoshop中打开木纹素材。 进入编辑- >定义图案 ,随意起一个名字即可,我用的是素材的名字。

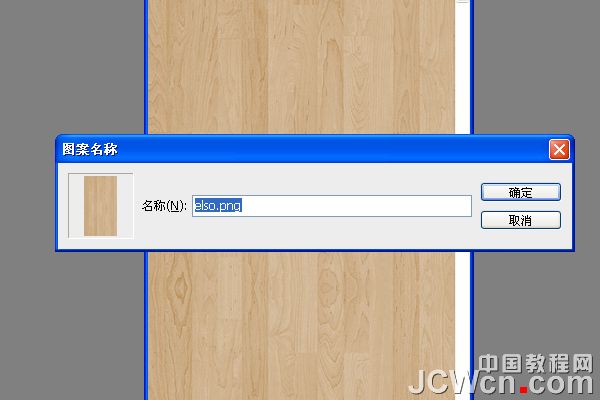
2、转到文件- >新建 ,创建一个新的1150 × 768像素的文件。

3、在背景层之上创建一个新层,并起名为“木纹”。
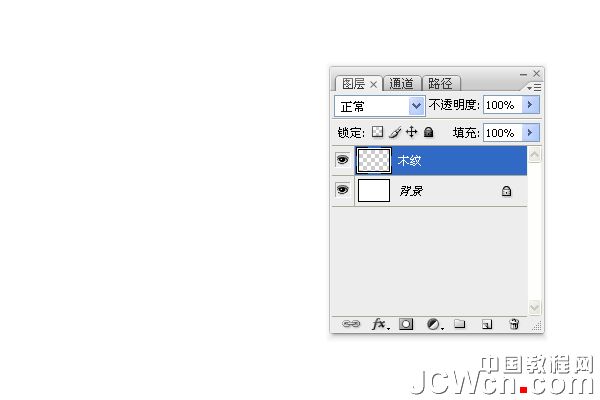
4、选择油漆桶工具 ,并在顶部的“选项”栏中, 选择填充类型的模式,从模式下拉菜单中选择木纹。然后在木纹这个图层上使用用油漆桶工具。
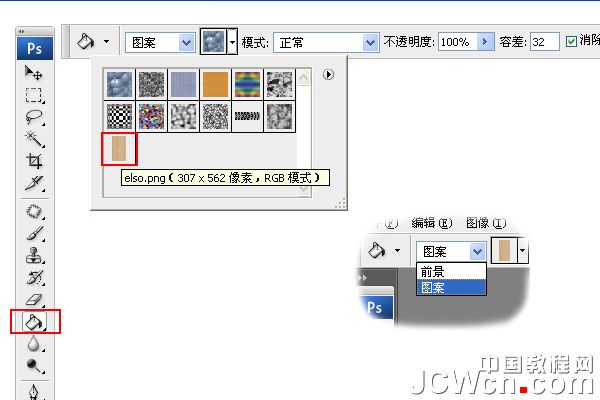

5、“木纹”图层之上创建一个新层,并把它称为“渐变”。 选择渐变工具 ,设置前景色为黑色 ,并在选项栏上,选择“棱形渐变”前景到透明“渐变”,勾选反向框。 单击并拖动文档中心到任意一个角,创建渐变。


6、“渐变”图层的混合模式更改为柔光。

7、单击“图层”面板中的“创建新的填充或调整图层”图标,并选择色阶。
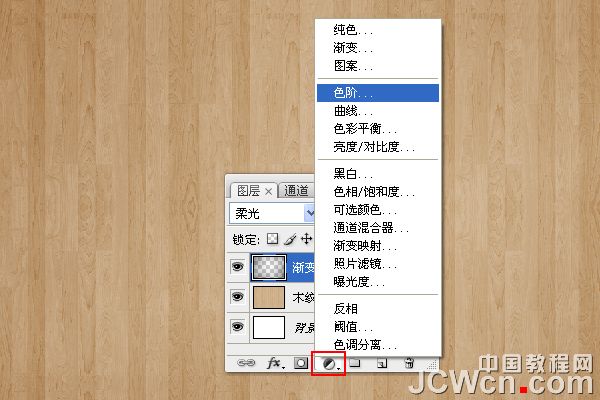
8、调整色阶面板数值,设置为65。 使背景变暗。

9、在图层面板上创建一个图层,选中工具面板中的横排文字工具,文本的颜色#c29f5f。 使用的字体是Bubblegum泡泡糖字体,大小为250像素。字体间距设置为 10,以避免重叠。
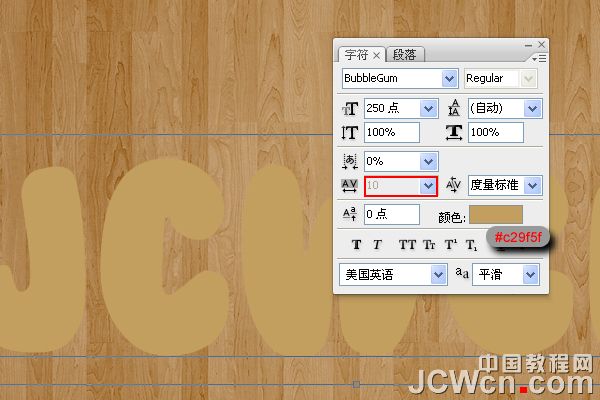
10、现在,我们设置下笔刷。 因此,打开画笔面板,并选择一个圆形硬刷。 设置画笔笔尖形状 ,大小设置为20,硬度85%,间距为68%。
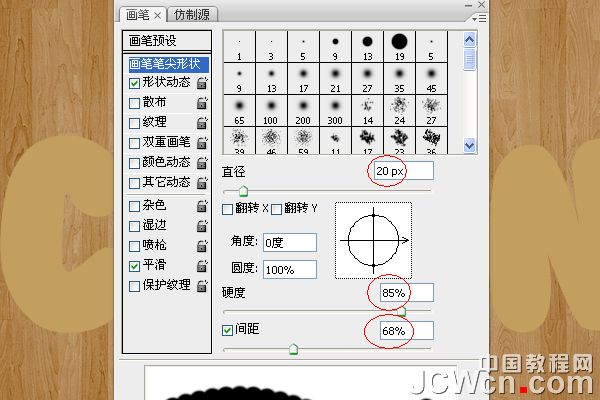
11、在形状动态 ,大小抖动为100%,其他的值如图所示。 此外,勾选湿边选项。
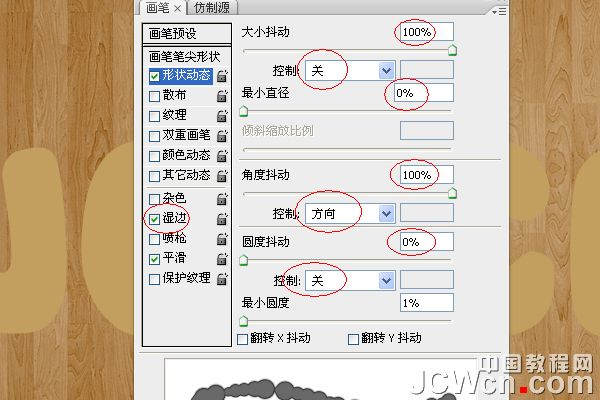
12、回到“图层”面板中,右键单击文字层,并选择“创建工作路径”。
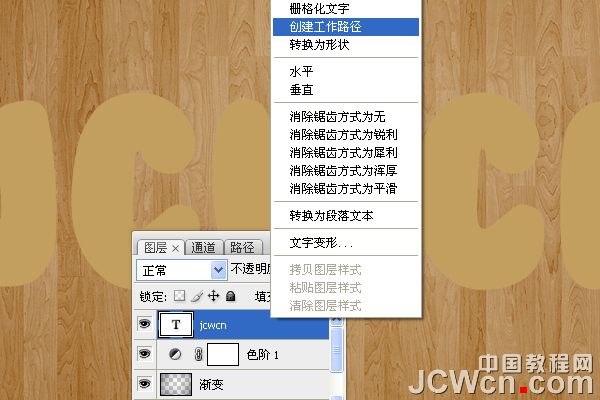
13、创建一个新图层,放置在文本层下面,并起名为“路径”。 设置前景色为#a06600并在工具面板上,选择路径选择工具。

14、右键单击路径,选择描边路径。
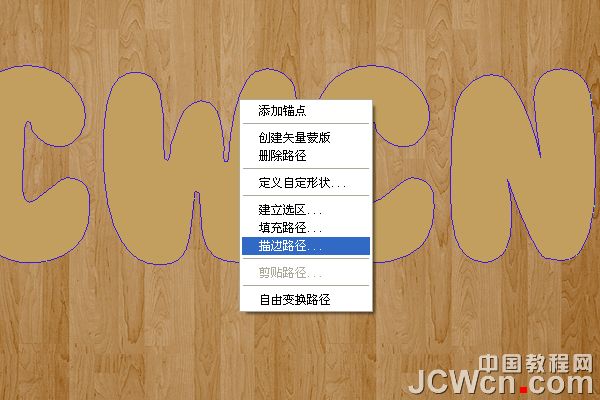
15、描边路径对话框中选择画笔。

16、在路径图层中创建了JCWCN路径。


17、在JCWCN这个文字图层点击右键,在右键菜单中选择复制图层,建立JCWCN 副本,单击原始文字层旁边的眼睛图标,将眼睛勾选掉,使层的内容是无形的不显示。

18、在JCWCN 副本图层上单击右键,选择栅格化文字。
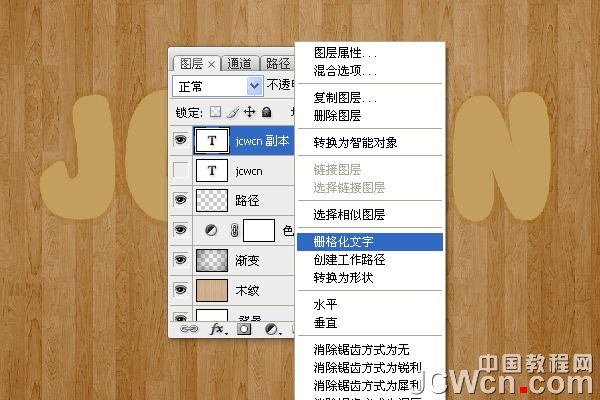
19、将文字层栅格化,这意味着你不能再修改文本,因此要确保你已经完成了所有的修改后在执行这一步。

20、转到滤镜- >模糊- >高斯模糊 ,设置半径为2。

21、按Ctrl键,用鼠标依次点击“路径”图层和“JCWCN副本”图层,选中两个图层,然后去图层- >合并图层 ,(或按Ctrl+ E)。

22、复制刚刚合并后的图层“JCWCN副本”图层,得到“JCWCN副本2”图层,然后按一下旁边的眼睛图标,副本2层,使其无形。

23、双击刚刚合并的图层“jcwcn 副本”,应用下面的图层样式。


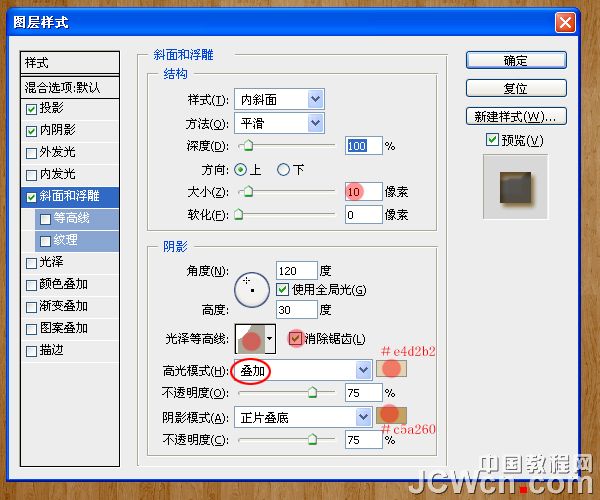
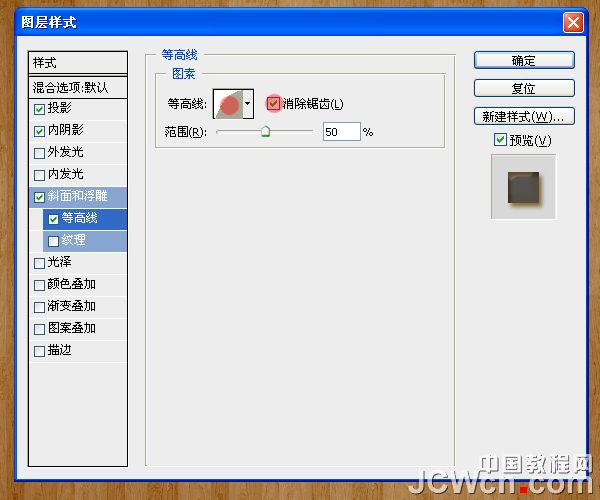
24、在Photoshop中打开“铁锈纹理.jpg”。调整图像大小到600X500, 进入编辑- >定义图案 ,随意起一个名字即可,我用的是素材的名字。

25、纹理:选择铁锈纹理,并改变的深度为100%。

26、看下这时候的效果。

27、现在在图层面板上点击的最上面的“JCWCN副本2”图层的眼睛图标,使该层可见。

28、双击JCWCN副本2图层,在图层样式对话框中勾选应用颜色叠加 ,颜色设置为#c5a464。
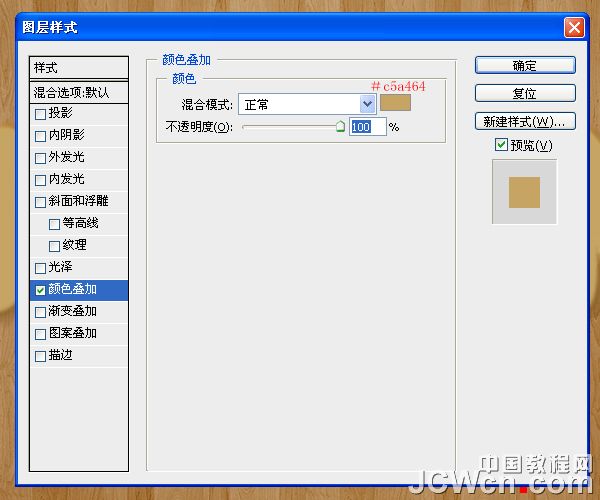
29、我们右键单击JCWCN副本2图层,在右键菜单中选择转换为智能对象。
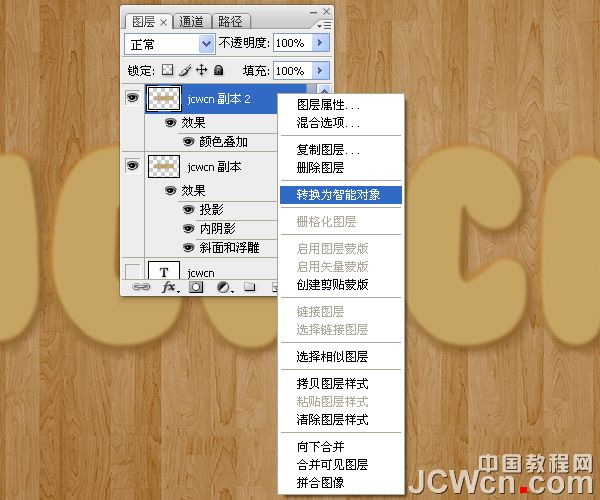
30、前景色设置为#c3a15f,背景颜色设置为#93713a。

31、滤镜- >素描- >网状 。浓度设置为10,前景色阶为10,背景色阶为20。
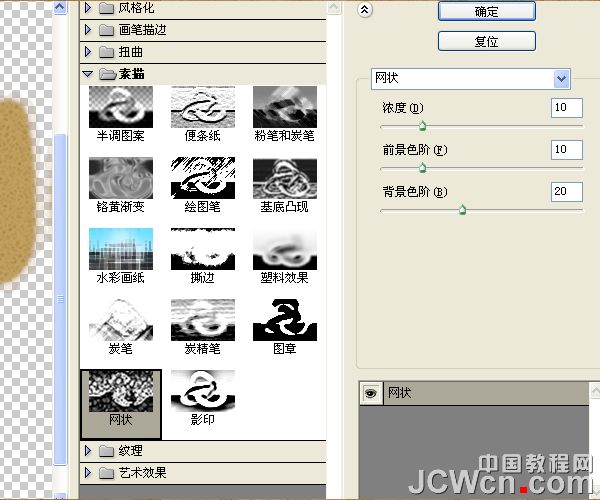

32、接下来,滤镜- >画笔描边- >墨水轮廓 。 描边长度设置为到10至17日左右,深色强度为0,光照强度为10。
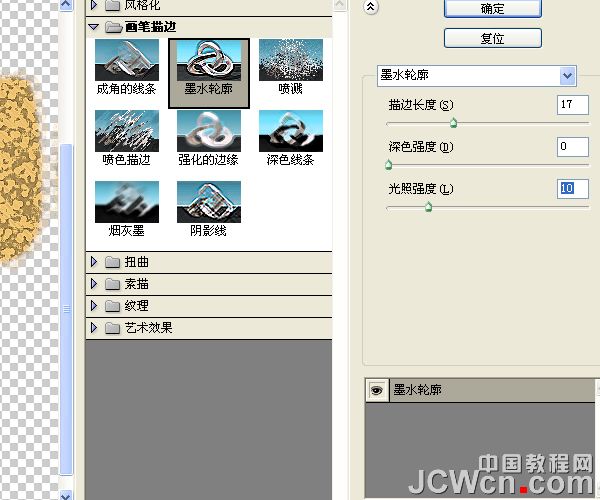

33、滤镜- >纹理- >龟裂缝 。 设置裂缝间距为15,裂缝深度6,裂缝亮度为10。
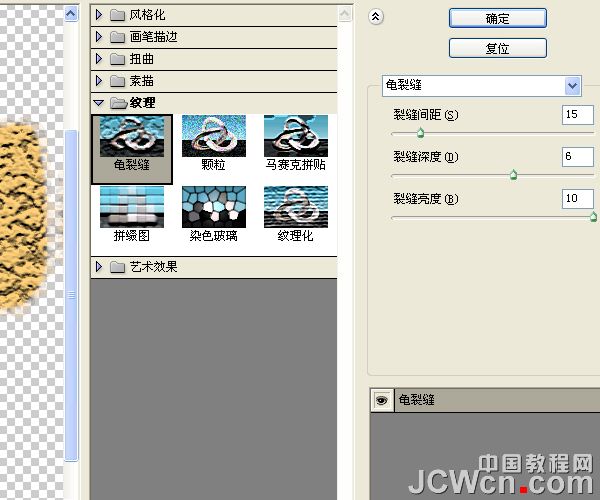

34、右键点击JCWCN副本2图层,选择栅格化图层。
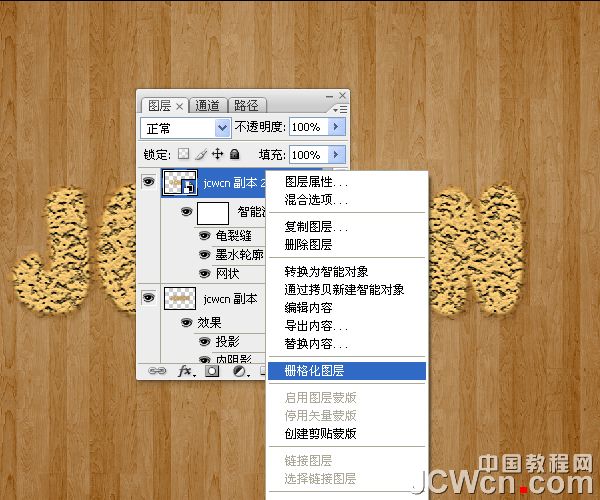
35、图像- >调整- >色相/饱和度 ,(或按Ctrl+ U),并改变的饱和值-50。

36、图像- >调整- >色彩平衡 ,(或按Ctrl+ B),改变颜色值为35,-7,和29。

37、更改JCWCN副本2图层的混合模式为柔光。


38、创建一个新层,起名为“牛奶夹心”。 然后,设置#eae2cb的前景色和背景色#c3a46c。

39、双击牛奶夹心图层,应用下面的图层样式。


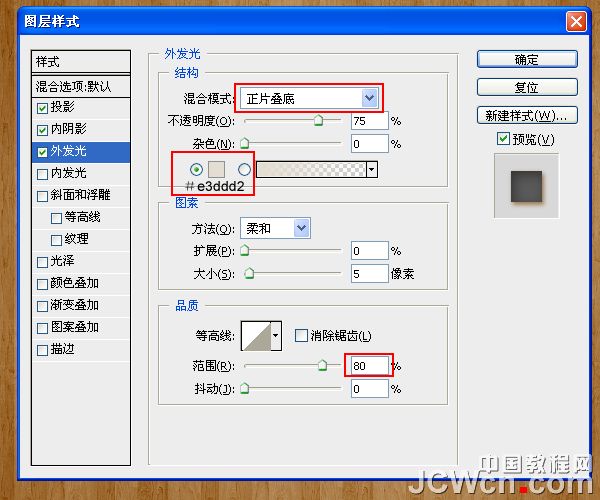
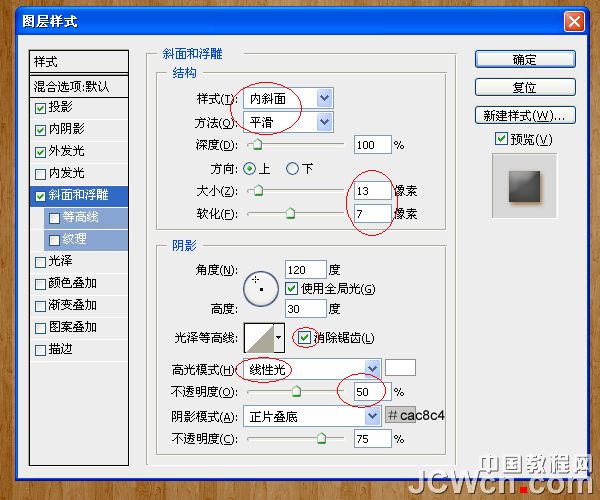

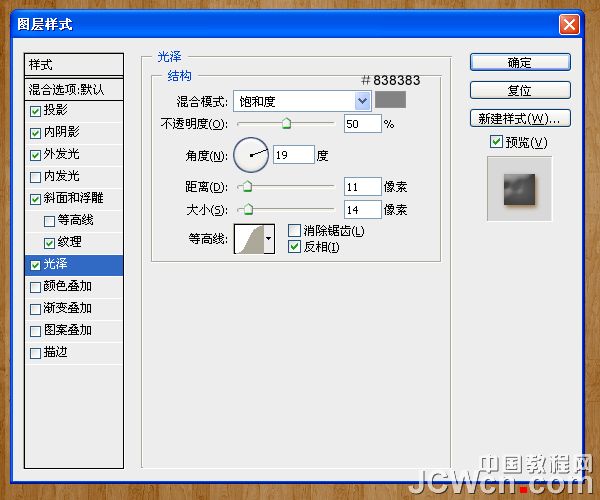
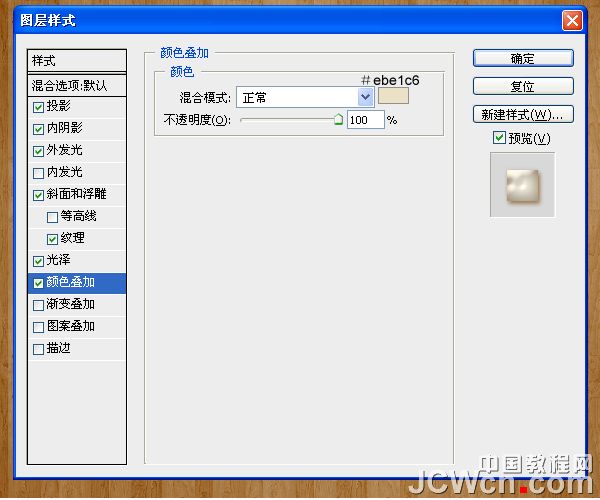
40、应用图层样式后,我们再次打开画笔面板,选择一个圆形笔刷,设置画笔笔尖形状,大小设置为35,硬度为100%,间距为25%。
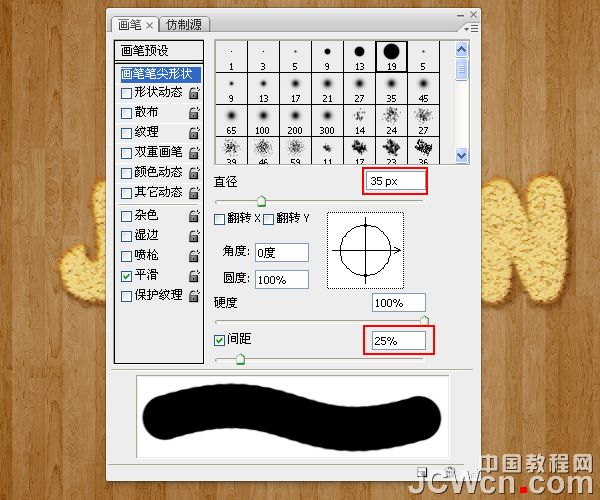
41、形状动态 ,大小抖动75%,其他值都设置为0。
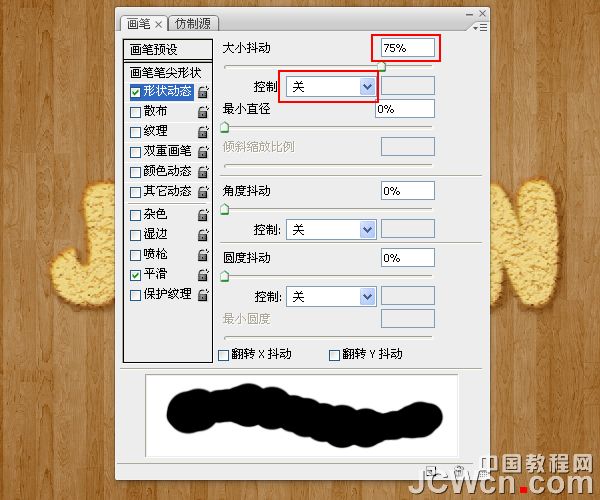
42、画笔不透明度设置为100%。

43、我们用画笔在JCWCN上画出牛奶夹心效果,提醒,先保存你的PSD文件,以便可以画坏重画。最后看下效果。

44、完成添加牛奶夹心后,右键点击牛奶夹心图层,在右键菜单上复制图层,得到“牛奶夹心 副本”,然后在“牛奶夹心 副本”上点击右键 ,在右键菜单上选择“清除图层样式。

45、由于我们存储又调整过很多步骤,以免颜色调整错误,我们把在此看下前景和背景颜色是否还是原来设置的,#eae2cb和#c3a46c。如果是就不用动了。如果不是请检查。 滤镜- >杂色- >添加杂色 ,设置数量为10%,平均分布。

46、“牛奶夹心 副本”图层的混合模式为柔光 ,不透明度50%。 这将加强牛奶夹心颜色和光泽度。

47、到目前为止,我们已经完成了文本的效果。 下一步,我们要创建一个摆放曲奇饼干架,看下效果。

48、创建一个新的42 × 1像素的文件,背景为透明。
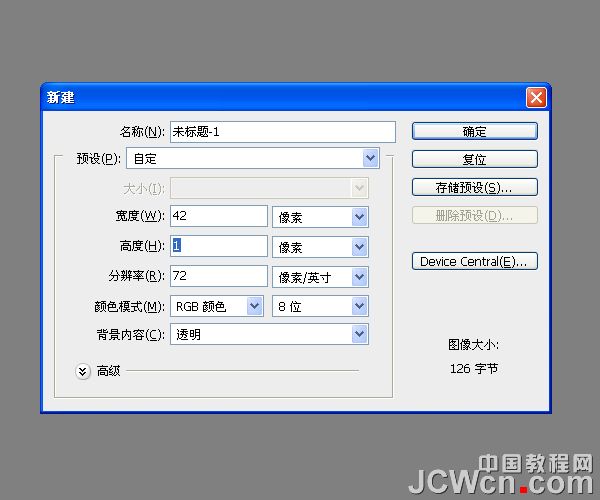
49、按Ctrl+ R显示标尺。 单击并拖动垂直标尺的指导,并将其放置在文档中心。这步可选,帮你定位。放大看的更清楚,选择一个圆形硬刷,大小设置为15,并设置前景色为#5a391d。 在中心位置刷上颜色。

50、进入编辑- >定义图案 ,起名为垂直。
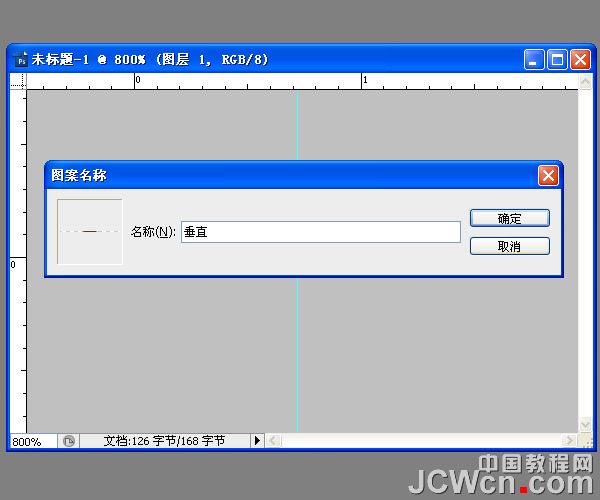
51、图像- >图像旋转- > 90 °顺时针 ,然后,再次编辑- >定义图案 ,起名为水平。
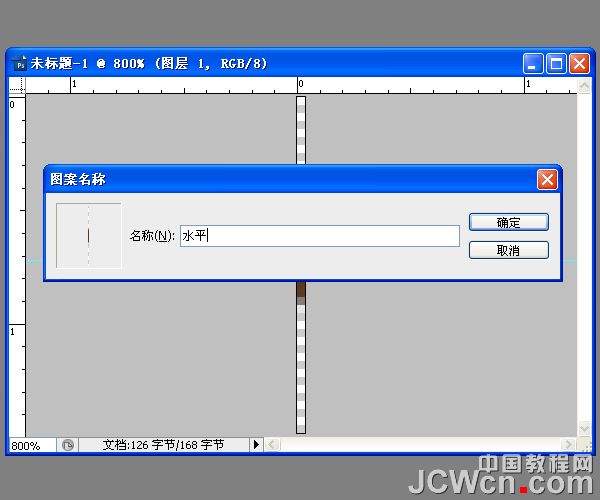
52、返回刚刚我们做的曲奇饼PSD,创建一个新图层,他的位置在JCWCN文字层的顶部,起名为“曲奇饼架子” 。看清楚新图层的位置。

53、在工具面板上选择圆角矩形工具 ,单击“路径”图标,然后在文本周围绘制一个圆角矩形的路径。

54、前景色设置为#5a391d,描边路径,在路径上右键- >描边路径,选择画笔。
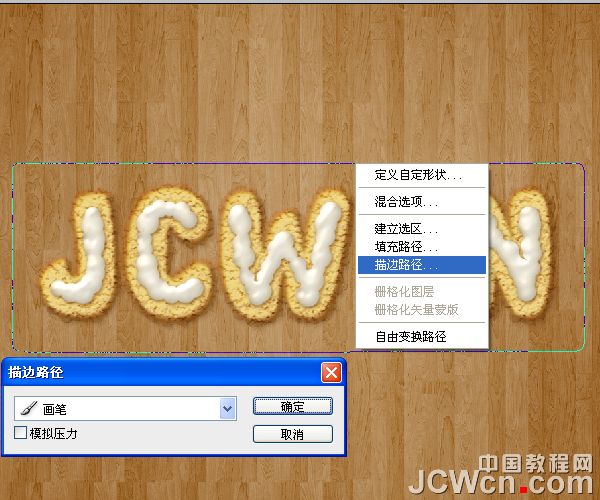
55、在曲奇饼架子图层之上创建一个新图层,起名为“曲奇饼架子V”。

56、在工具面板上选择油漆桶工具 ,选择垂直分布图案,以填充该文件。


57、使用矩形选框工具 ,绘制一个矩形,选择范围如图所示,保留顶部和底部(10 - 15 PX)左右,预留阴影位置。

58、选择“ - >”反向“,然后按DELETE键删除以消除不需要的行。

59、在“曲奇饼架子V”图层之上,创建新图层“曲奇饼架子H”。

60、使用矩形选框工具 ,绘制一个矩形,选择范围如图所示,把整个曲奇饼架子全部包含其中,并想外扩(10 - 15 PX),然后在工具面板上选择油漆桶工具 ,选择水平分布图案,以填充该文件。


61、然后选择 - > 反选,点DELETE删除不需要部分,然后单击曲奇饼架子V图层,同样点DELETE删除不需要部分,这样曲奇饼架子V图层和曲奇饼架子H图层上不需要部分全部删除了,看下最后效果。

62、按下Ctrl键,并点击曲奇饼架子V图层和曲奇饼架子H图层,选择他们,然后将其复制并拖动他们,使他们位于“曲奇饼架子”图层之下。 按Ctrl+ E合并复制层,合并后的图层重命名为“影子”。
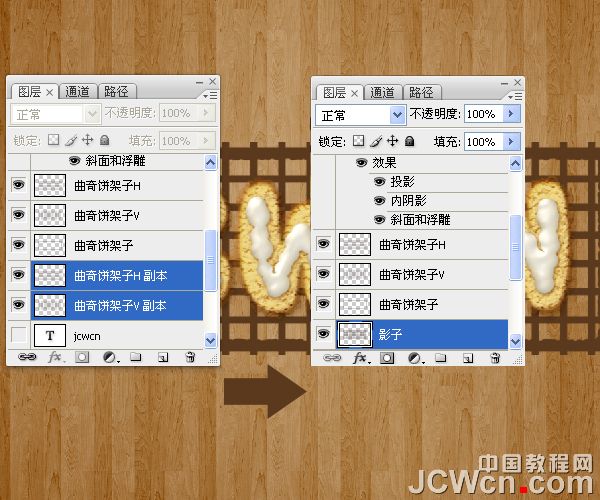
63、双击“曲奇饼架子”图层应用以下样式。
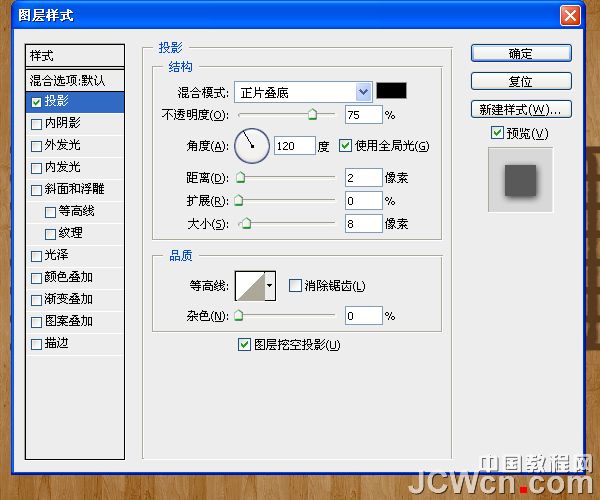
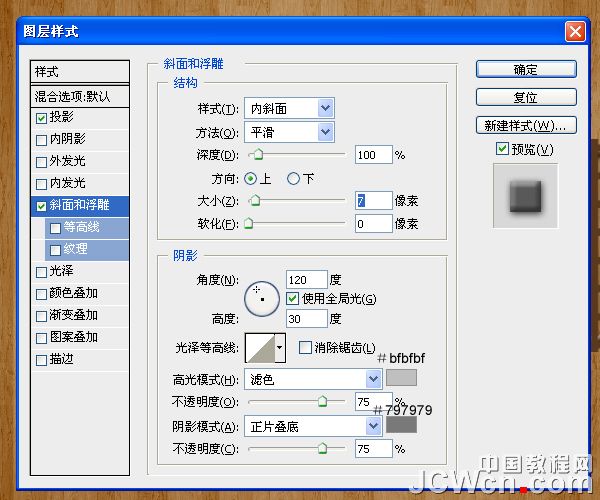
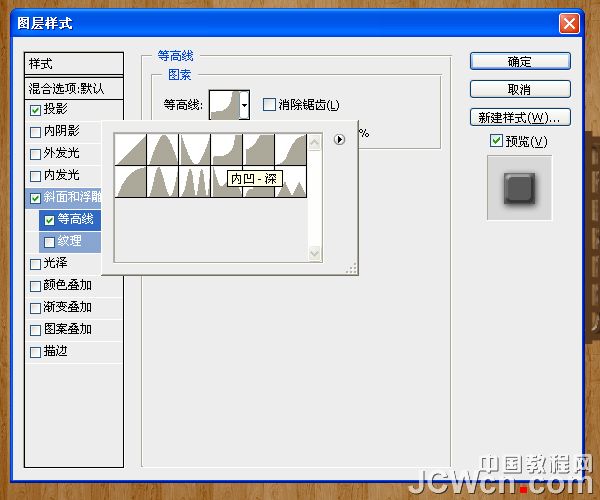
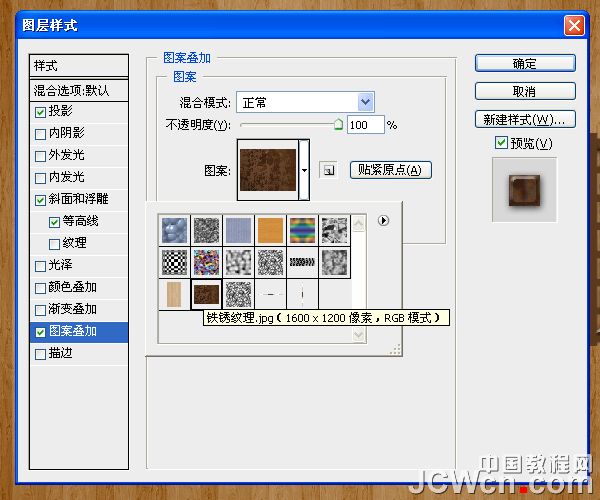
64、双击曲奇饼架子H图层,应用以下样式。
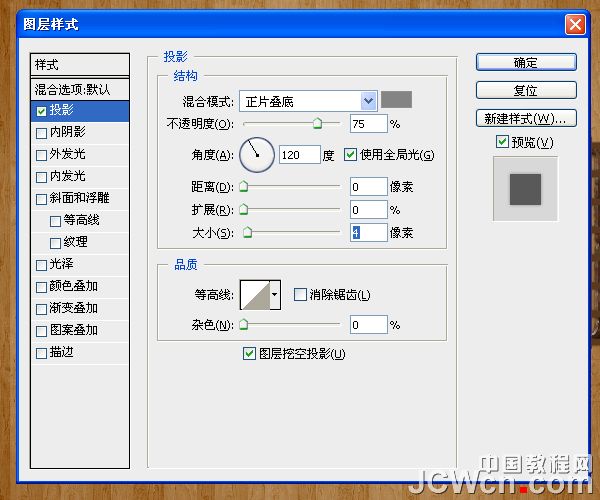
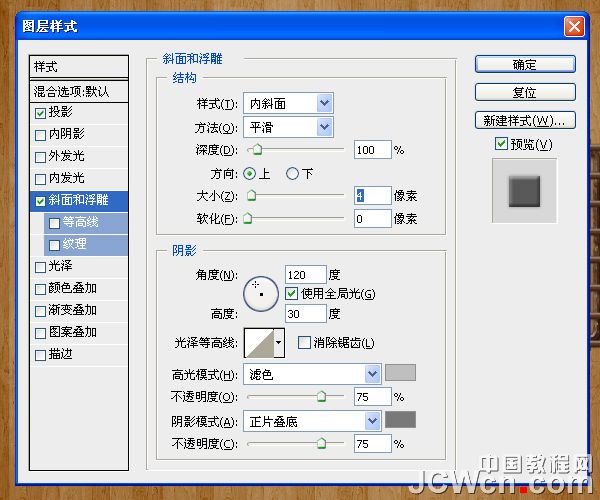
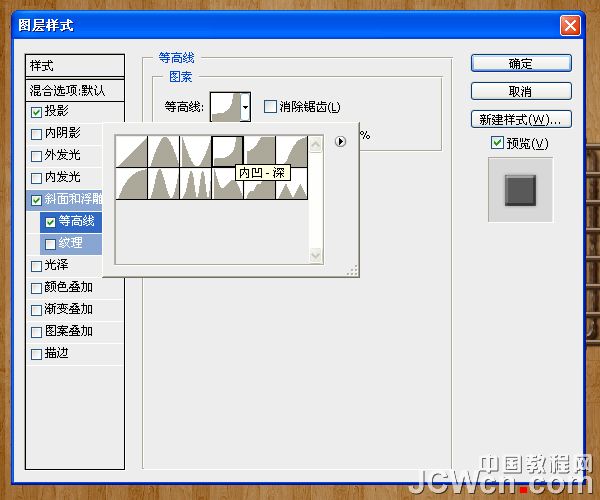
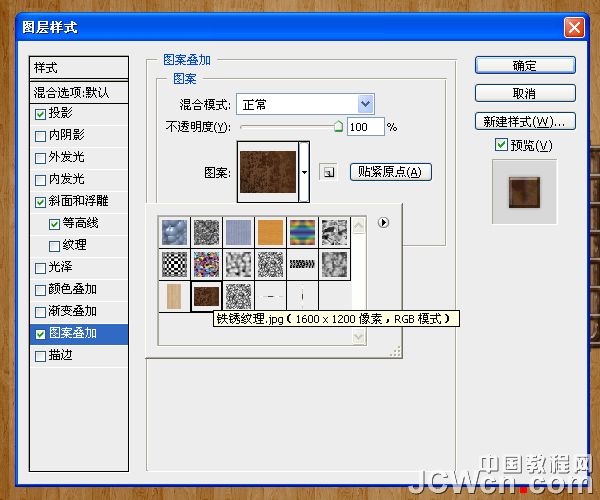
65、应用相同的图层样式曲奇饼架子V图层。 (右键单击曲奇饼架子H图层,选择拷贝图层样式,然后右键单击曲奇饼架子V图层,并选择“粘贴图层样式)。

66、选择“影子”图层,改变其混合模式为正片叠底和透明度为50%。 然后用工具面板上的移动工具,长按不松手并拖拽图像移动周围的阴影(向左和向下)。 看下是否有阴影的感觉。

67、滤镜- >模糊- >高斯模糊 ,设置半径为1.5像素。

68、使用选框工具选择曲奇饼架子周边的多余部分,按DELETE删除,曲奇饼架子H和V和影子三个图层依次删除,为了效果更好,我特地把曲奇饼架子V移动到了和曲奇饼架子H图层上(两个图层上下位置移动了一下,对调了一下。)。看起来让原来架子的横梁在上变成了竖着的钢梁在上,更有立体感。

69、大致的效果已经出来了,我们下面进行一些颜色细节上修饰, 点击“ 创建新的填充或调整图层”图标。

70、选择“色彩平衡。 检查中色调选项,改变色阶-17,+4,-4。

最终效果:


1、在Photoshop中打开木纹素材。 进入编辑- >定义图案 ,随意起一个名字即可,我用的是素材的名字。

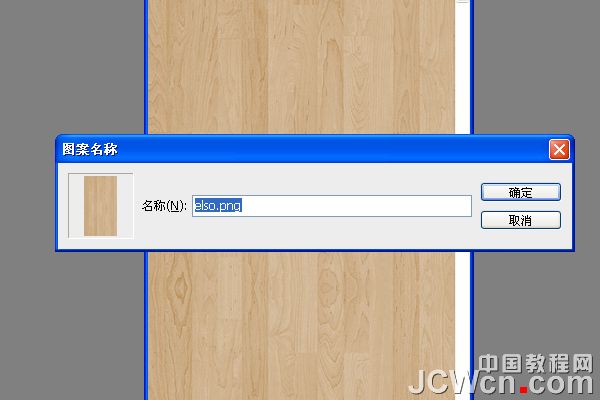
2、转到文件- >新建 ,创建一个新的1150 × 768像素的文件。

3、在背景层之上创建一个新层,并起名为“木纹”。
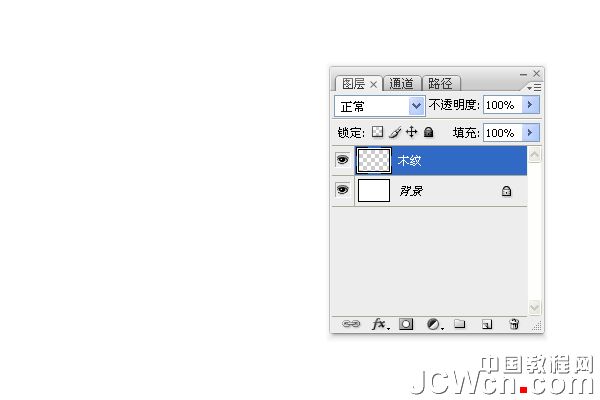
4、选择油漆桶工具 ,并在顶部的“选项”栏中, 选择填充类型的模式,从模式下拉菜单中选择木纹。然后在木纹这个图层上使用用油漆桶工具。
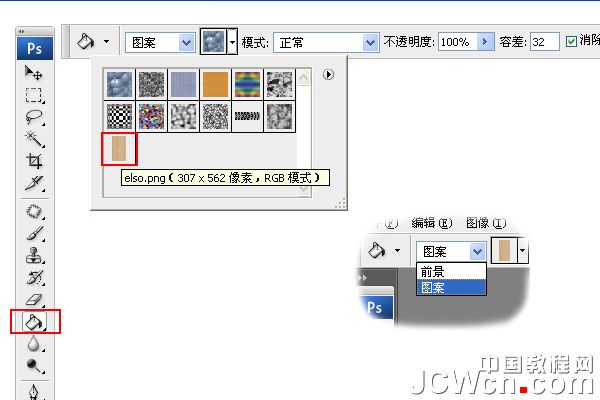

5、“木纹”图层之上创建一个新层,并把它称为“渐变”。 选择渐变工具 ,设置前景色为黑色 ,并在选项栏上,选择“棱形渐变”前景到透明“渐变”,勾选反向框。 单击并拖动文档中心到任意一个角,创建渐变。


6、“渐变”图层的混合模式更改为柔光。

7、单击“图层”面板中的“创建新的填充或调整图层”图标,并选择色阶。
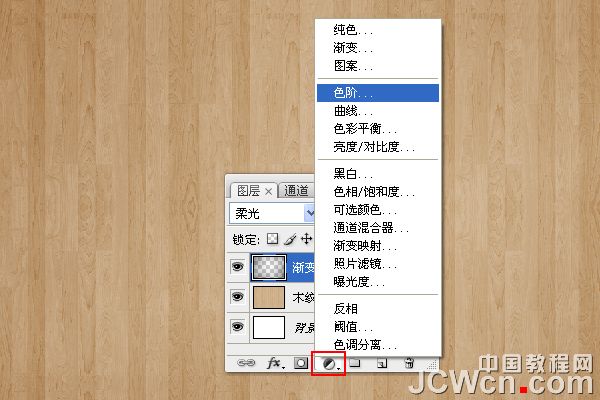
8、调整色阶面板数值,设置为65。 使背景变暗。

9、在图层面板上创建一个图层,选中工具面板中的横排文字工具,文本的颜色#c29f5f。 使用的字体是Bubblegum泡泡糖字体,大小为250像素。字体间距设置为 10,以避免重叠。
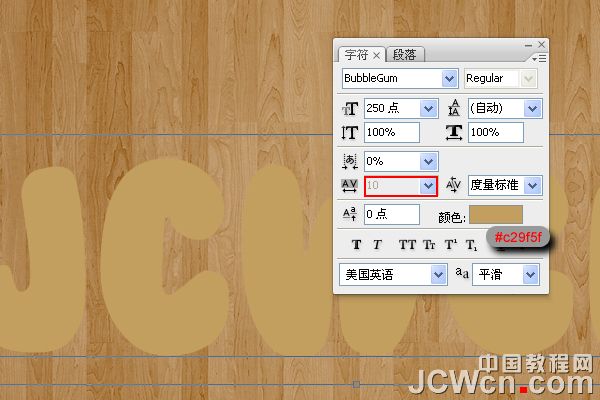
10、现在,我们设置下笔刷。 因此,打开画笔面板,并选择一个圆形硬刷。 设置画笔笔尖形状 ,大小设置为20,硬度85%,间距为68%。
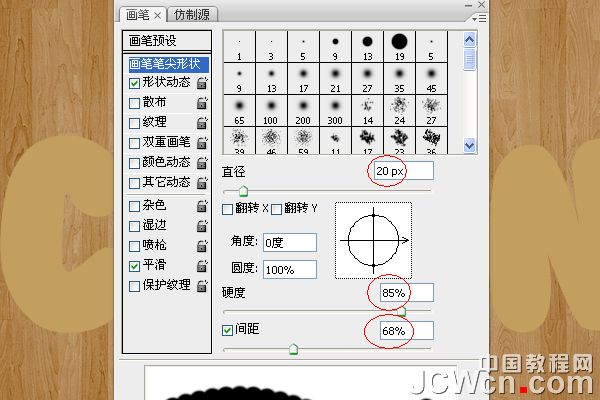
11、在形状动态 ,大小抖动为100%,其他的值如图所示。 此外,勾选湿边选项。
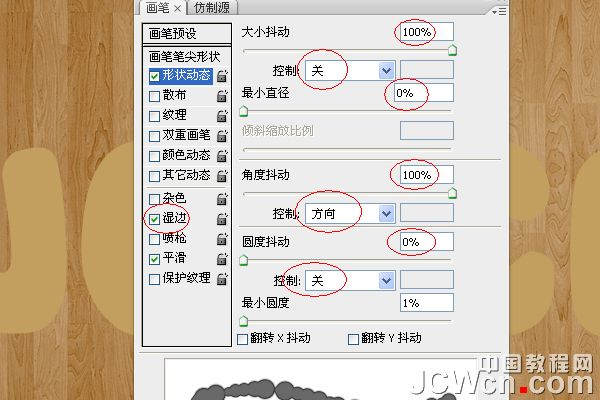
12、回到“图层”面板中,右键单击文字层,并选择“创建工作路径”。
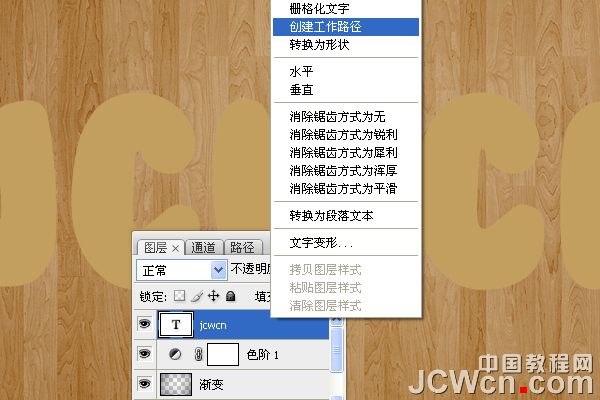
13、创建一个新图层,放置在文本层下面,并起名为“路径”。 设置前景色为#a06600并在工具面板上,选择路径选择工具。

14、右键单击路径,选择描边路径。
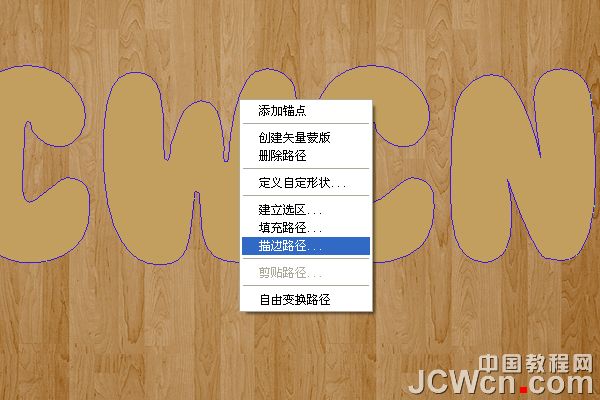
15、描边路径对话框中选择画笔。

16、在路径图层中创建了JCWCN路径。


17、在JCWCN这个文字图层点击右键,在右键菜单中选择复制图层,建立JCWCN 副本,单击原始文字层旁边的眼睛图标,将眼睛勾选掉,使层的内容是无形的不显示。

18、在JCWCN 副本图层上单击右键,选择栅格化文字。
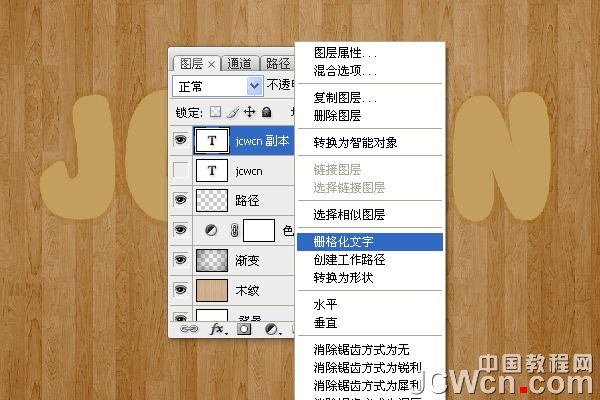
19、将文字层栅格化,这意味着你不能再修改文本,因此要确保你已经完成了所有的修改后在执行这一步。

20、转到滤镜- >模糊- >高斯模糊 ,设置半径为2。

21、按Ctrl键,用鼠标依次点击“路径”图层和“JCWCN副本”图层,选中两个图层,然后去图层- >合并图层 ,(或按Ctrl+ E)。

22、复制刚刚合并后的图层“JCWCN副本”图层,得到“JCWCN副本2”图层,然后按一下旁边的眼睛图标,副本2层,使其无形。

23、双击刚刚合并的图层“jcwcn 副本”,应用下面的图层样式。


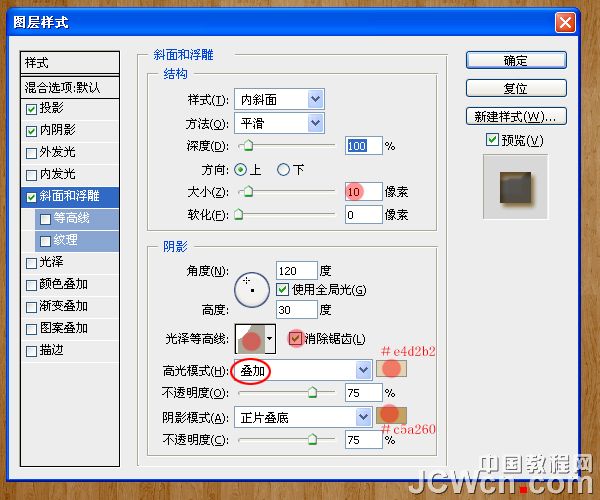
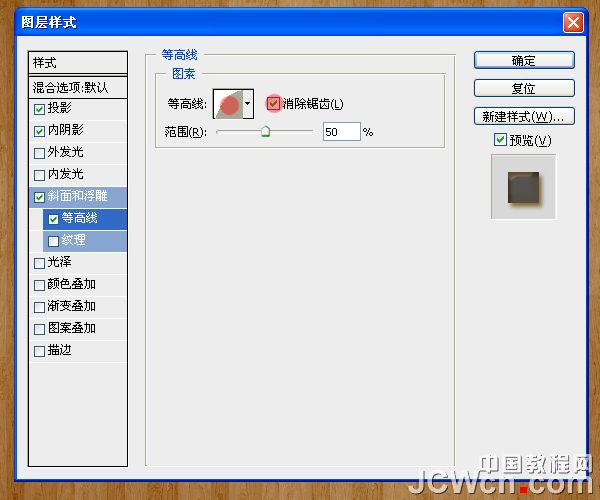
24、在Photoshop中打开“铁锈纹理.jpg”。调整图像大小到600X500, 进入编辑- >定义图案 ,随意起一个名字即可,我用的是素材的名字。

25、纹理:选择铁锈纹理,并改变的深度为100%。

26、看下这时候的效果。

27、现在在图层面板上点击的最上面的“JCWCN副本2”图层的眼睛图标,使该层可见。

28、双击JCWCN副本2图层,在图层样式对话框中勾选应用颜色叠加 ,颜色设置为#c5a464。
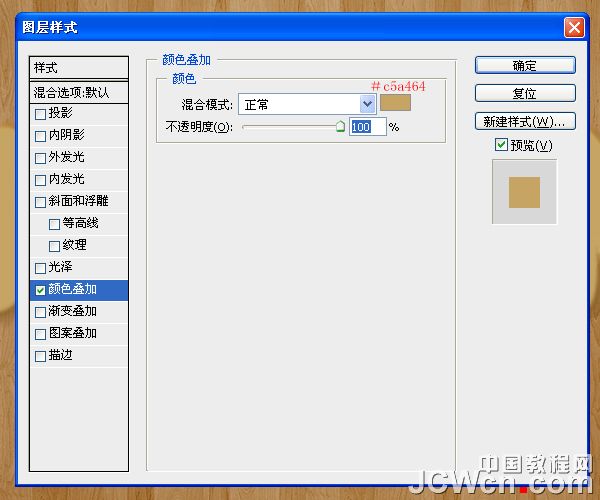
29、我们右键单击JCWCN副本2图层,在右键菜单中选择转换为智能对象。
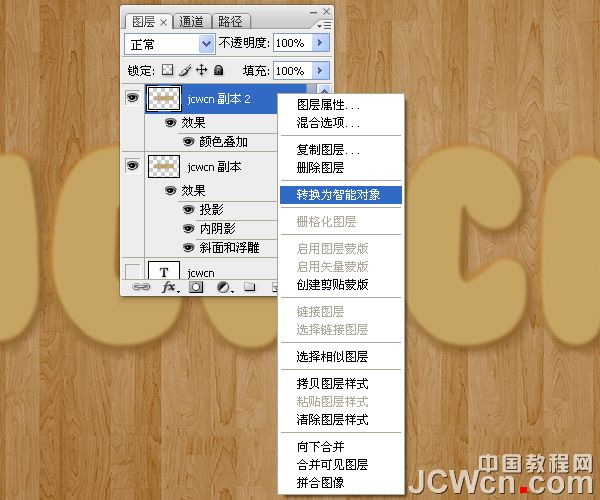
30、前景色设置为#c3a15f,背景颜色设置为#93713a。

31、滤镜- >素描- >网状 。浓度设置为10,前景色阶为10,背景色阶为20。
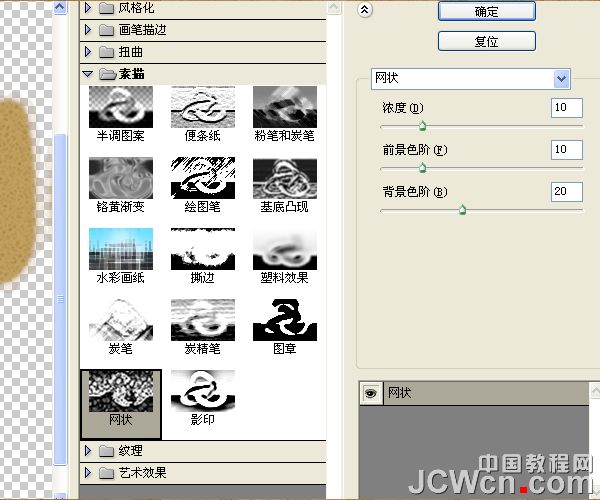

32、接下来,滤镜- >画笔描边- >墨水轮廓 。 描边长度设置为到10至17日左右,深色强度为0,光照强度为10。
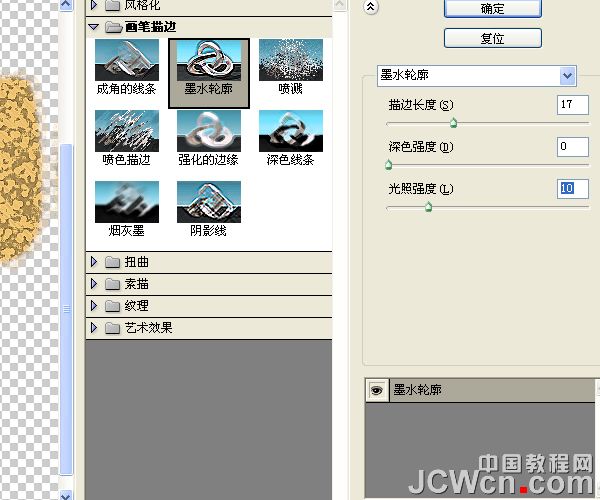

33、滤镜- >纹理- >龟裂缝 。 设置裂缝间距为15,裂缝深度6,裂缝亮度为10。
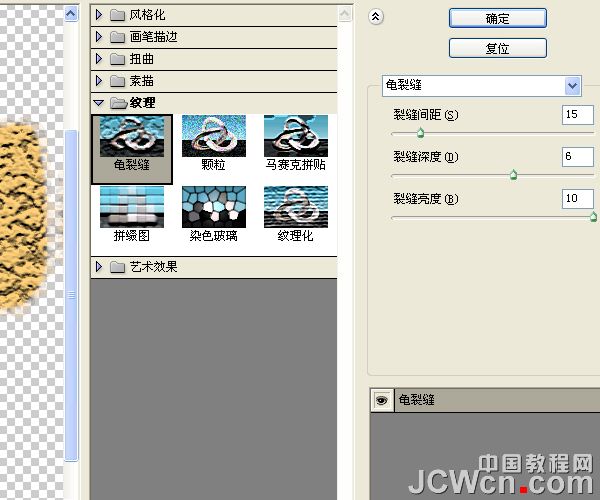

34、右键点击JCWCN副本2图层,选择栅格化图层。
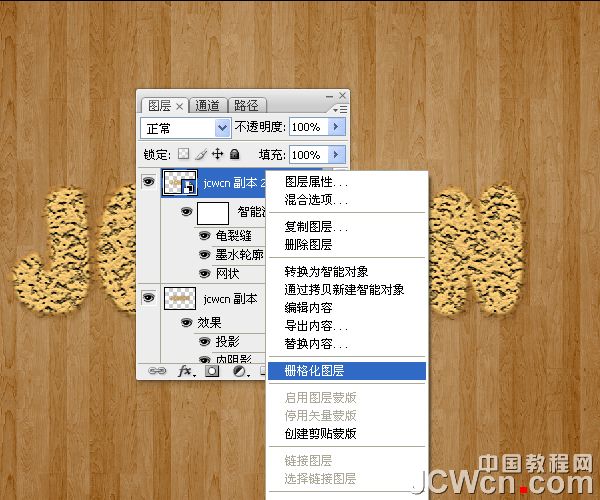
35、图像- >调整- >色相/饱和度 ,(或按Ctrl+ U),并改变的饱和值-50。

36、图像- >调整- >色彩平衡 ,(或按Ctrl+ B),改变颜色值为35,-7,和29。

37、更改JCWCN副本2图层的混合模式为柔光。


38、创建一个新层,起名为“牛奶夹心”。 然后,设置#eae2cb的前景色和背景色#c3a46c。

39、双击牛奶夹心图层,应用下面的图层样式。


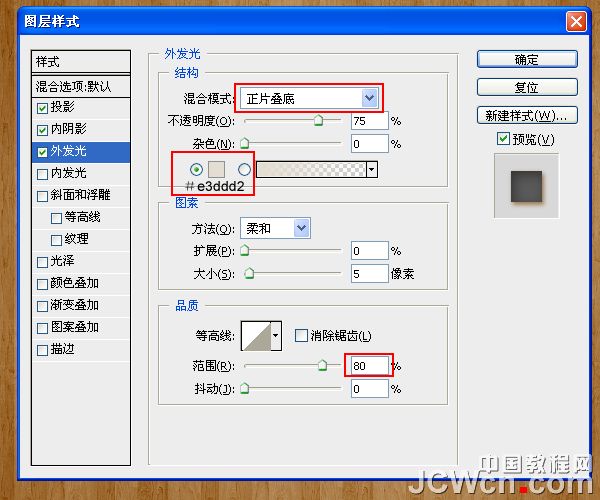
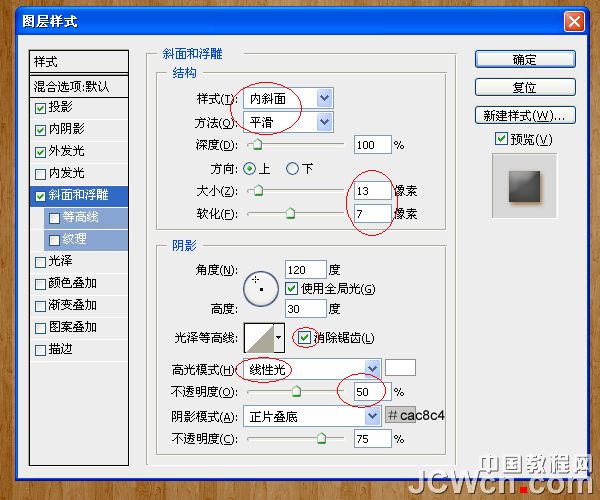

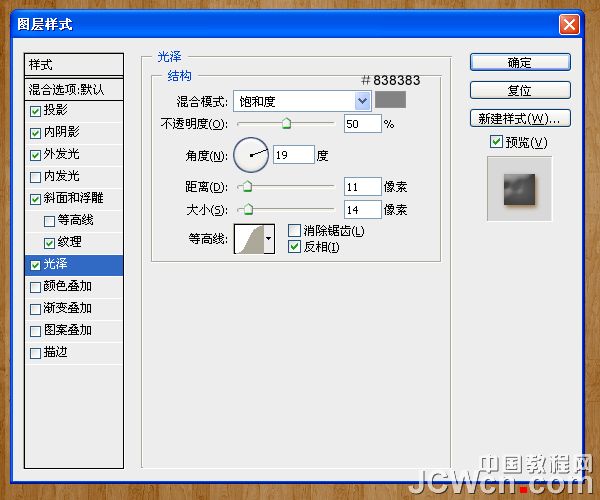
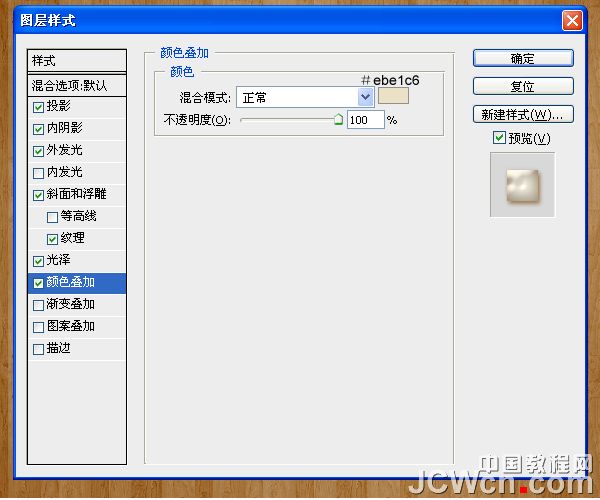
40、应用图层样式后,我们再次打开画笔面板,选择一个圆形笔刷,设置画笔笔尖形状,大小设置为35,硬度为100%,间距为25%。
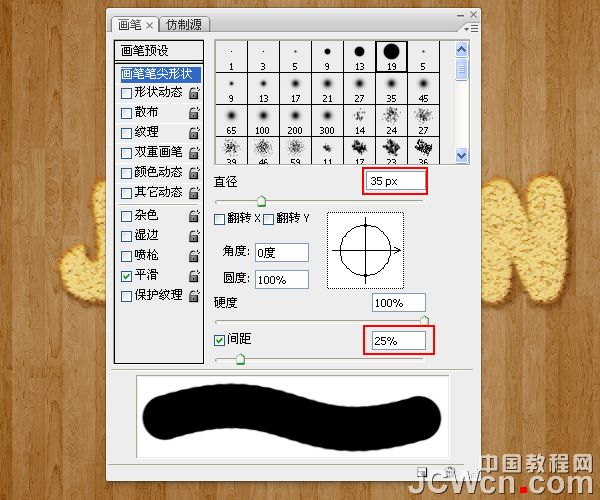
41、形状动态 ,大小抖动75%,其他值都设置为0。
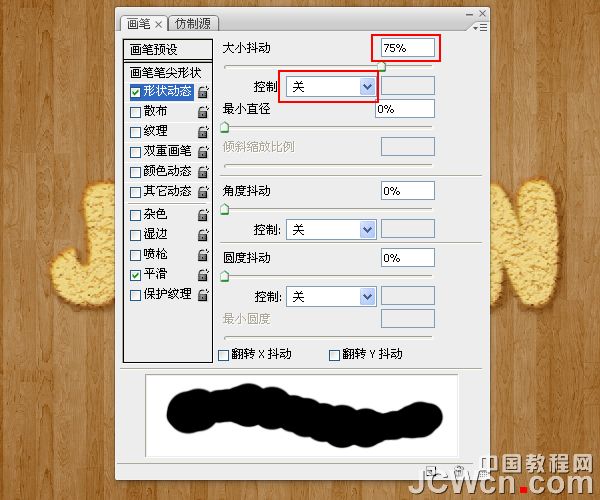
42、画笔不透明度设置为100%。

43、我们用画笔在JCWCN上画出牛奶夹心效果,提醒,先保存你的PSD文件,以便可以画坏重画。最后看下效果。

44、完成添加牛奶夹心后,右键点击牛奶夹心图层,在右键菜单上复制图层,得到“牛奶夹心 副本”,然后在“牛奶夹心 副本”上点击右键 ,在右键菜单上选择“清除图层样式。

45、由于我们存储又调整过很多步骤,以免颜色调整错误,我们把在此看下前景和背景颜色是否还是原来设置的,#eae2cb和#c3a46c。如果是就不用动了。如果不是请检查。 滤镜- >杂色- >添加杂色 ,设置数量为10%,平均分布。

46、“牛奶夹心 副本”图层的混合模式为柔光 ,不透明度50%。 这将加强牛奶夹心颜色和光泽度。

47、到目前为止,我们已经完成了文本的效果。 下一步,我们要创建一个摆放曲奇饼干架,看下效果。

48、创建一个新的42 × 1像素的文件,背景为透明。
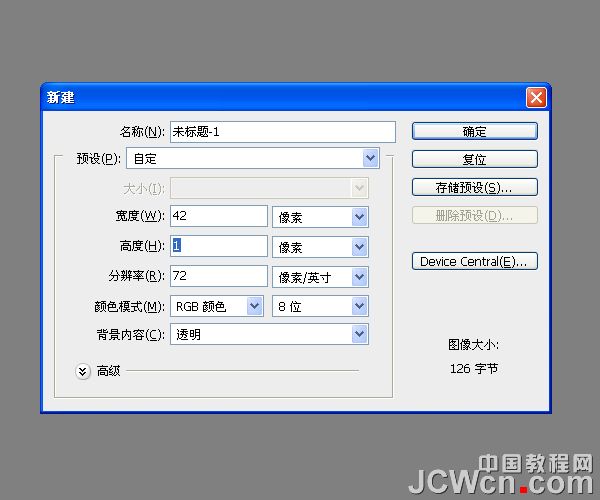
49、按Ctrl+ R显示标尺。 单击并拖动垂直标尺的指导,并将其放置在文档中心。这步可选,帮你定位。放大看的更清楚,选择一个圆形硬刷,大小设置为15,并设置前景色为#5a391d。 在中心位置刷上颜色。

50、进入编辑- >定义图案 ,起名为垂直。
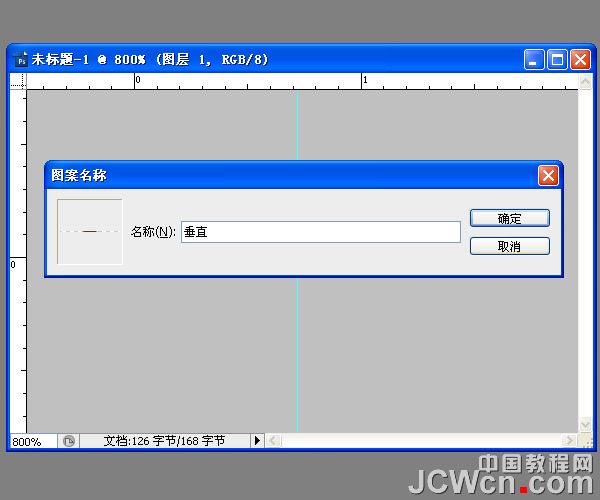
51、图像- >图像旋转- > 90 °顺时针 ,然后,再次编辑- >定义图案 ,起名为水平。
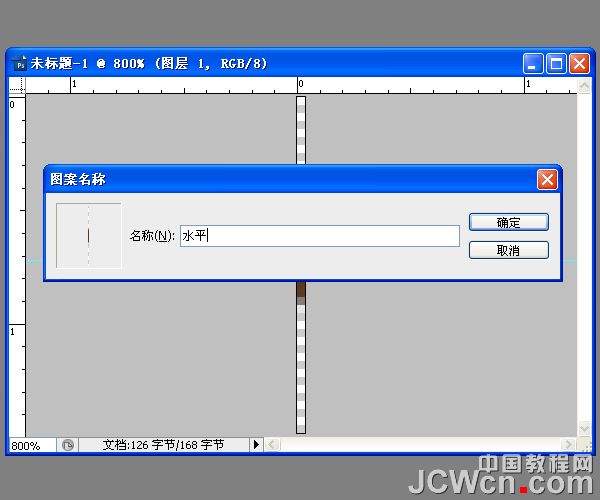
52、返回刚刚我们做的曲奇饼PSD,创建一个新图层,他的位置在JCWCN文字层的顶部,起名为“曲奇饼架子” 。看清楚新图层的位置。

53、在工具面板上选择圆角矩形工具 ,单击“路径”图标,然后在文本周围绘制一个圆角矩形的路径。

54、前景色设置为#5a391d,描边路径,在路径上右键- >描边路径,选择画笔。
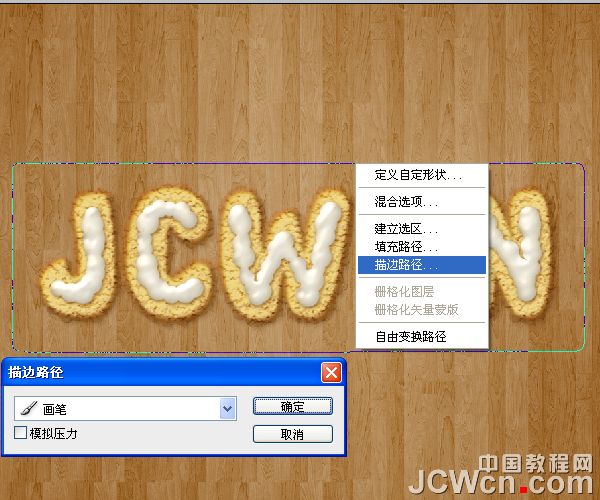
55、在曲奇饼架子图层之上创建一个新图层,起名为“曲奇饼架子V”。

56、在工具面板上选择油漆桶工具 ,选择垂直分布图案,以填充该文件。


57、使用矩形选框工具 ,绘制一个矩形,选择范围如图所示,保留顶部和底部(10 - 15 PX)左右,预留阴影位置。

58、选择“ - >”反向“,然后按DELETE键删除以消除不需要的行。

59、在“曲奇饼架子V”图层之上,创建新图层“曲奇饼架子H”。

60、使用矩形选框工具 ,绘制一个矩形,选择范围如图所示,把整个曲奇饼架子全部包含其中,并想外扩(10 - 15 PX),然后在工具面板上选择油漆桶工具 ,选择水平分布图案,以填充该文件。


61、然后选择 - > 反选,点DELETE删除不需要部分,然后单击曲奇饼架子V图层,同样点DELETE删除不需要部分,这样曲奇饼架子V图层和曲奇饼架子H图层上不需要部分全部删除了,看下最后效果。

62、按下Ctrl键,并点击曲奇饼架子V图层和曲奇饼架子H图层,选择他们,然后将其复制并拖动他们,使他们位于“曲奇饼架子”图层之下。 按Ctrl+ E合并复制层,合并后的图层重命名为“影子”。
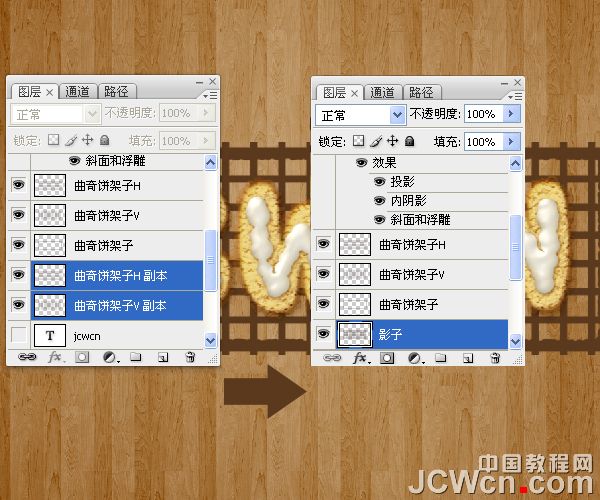
63、双击“曲奇饼架子”图层应用以下样式。
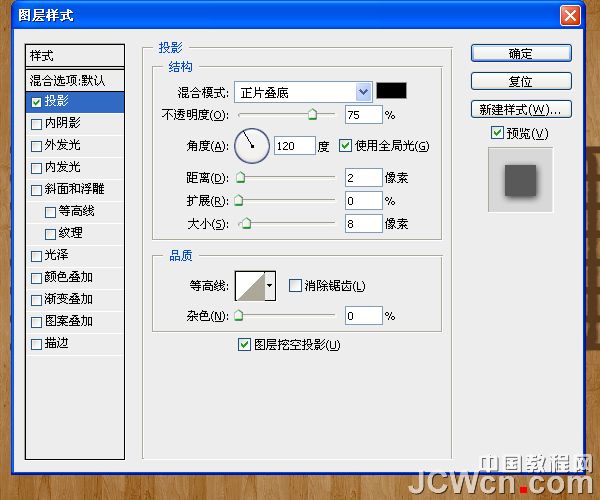
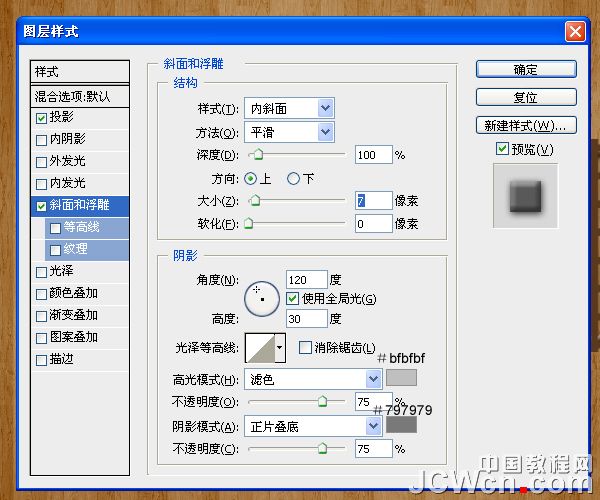
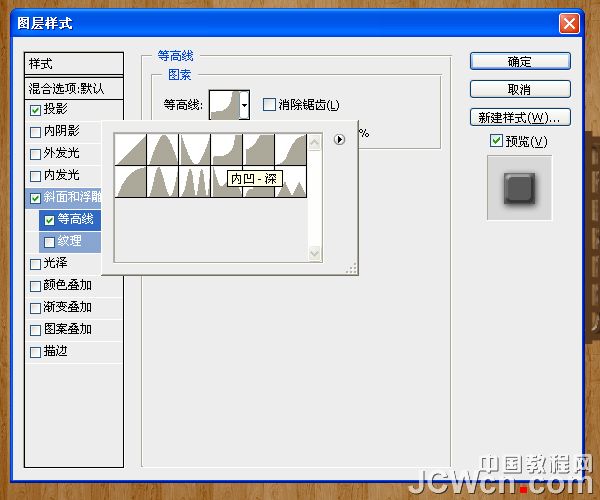
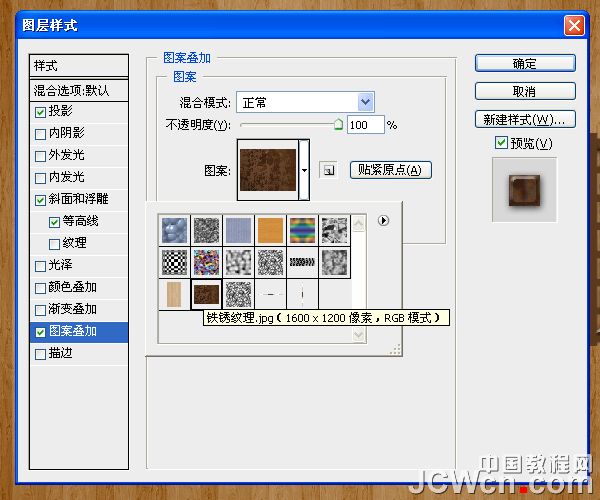
64、双击曲奇饼架子H图层,应用以下样式。
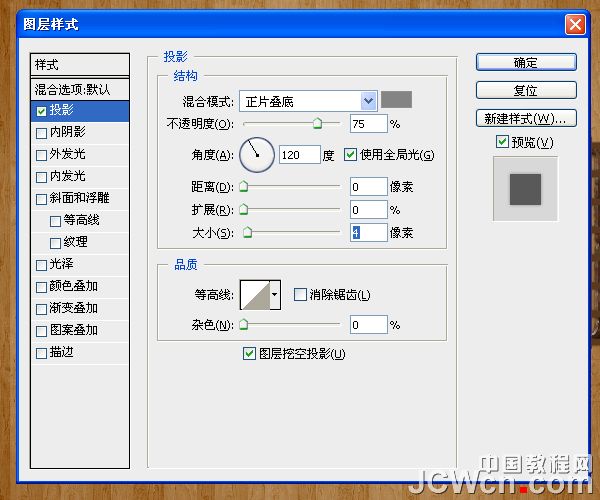
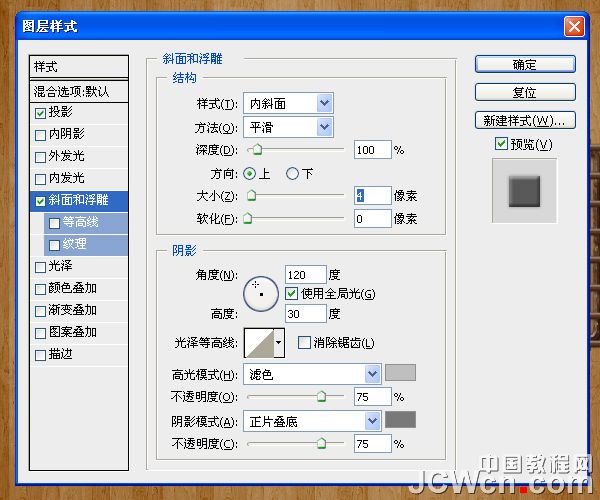
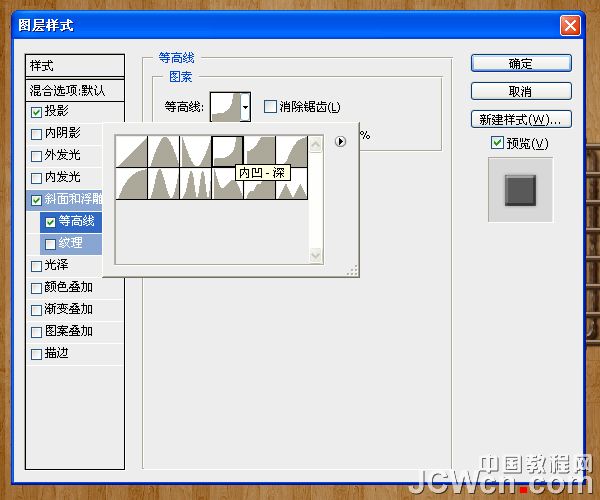
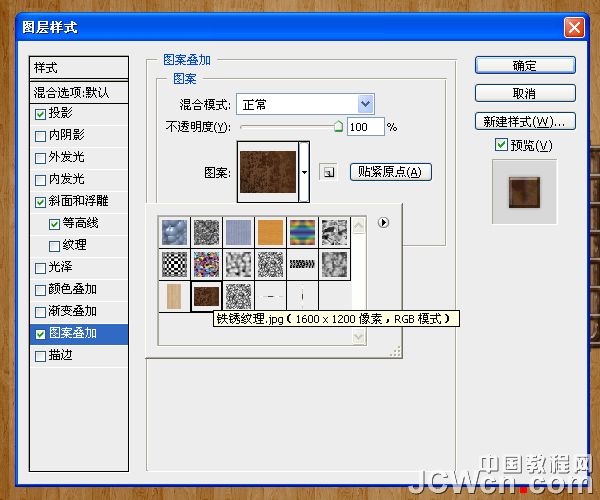
65、应用相同的图层样式曲奇饼架子V图层。 (右键单击曲奇饼架子H图层,选择拷贝图层样式,然后右键单击曲奇饼架子V图层,并选择“粘贴图层样式)。

66、选择“影子”图层,改变其混合模式为正片叠底和透明度为50%。 然后用工具面板上的移动工具,长按不松手并拖拽图像移动周围的阴影(向左和向下)。 看下是否有阴影的感觉。

67、滤镜- >模糊- >高斯模糊 ,设置半径为1.5像素。

68、使用选框工具选择曲奇饼架子周边的多余部分,按DELETE删除,曲奇饼架子H和V和影子三个图层依次删除,为了效果更好,我特地把曲奇饼架子V移动到了和曲奇饼架子H图层上(两个图层上下位置移动了一下,对调了一下。)。看起来让原来架子的横梁在上变成了竖着的钢梁在上,更有立体感。

69、大致的效果已经出来了,我们下面进行一些颜色细节上修饰, 点击“ 创建新的填充或调整图层”图标。

70、选择“色彩平衡。 检查中色调选项,改变色阶-17,+4,-4。

最终效果:

