ps图层不能编辑怎么办? ps图层锁定的三种解锁方法
脚本之家
在使用ps时,发现一些图层无法解锁,无法进行编辑,其实图层被锁有多种情况,无法解锁可能是没用对方法,那么ps图层无法解锁怎么办呢?现在就为大家简单介绍一下解决方法

方法一:
1、第一种是最常见的,打开一张图片,默认为背景,该背景图层通常都是锁定的,解锁只需要双击该图层即可

2、或者按住小锁,拖动到垃圾桶图标,也可解锁
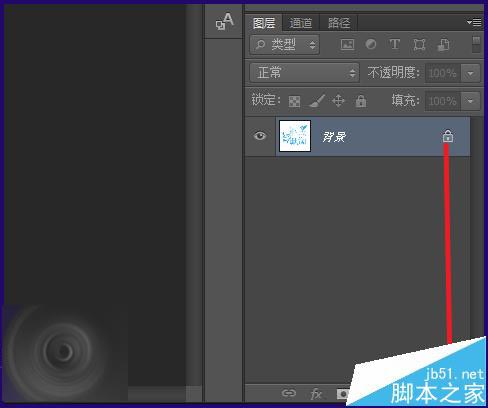
方法二:
1、索引图层,由于纸张打印无法输出所有电脑屏幕能显示的颜色,索引会固定能输出的颜色,这样显示器上的效果和输出效果就不会差的太多

2、解锁方法也很简单,点击【图像】-【模式】-,将【索引】改为【RGB颜色】,即可解锁成功

方法三:
如果上面的方法无法解决,可以看一下是不是点击了锁定后面的图标
1、在图层上方有一个【锁定】,后面分别是4种锁定方式

2、当为图中所示时,再点击一次,即可解锁

相关推荐:
