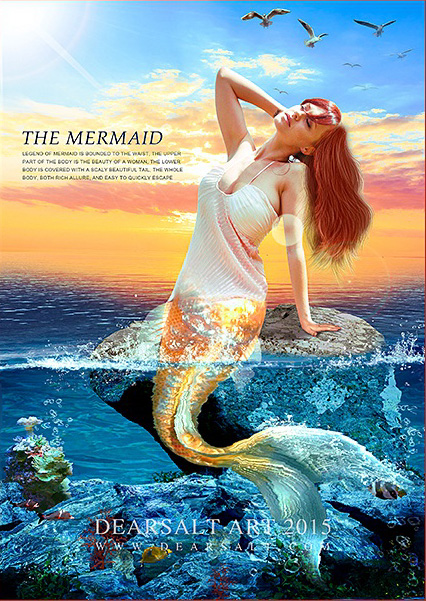PS合成霞光下美美哒美人鱼
DearSalt
大家好,偶是桂桂!这次给大家带来一例合成教程,制作一个美美哒美人鱼。在本例教程中要注意图层的摆放顺序,掌握一些基本的调色工具也是非常重要的,另外本例教程用了置换滤镜,想要学习的同学快来学习吧!
最终效果
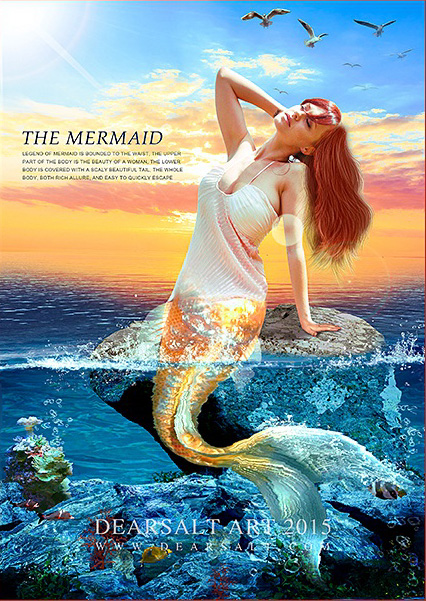
一、头脑风暴:
既然要做美人鱼,那么首先我们要动动小脑袋瓜,想想关于美人鱼我们可以得到哪些关键字,具体如下图。

二、借鉴参考:
然后我们就可以去网上搜集一些美人鱼的作品,学习他们的一些处理方法。

三、收集素材:
先整理整理思路,再根据画面需要搜集相关素材,这是个耗时间与拼运气的工作。
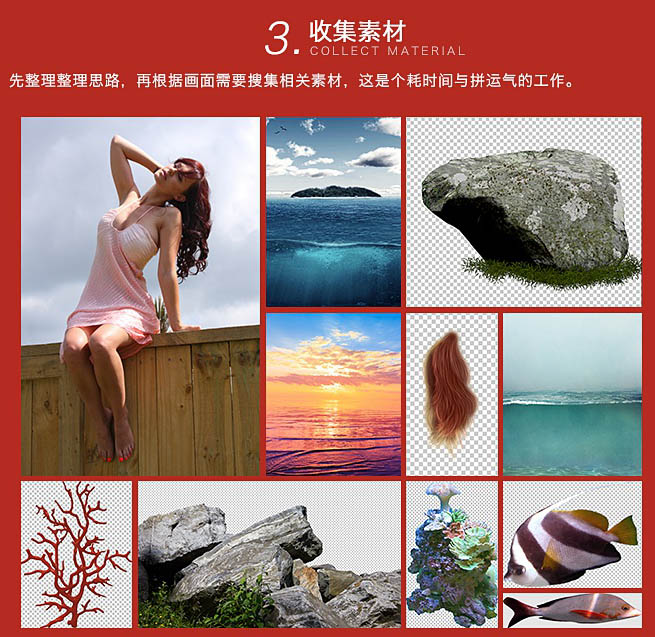
四、打造背景:
首先把两个背景素材进行融合,将“背景1”图层放到“背景2”图层的上方,然后使用蒙版工具擦除多余的部分,得到“融合一”。

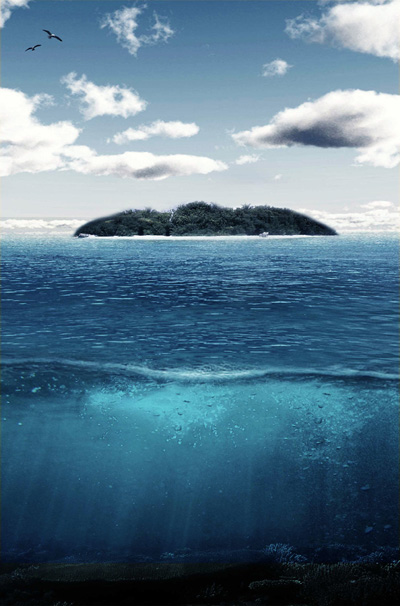
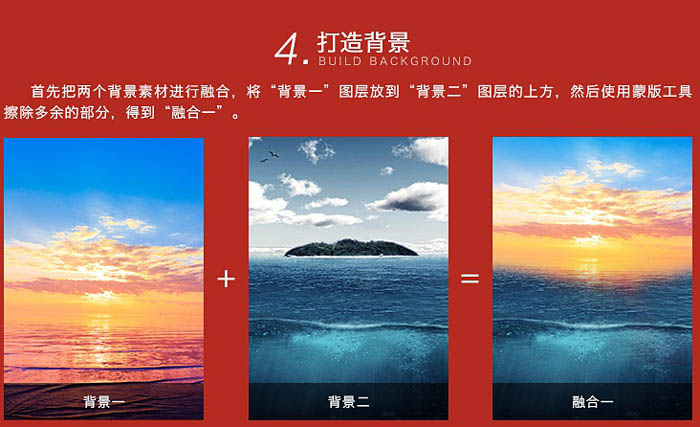
同样的办法,将上步得到的“融合一”与“背景三”结合得到“融合二”。

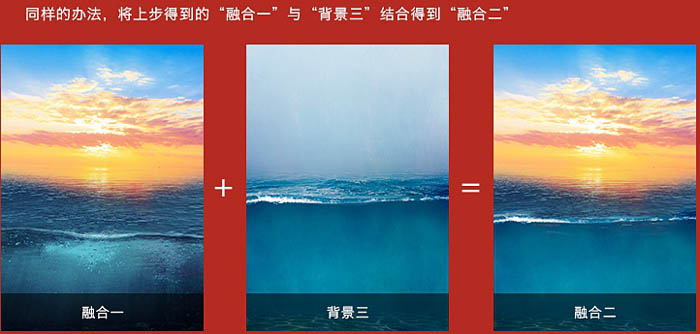
接下来添加一些水生元素,入小鱼、泡泡、石头、珊瑚等等。要注意的是,当把找到的素材置入进去后,要使用色彩平衡调色工具对素材进行简单的调色,如下图所示。





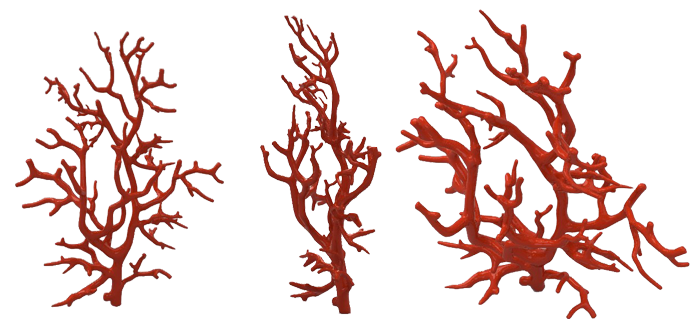


以下为色彩平衡调整数值。
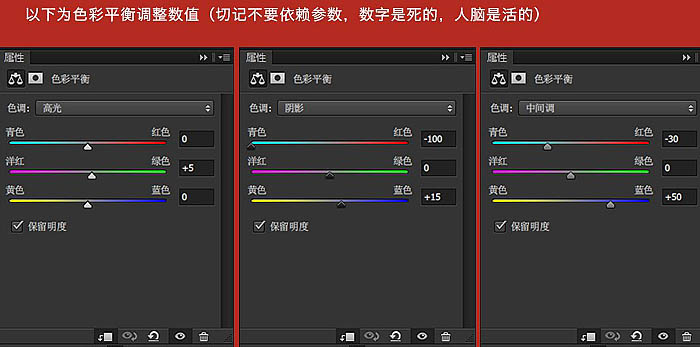
其它的元素加入方法大同小异,为了使水底的效果更加真实,我们在最上方再加入一个水纹素材并将其图层模式改为“柔光”,最后的效果图如下。

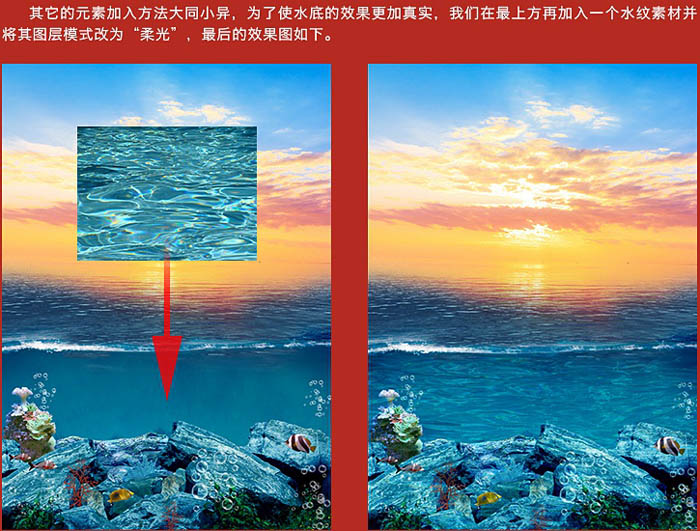
五、添加人物:
搭建完背景,下面我们来把主体人物添加进去,要注意的是因为我们要做水上和水下的效果,所以石头和人鱼的尾巴都要分开单独处理,使用矩形选框工具对素材进行切割,在边缘处添加蒙版擦除一小部分,使上下可以更好的融合,水下的用色彩平衡工具调整色调即可。

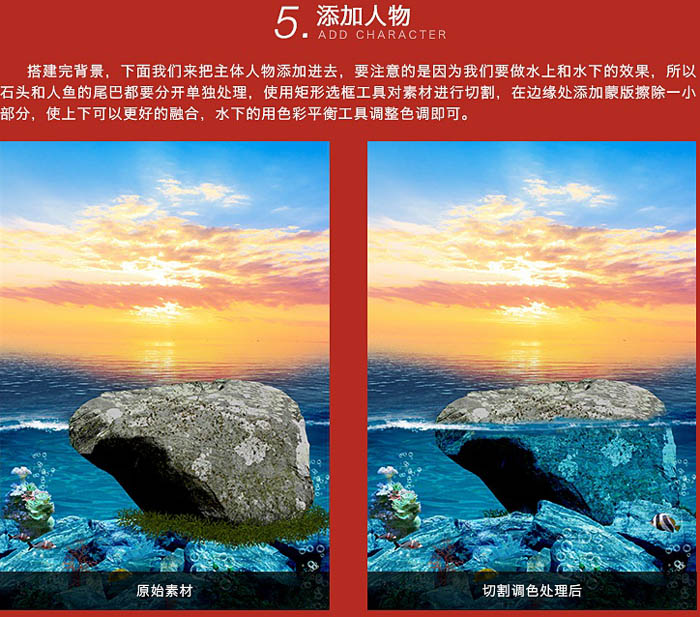
人物素材先进性抠图,只抠取上半身即可,下半身加入鱼尾巴素材,使用矩形选框工具裁剪为两部分并对下半部分进行调色。


人物素材的手部分有些残缺,找一个相同姿势的手进行融合;垂下的头发部分用蒙版擦除,然后把找来的头发素材添加进去。在人鱼的背部以及手的部位画上阴影,如下图。


由于下半部分是在水下,所以看起来就会有一种水波斑斓的视觉效果,我们之前已经叠加了一层水纹素材,这只是给下部分的水添加了水纹效果,而人鱼的尾巴以及底部的石头并没有。制作类似水纹的斑斓效果就要用到“置换”命令,首先将水纹素材拖入到PS中,以PSD格式保存到桌面。

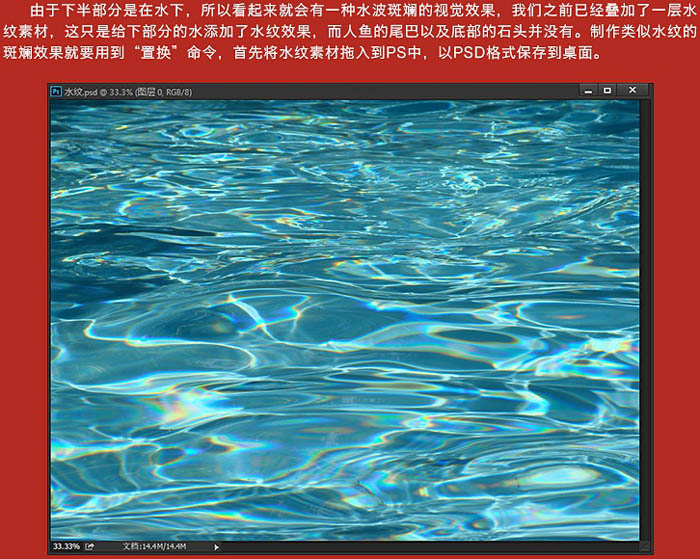
然后将水面下的所有图层包含人鱼的下部分尾巴进行图层合并,合并前要备份哦,你可以将这些全部拖入到一个图层组里,然后再拷贝这个图层组,关闭原图层组的小眼睛,对新拷贝出来的图层进行图层合并,然后右键转换为智能对象。
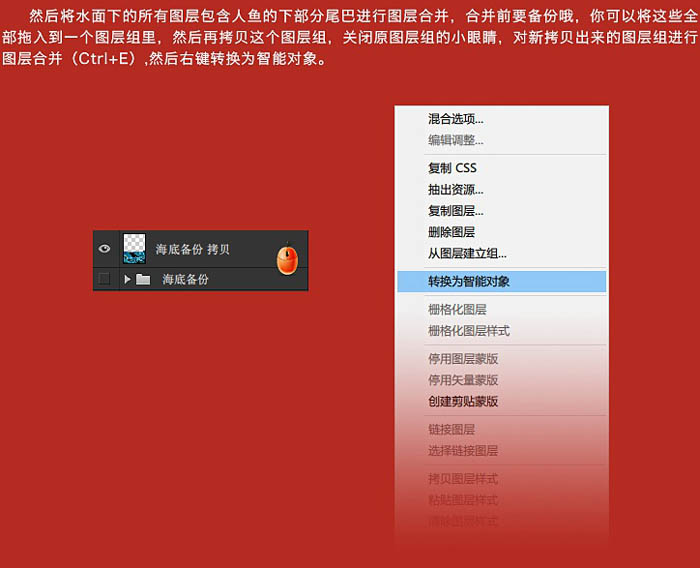
依次打开:滤镜 > 扭曲 > 置换,之后会弹出一个窗口,参数默认,点击确定后会出现文件管理器窗口,选择“水纹.PSD”后点击确定,再来看看有没有什么变化,如效果变化不大可以重复使用滤镜或修改参数,因为我们转换了智能对象,所以这些数值我们可以随意调整。

六、添加装饰:
大体已经完成了,接下来添加一些装饰元素,如浪花、海鸥、高光等。背景为黑色的高光素材只要将其图层模式改为“滤色”即可。
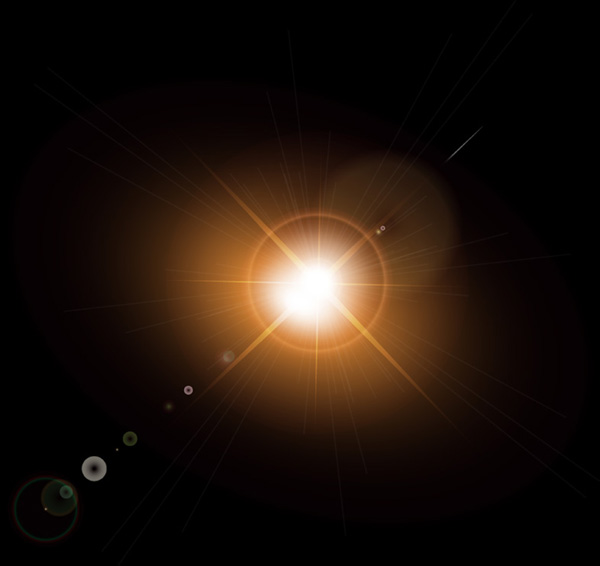


七、整体调色:
最后的工作,建立“可选颜色”“色彩平衡”“色相/饱和度”调整图层,介入每个人的调色方法不同,在此我只调出一些参考数值。
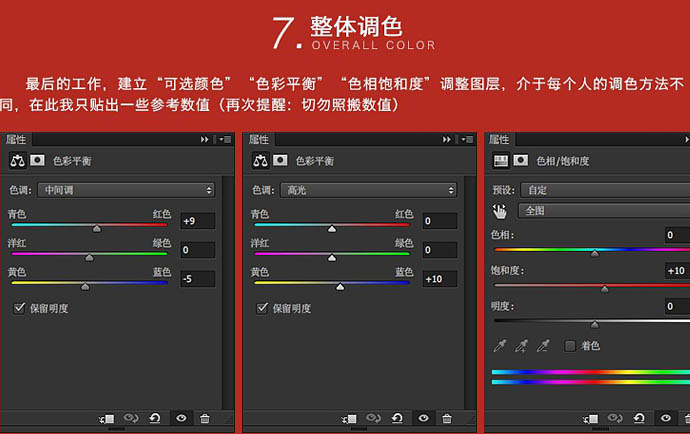
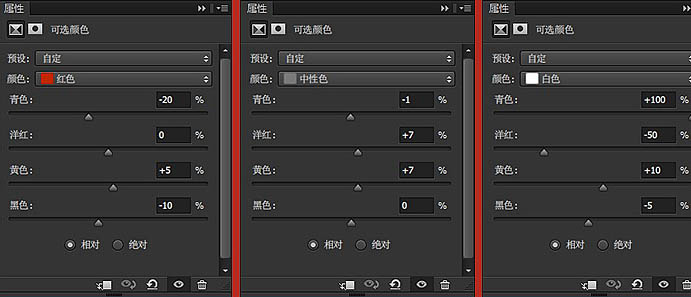
最终效果:
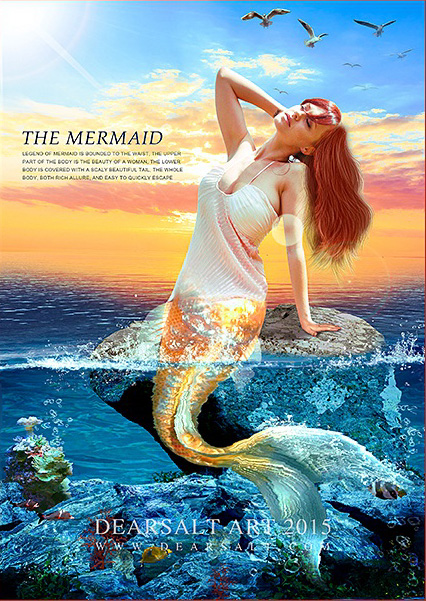
最终效果
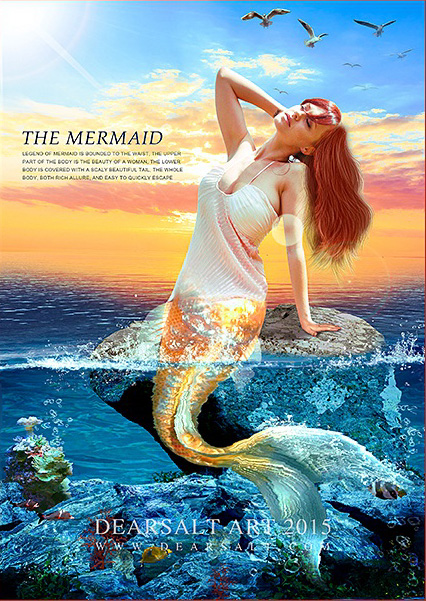
一、头脑风暴:
既然要做美人鱼,那么首先我们要动动小脑袋瓜,想想关于美人鱼我们可以得到哪些关键字,具体如下图。

二、借鉴参考:
然后我们就可以去网上搜集一些美人鱼的作品,学习他们的一些处理方法。

三、收集素材:
先整理整理思路,再根据画面需要搜集相关素材,这是个耗时间与拼运气的工作。
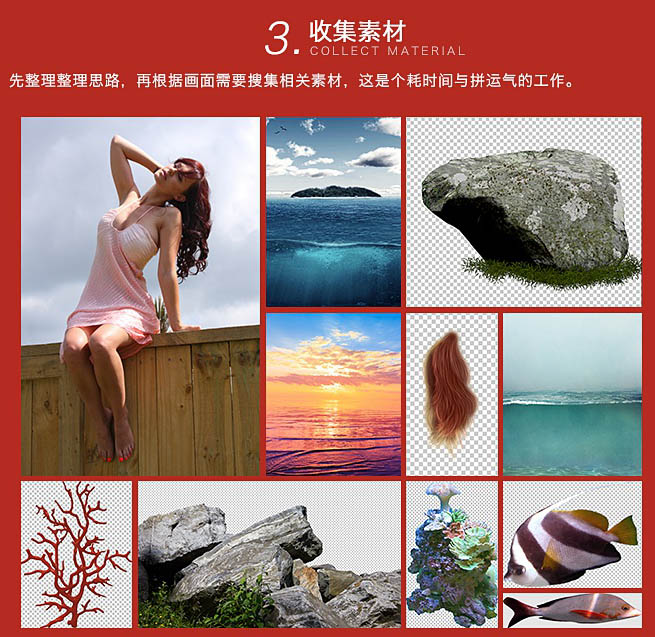
四、打造背景:
首先把两个背景素材进行融合,将“背景1”图层放到“背景2”图层的上方,然后使用蒙版工具擦除多余的部分,得到“融合一”。

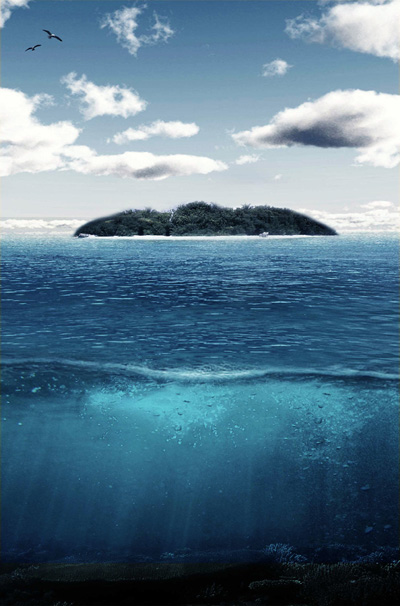
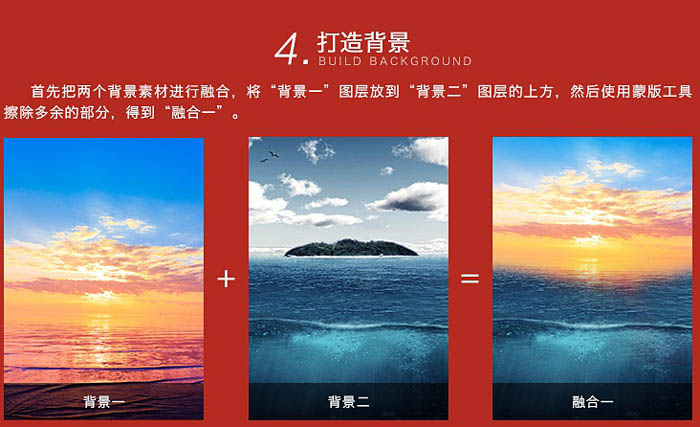
同样的办法,将上步得到的“融合一”与“背景三”结合得到“融合二”。

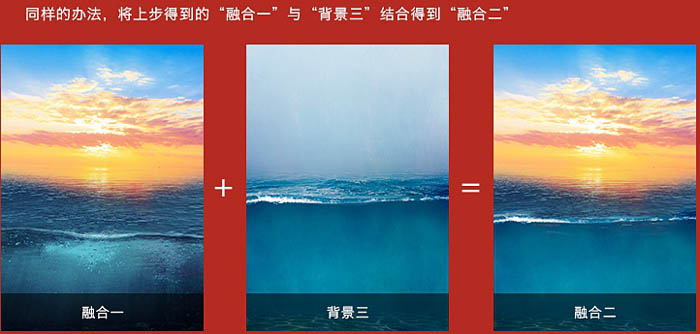
接下来添加一些水生元素,入小鱼、泡泡、石头、珊瑚等等。要注意的是,当把找到的素材置入进去后,要使用色彩平衡调色工具对素材进行简单的调色,如下图所示。





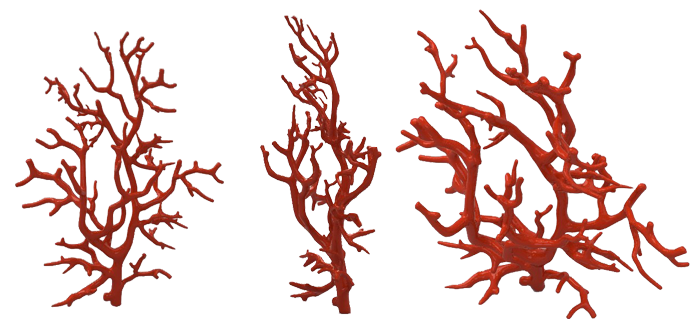


以下为色彩平衡调整数值。
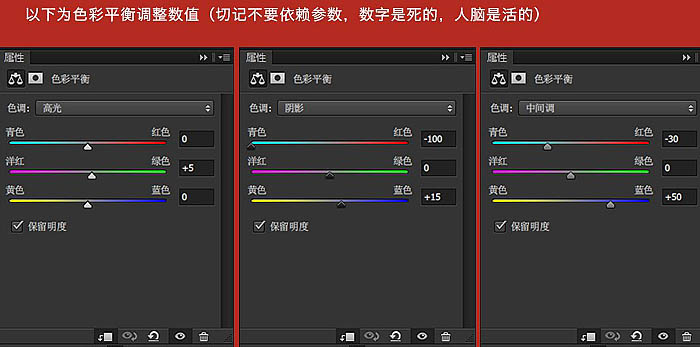
其它的元素加入方法大同小异,为了使水底的效果更加真实,我们在最上方再加入一个水纹素材并将其图层模式改为“柔光”,最后的效果图如下。

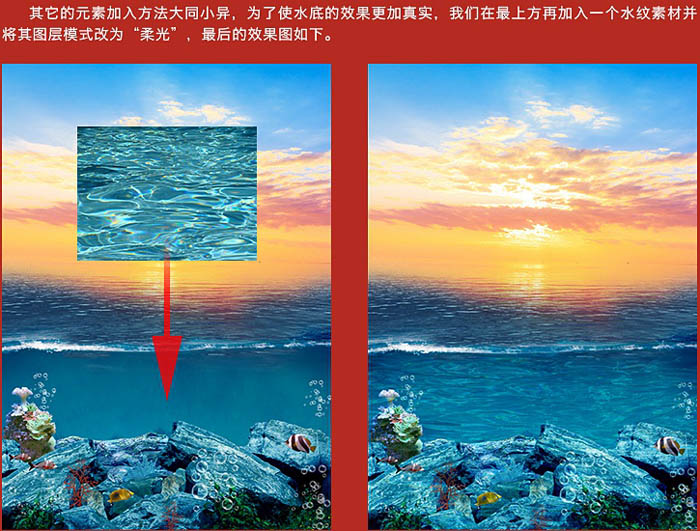
五、添加人物:
搭建完背景,下面我们来把主体人物添加进去,要注意的是因为我们要做水上和水下的效果,所以石头和人鱼的尾巴都要分开单独处理,使用矩形选框工具对素材进行切割,在边缘处添加蒙版擦除一小部分,使上下可以更好的融合,水下的用色彩平衡工具调整色调即可。

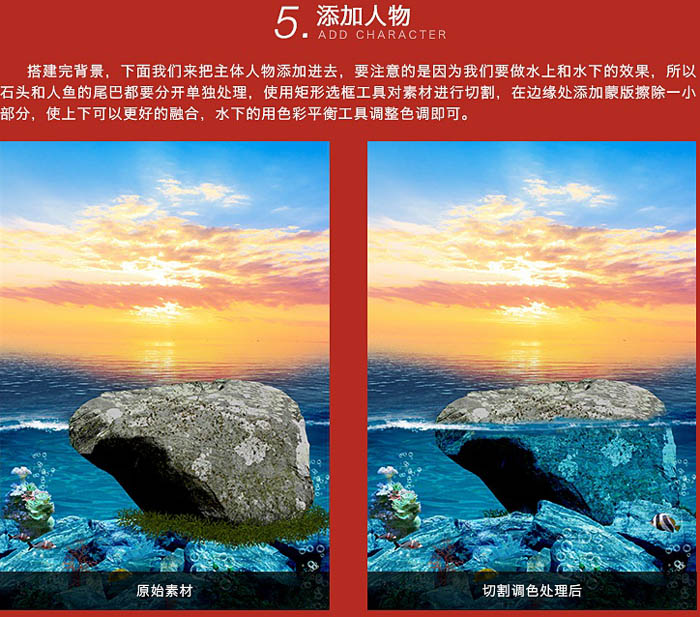
人物素材先进性抠图,只抠取上半身即可,下半身加入鱼尾巴素材,使用矩形选框工具裁剪为两部分并对下半部分进行调色。


人物素材的手部分有些残缺,找一个相同姿势的手进行融合;垂下的头发部分用蒙版擦除,然后把找来的头发素材添加进去。在人鱼的背部以及手的部位画上阴影,如下图。


由于下半部分是在水下,所以看起来就会有一种水波斑斓的视觉效果,我们之前已经叠加了一层水纹素材,这只是给下部分的水添加了水纹效果,而人鱼的尾巴以及底部的石头并没有。制作类似水纹的斑斓效果就要用到“置换”命令,首先将水纹素材拖入到PS中,以PSD格式保存到桌面。

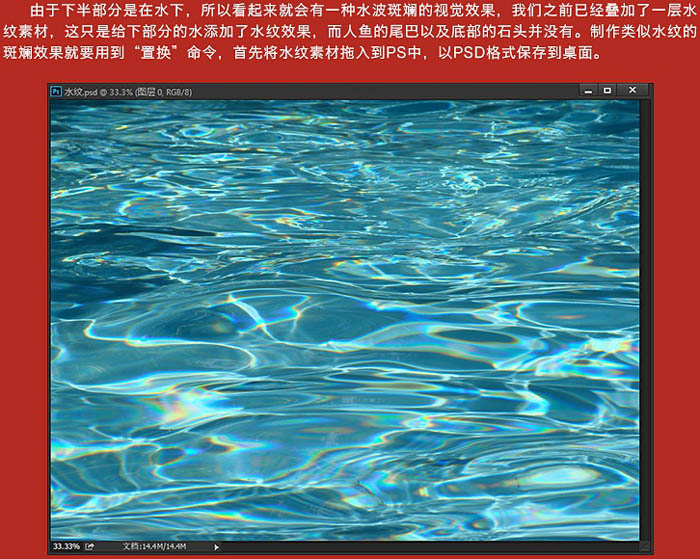
然后将水面下的所有图层包含人鱼的下部分尾巴进行图层合并,合并前要备份哦,你可以将这些全部拖入到一个图层组里,然后再拷贝这个图层组,关闭原图层组的小眼睛,对新拷贝出来的图层进行图层合并,然后右键转换为智能对象。
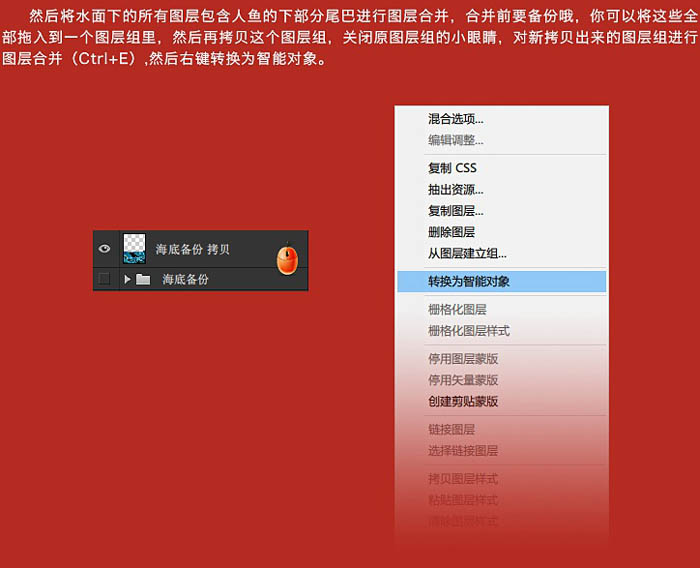
依次打开:滤镜 > 扭曲 > 置换,之后会弹出一个窗口,参数默认,点击确定后会出现文件管理器窗口,选择“水纹.PSD”后点击确定,再来看看有没有什么变化,如效果变化不大可以重复使用滤镜或修改参数,因为我们转换了智能对象,所以这些数值我们可以随意调整。

六、添加装饰:
大体已经完成了,接下来添加一些装饰元素,如浪花、海鸥、高光等。背景为黑色的高光素材只要将其图层模式改为“滤色”即可。
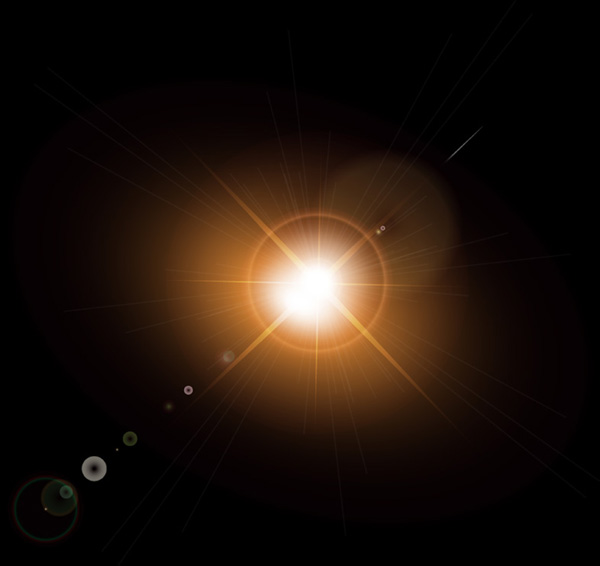


七、整体调色:
最后的工作,建立“可选颜色”“色彩平衡”“色相/饱和度”调整图层,介入每个人的调色方法不同,在此我只调出一些参考数值。
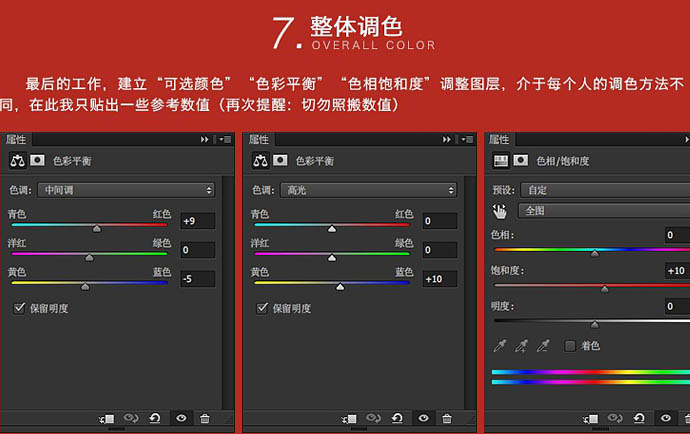
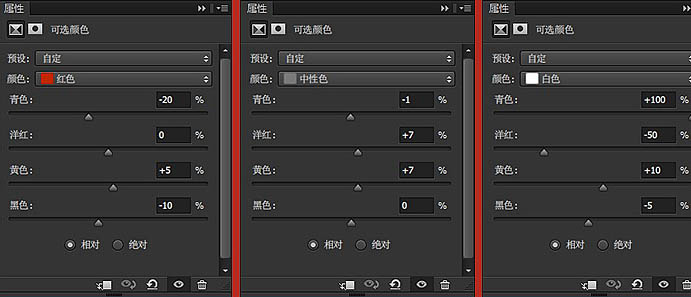
最终效果: