Photoshop制作闪烁的霓虹灯文字
佚名
这个实例结合Photoshop和Imageready制作了一个霓虹灯文字闪烁的漂亮效果,主要用到高斯模糊滤镜,先看下效果吧:
 制作步骤:
制作步骤:
1、新建一个宽500像素,高350像素的文件,将背景填充为黑色。
 2、选择文字工具,打上自己喜欢的文字,设置一个喜欢的字体和合适的大小,颜色不限。
2、选择文字工具,打上自己喜欢的文字,设置一个喜欢的字体和合适的大小,颜色不限。

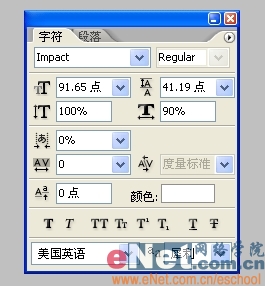
3、按住Ctrl键在图层面板单击文字图层载入其选区,新建一个图层,执行编辑/描边,颜色为红色。

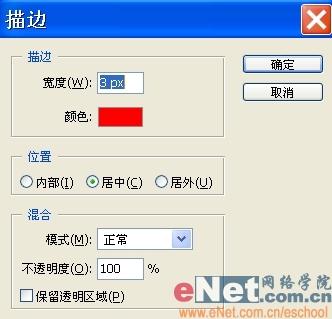 4、删除文字图层,Ctrl J复制图层1得到图层1副本。
4、删除文字图层,Ctrl J复制图层1得到图层1副本。
 5、选择图层1副本,执行滤镜/模糊/高斯模糊1个像素左右。
5、选择图层1副本,执行滤镜/模糊/高斯模糊1个像素左右。

6、选择图层1,执行滤镜/模糊/高斯模糊5个像素左右。
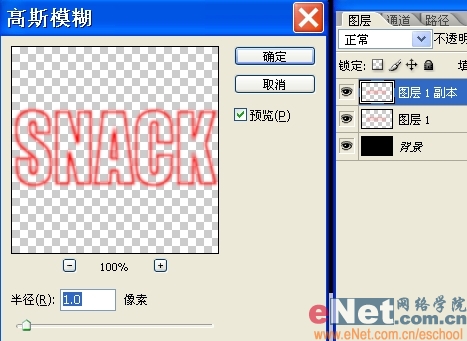 7、此时霓虹灯效果就出来了。
7、此时霓虹灯效果就出来了。
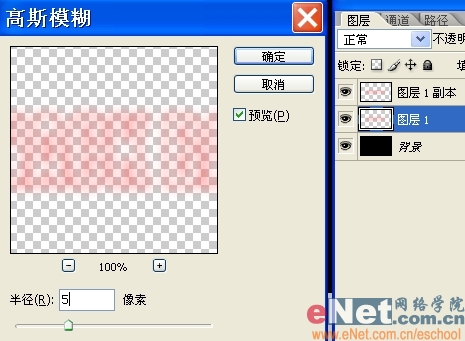 8、选择矩形路径工具,圆角半径设为10个像素左右,画出一个圆角矩形框。
8、选择矩形路径工具,圆角半径设为10个像素左右,画出一个圆角矩形框。
 9、Ctrl Enter转路径为选区,新建一个图层,红色描边如下。
9、Ctrl Enter转路径为选区,新建一个图层,红色描边如下。
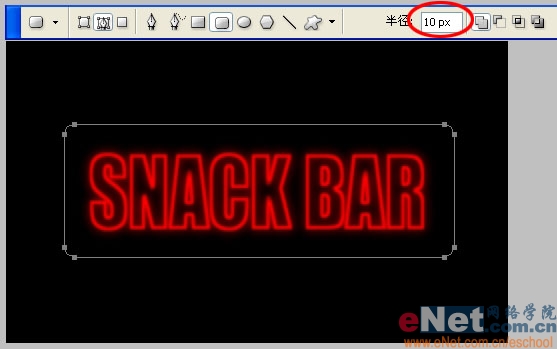
10、Ctrl J复制图层2得到副本,对图层2副本高斯模糊1个像素。
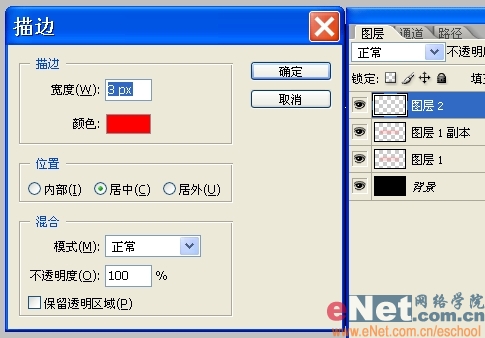 11、对图层2高斯模糊5个像素。
11、对图层2高斯模糊5个像素。
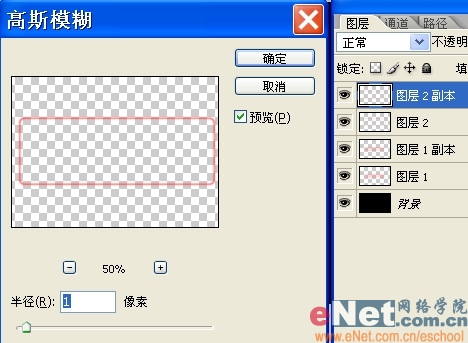 12、选择移动工具,按住Shift键在图层面板选中所有图层,点水平居中和垂直居中按钮将它们对齐。
12、选择移动工具,按住Shift键在图层面板选中所有图层,点水平居中和垂直居中按钮将它们对齐。
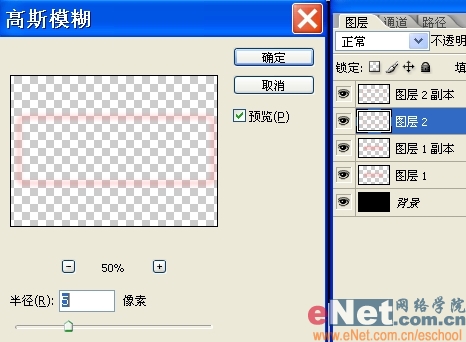 13、将除背景层外所有图层合并为图层1。
13、将除背景层外所有图层合并为图层1。
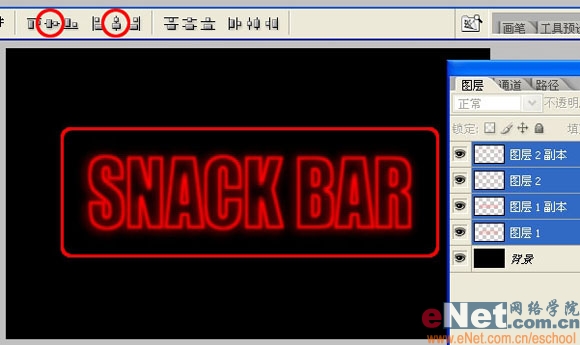
14、Ctrl J复制图层1得到副本,Ctrl U调整图层1副本的色相,数值为100左右,使文字变成绿色。
 15、按工具栏最下面箭头状的按钮导入Imageready做动态效果。
15、按工具栏最下面箭头状的按钮导入Imageready做动态效果。
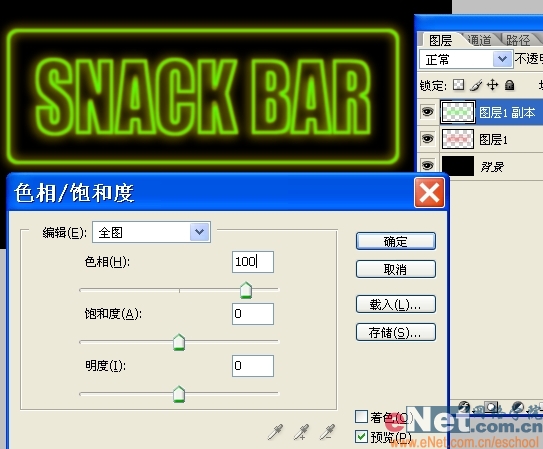 16、将图层分别命名为图层1和图层2,在动画窗口中选择第一帧,隐藏绿色的图层2,显示红色文字。
16、将图层分别命名为图层1和图层2,在动画窗口中选择第一帧,隐藏绿色的图层2,显示红色文字。
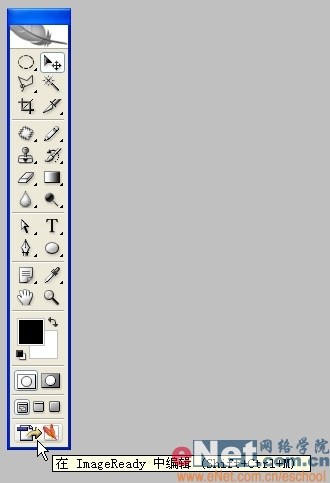 17、点红圈内复制按钮复制出第2帧,将图层透明度调整到50%,造成文字光线变弱的效果。
17、点红圈内复制按钮复制出第2帧,将图层透明度调整到50%,造成文字光线变弱的效果。
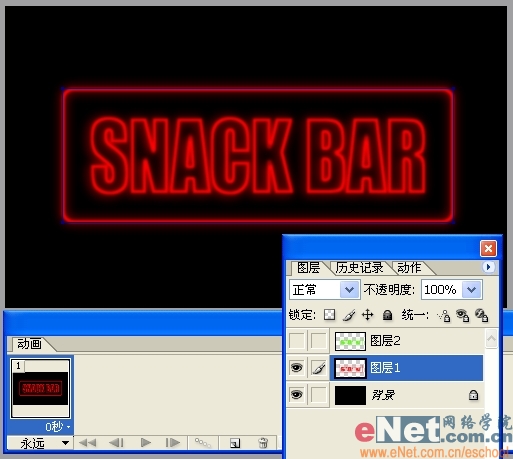
18、再复制一帧,隐藏红色的图层1,显示绿色文字,并将其图层透明度调整为50%。
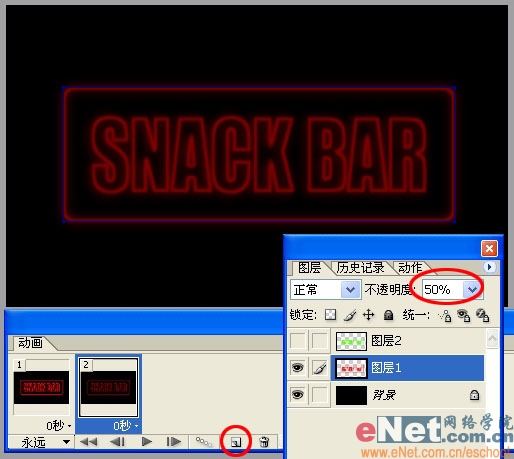 19、再复制一帧,将其透明度调整回100%。
19、再复制一帧,将其透明度调整回100%。
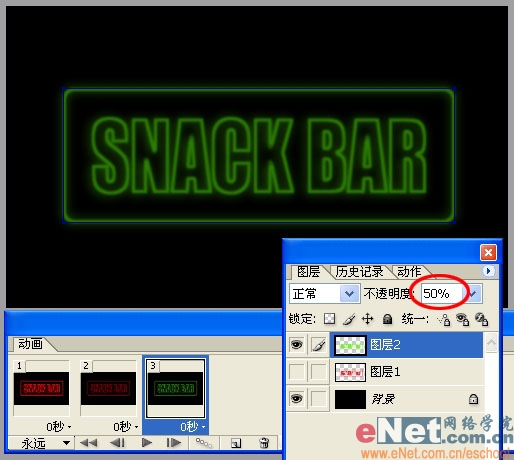 20、按住Shift键选中所有帧,将显示时间设为0.2秒。
20、按住Shift键选中所有帧,将显示时间设为0.2秒。
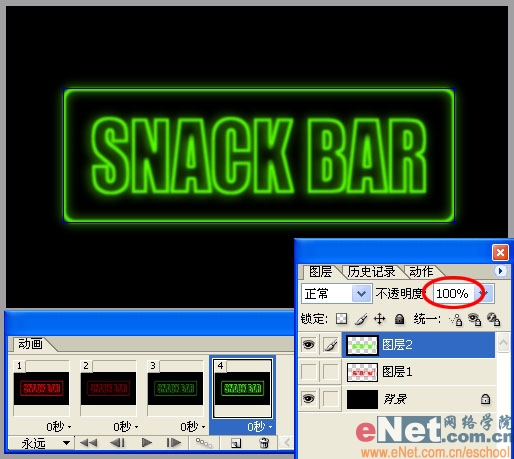 21、执行文件/将优化结果存储为,保存结果,完工。
21、执行文件/将优化结果存储为,保存结果,完工。

 制作步骤:
制作步骤: 1、新建一个宽500像素,高350像素的文件,将背景填充为黑色。
 2、选择文字工具,打上自己喜欢的文字,设置一个喜欢的字体和合适的大小,颜色不限。
2、选择文字工具,打上自己喜欢的文字,设置一个喜欢的字体和合适的大小,颜色不限。 
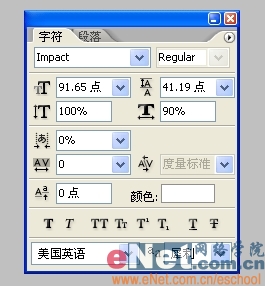
3、按住Ctrl键在图层面板单击文字图层载入其选区,新建一个图层,执行编辑/描边,颜色为红色。

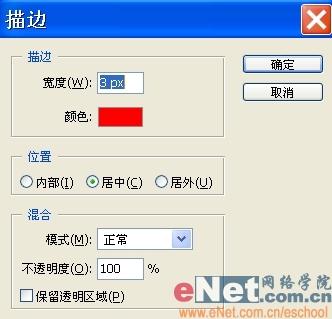 4、删除文字图层,Ctrl J复制图层1得到图层1副本。
4、删除文字图层,Ctrl J复制图层1得到图层1副本。  5、选择图层1副本,执行滤镜/模糊/高斯模糊1个像素左右。
5、选择图层1副本,执行滤镜/模糊/高斯模糊1个像素左右。 
6、选择图层1,执行滤镜/模糊/高斯模糊5个像素左右。
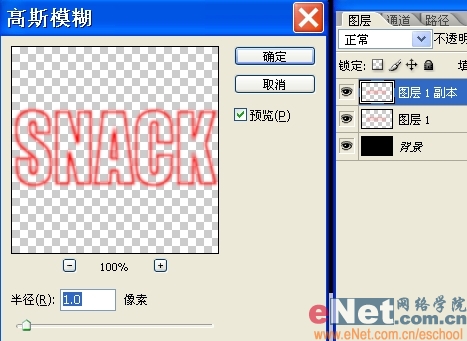 7、此时霓虹灯效果就出来了。
7、此时霓虹灯效果就出来了。 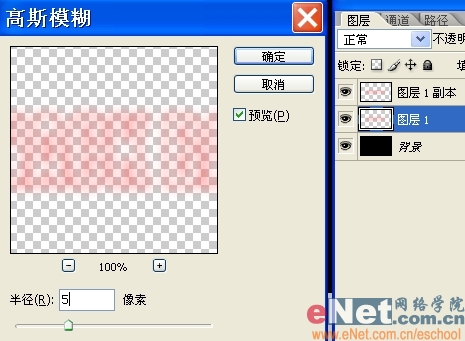 8、选择矩形路径工具,圆角半径设为10个像素左右,画出一个圆角矩形框。
8、选择矩形路径工具,圆角半径设为10个像素左右,画出一个圆角矩形框。  9、Ctrl Enter转路径为选区,新建一个图层,红色描边如下。
9、Ctrl Enter转路径为选区,新建一个图层,红色描边如下。 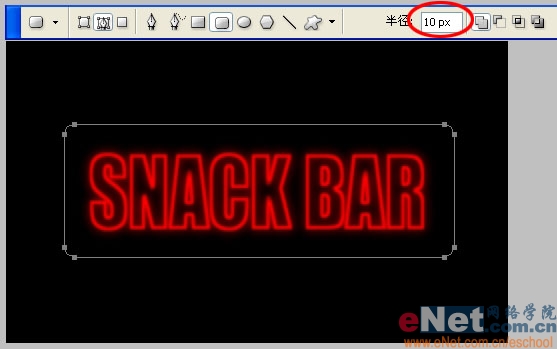
10、Ctrl J复制图层2得到副本,对图层2副本高斯模糊1个像素。
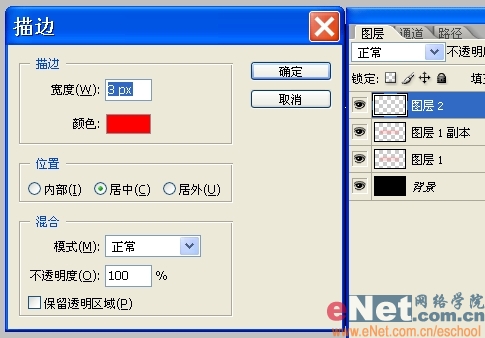 11、对图层2高斯模糊5个像素。
11、对图层2高斯模糊5个像素。 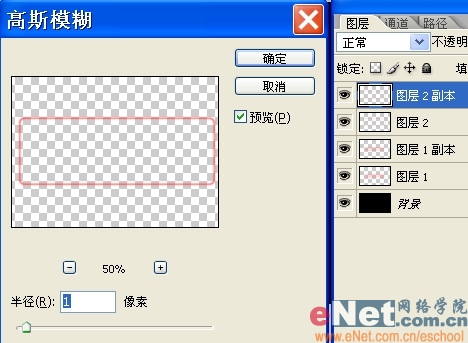 12、选择移动工具,按住Shift键在图层面板选中所有图层,点水平居中和垂直居中按钮将它们对齐。
12、选择移动工具,按住Shift键在图层面板选中所有图层,点水平居中和垂直居中按钮将它们对齐。 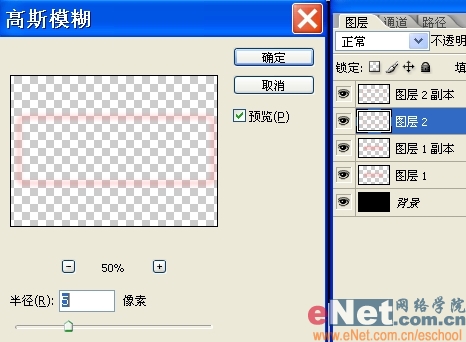 13、将除背景层外所有图层合并为图层1。
13、将除背景层外所有图层合并为图层1。 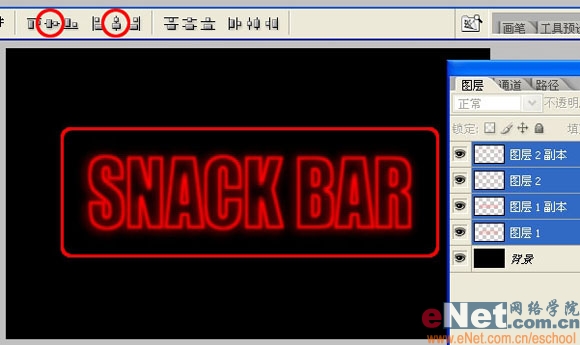
14、Ctrl J复制图层1得到副本,Ctrl U调整图层1副本的色相,数值为100左右,使文字变成绿色。
 15、按工具栏最下面箭头状的按钮导入Imageready做动态效果。
15、按工具栏最下面箭头状的按钮导入Imageready做动态效果。 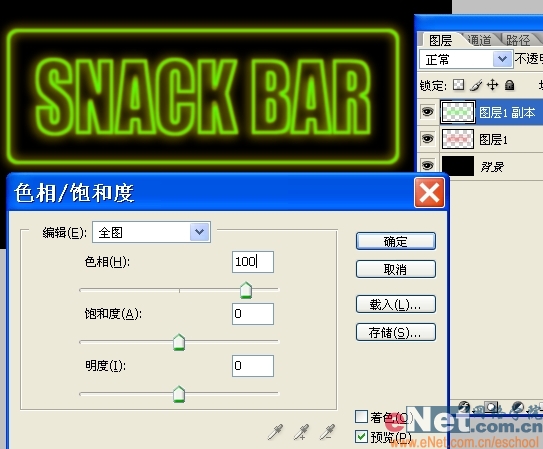 16、将图层分别命名为图层1和图层2,在动画窗口中选择第一帧,隐藏绿色的图层2,显示红色文字。
16、将图层分别命名为图层1和图层2,在动画窗口中选择第一帧,隐藏绿色的图层2,显示红色文字。 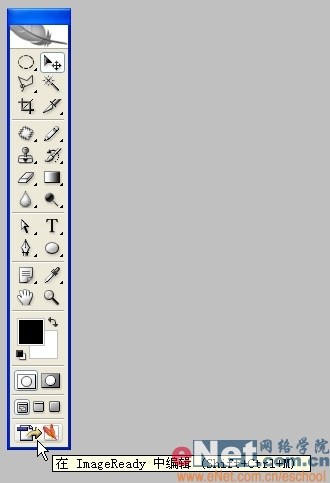 17、点红圈内复制按钮复制出第2帧,将图层透明度调整到50%,造成文字光线变弱的效果。
17、点红圈内复制按钮复制出第2帧,将图层透明度调整到50%,造成文字光线变弱的效果。 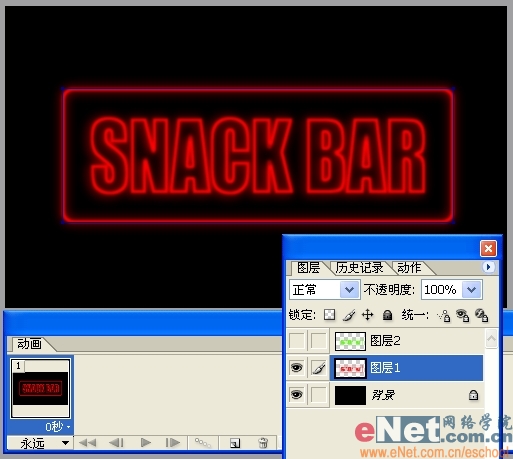
18、再复制一帧,隐藏红色的图层1,显示绿色文字,并将其图层透明度调整为50%。
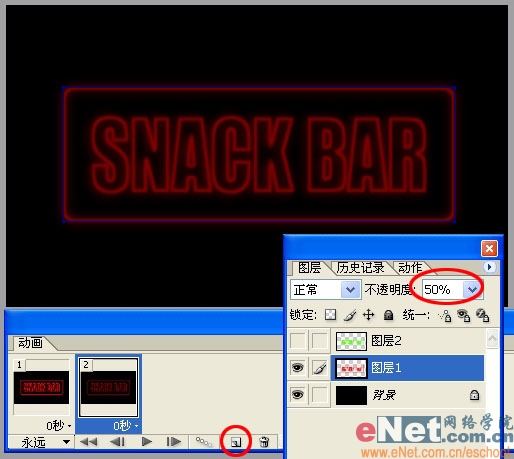 19、再复制一帧,将其透明度调整回100%。
19、再复制一帧,将其透明度调整回100%。 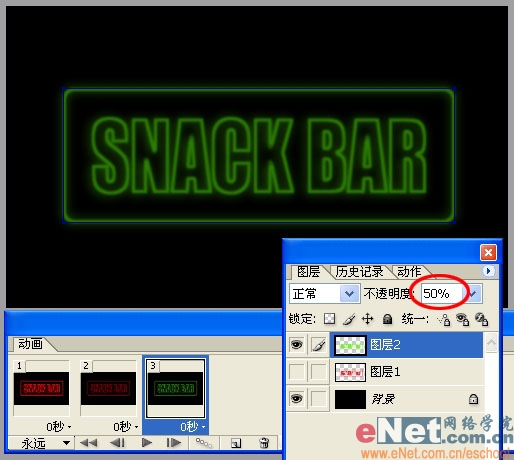 20、按住Shift键选中所有帧,将显示时间设为0.2秒。
20、按住Shift键选中所有帧,将显示时间设为0.2秒。 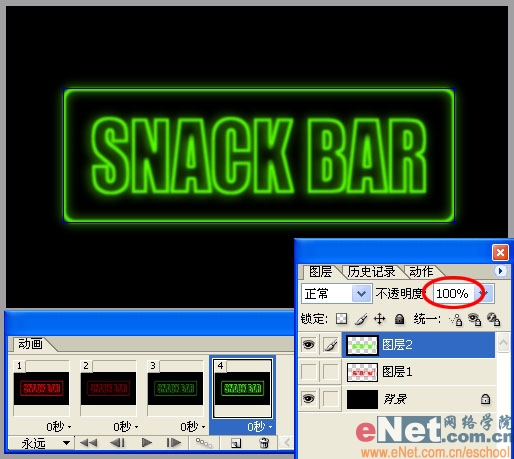 21、执行文件/将优化结果存储为,保存结果,完工。
21、执行文件/将优化结果存储为,保存结果,完工。 
