ps利用通道分步抠出头发色差较大的人物图片
Jdqq
原图

最终效果

1、打开素材发现头发色差较大,要分别用不同通道抠发。
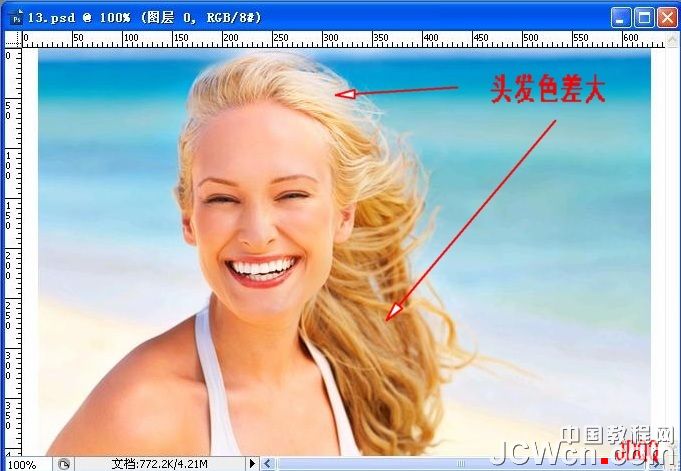
2、查看通道,蓝通道中人体和大部分头发与背景反差大,可用蓝通道抠人体和大部分头发。

3、红通道中箭头所指的头发与其相邻的背景反差大,用红通道抠发白的头发。思路已定,下面开始操作。

4、进入通道,复制蓝通道得到蓝副本,Ctrl+I 反相。

5、Ctrl+L 调色阶,数据供参考。调到边缘头发变白,背景变黑。
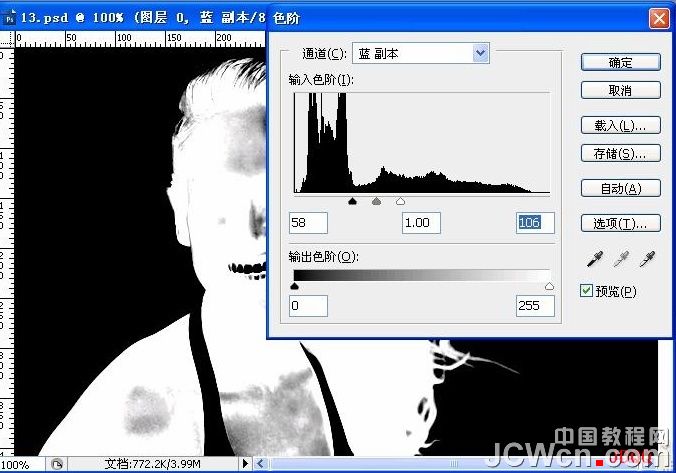
6、设置前景色为白色,用画笔涂白人体和头发。注意发丝间的空隙不要涂。

7、点击箭头所指,把蓝副本载入选区。
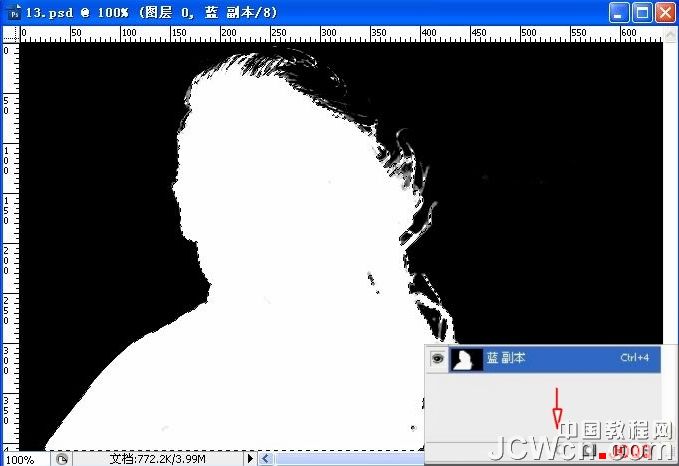
8、回到图层面板,选中图层0,Ctrl+J复制得到图层1。在图层0上方新建图层填充蓝色作为检验层。图中可以看出MM基本被抠出。
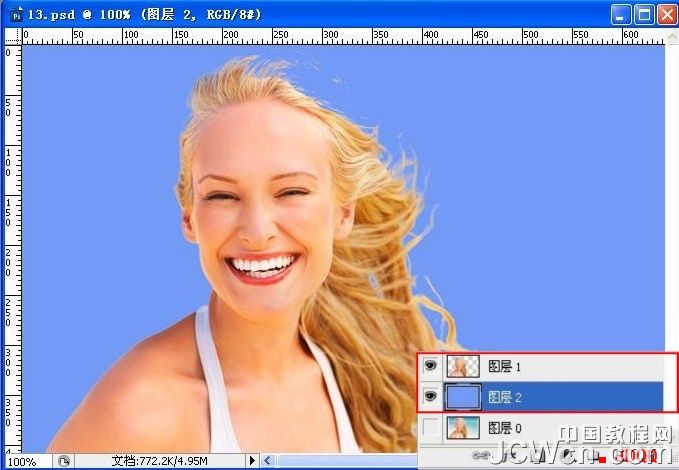
9、再次进入通道,复制红通道,得到红副本。用黑色画笔涂抹,只保留头顶白发。

10、Ctrl+L对红副本调色阶,数据供参考。调到发丝更白且清晰并且与背景黑白分明。
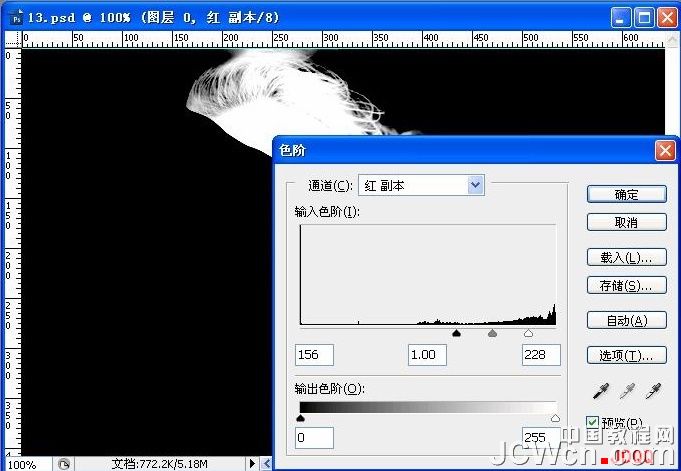
11、回到图层面板,选中图层0,Ctrl+J复制得到图层3。MM已经抠出。
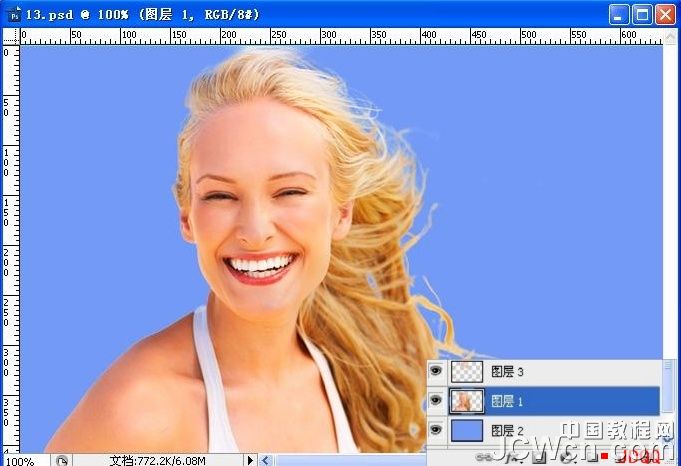
12、加上下图所示的背景素材,完成最终效果。

最终效果:


最终效果

1、打开素材发现头发色差较大,要分别用不同通道抠发。
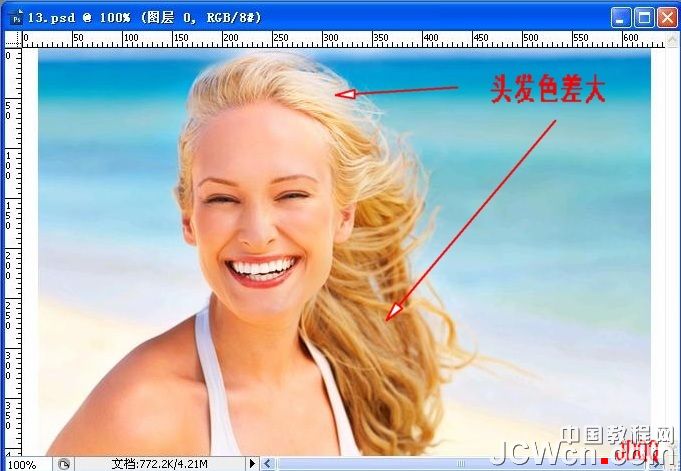
2、查看通道,蓝通道中人体和大部分头发与背景反差大,可用蓝通道抠人体和大部分头发。

3、红通道中箭头所指的头发与其相邻的背景反差大,用红通道抠发白的头发。思路已定,下面开始操作。

4、进入通道,复制蓝通道得到蓝副本,Ctrl+I 反相。

5、Ctrl+L 调色阶,数据供参考。调到边缘头发变白,背景变黑。
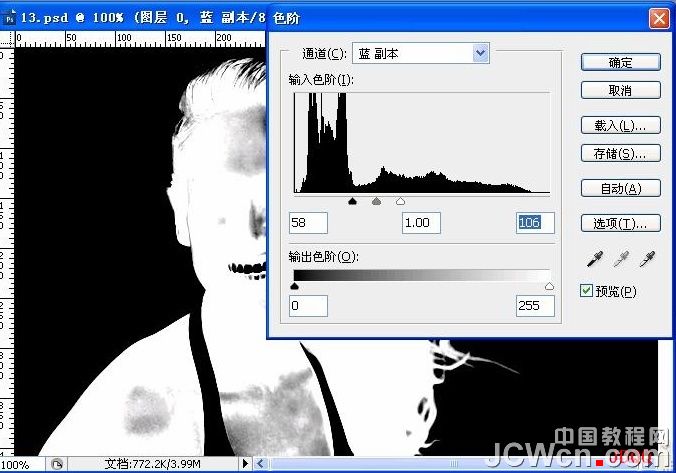
6、设置前景色为白色,用画笔涂白人体和头发。注意发丝间的空隙不要涂。

7、点击箭头所指,把蓝副本载入选区。
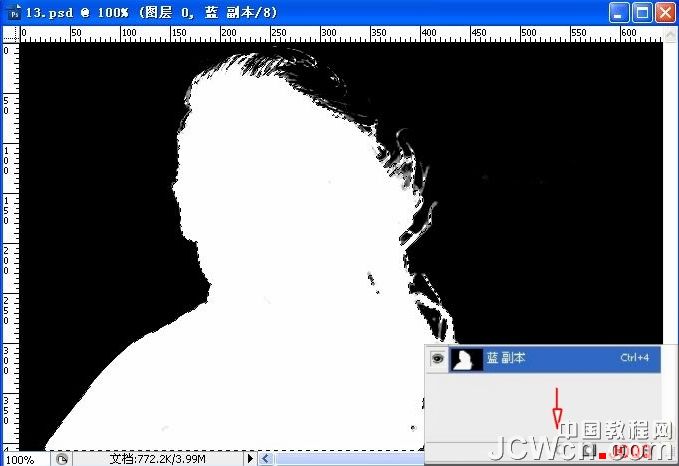
8、回到图层面板,选中图层0,Ctrl+J复制得到图层1。在图层0上方新建图层填充蓝色作为检验层。图中可以看出MM基本被抠出。
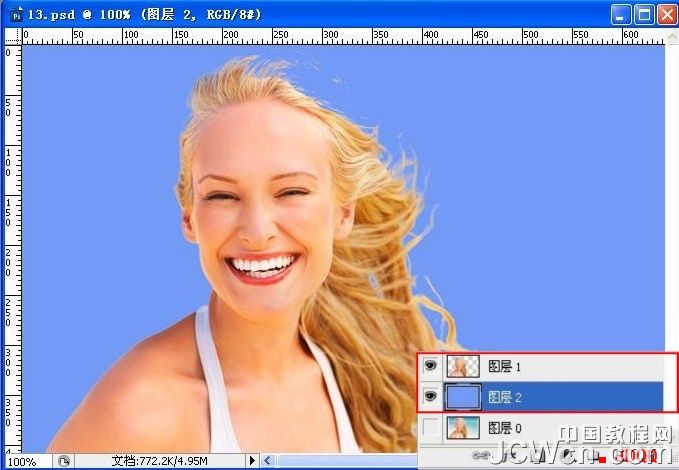
9、再次进入通道,复制红通道,得到红副本。用黑色画笔涂抹,只保留头顶白发。

10、Ctrl+L对红副本调色阶,数据供参考。调到发丝更白且清晰并且与背景黑白分明。
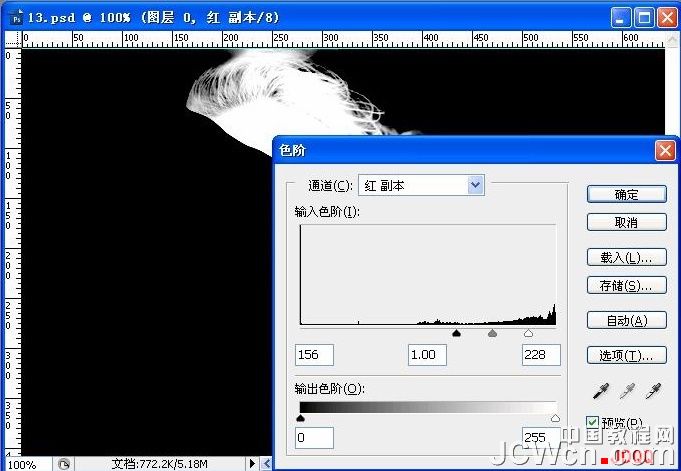
11、回到图层面板,选中图层0,Ctrl+J复制得到图层3。MM已经抠出。
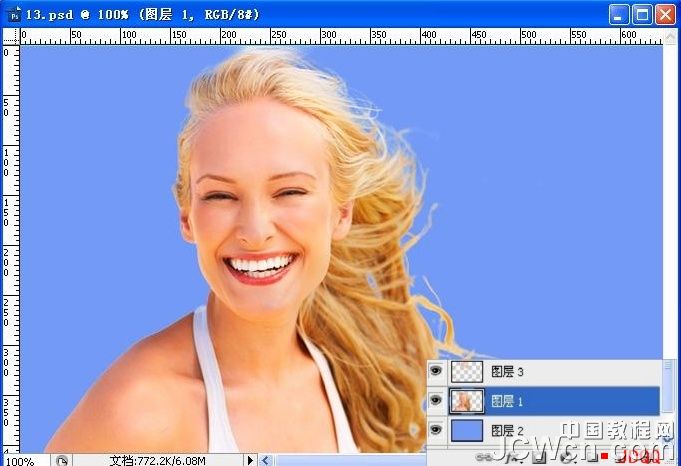
12、加上下图所示的背景素材,完成最终效果。

最终效果:

