ps 制作逼真的五彩烟花
Sener
最终效果

1、新建一个800 * 800像素的文档,背景填充黑色。新建一个图层,选择椭圆选框工具,在画布的中心按住Shift 键拉一个正圆选区如下图,按Ctrl + Alt + D 羽化10个像素。
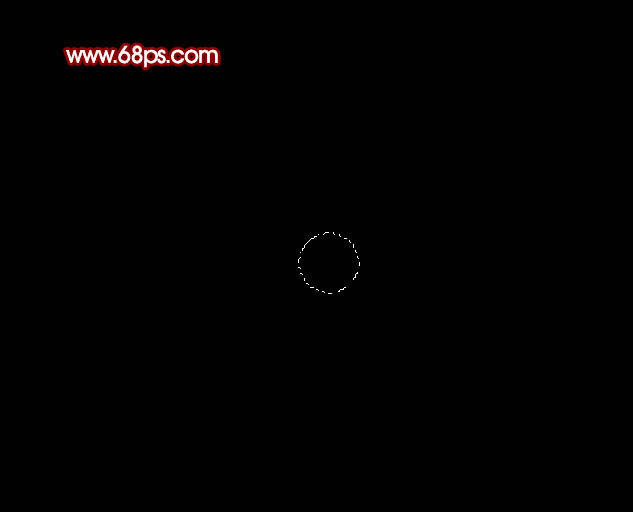
<图1>
2、把前景颜色设置为:#B4340D,按Alt + Delete 填色,取消选区后效果如下图。如果觉得过渡不自然可以再高斯模糊处理。
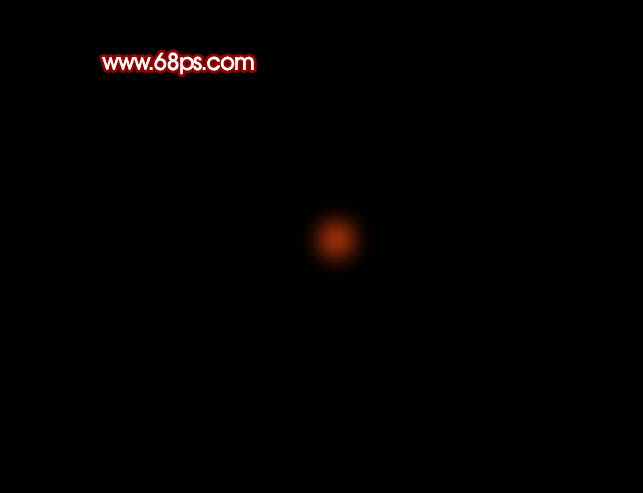
<图2>
3、新建一个图层,用钢笔勾出下图所示的选区,羽化3个像素后填充颜色:#EE5124。

<图3>
4、新建一个图层,用钢笔勾出下图所示的选区,羽化2个像素后填充白色。

<图4>
5、下面开始制作光束部分。在背景图层上面新建一个图层,用钢笔勾出一条光束的路径,转为选区后填充白色,效果如下图。光束制作基本上没有可以偷懒的步骤,每条光束都要用钢笔去完成。如果觉得复杂,可以做好一组光束后,其它部分的复制过去暂时用上。

<图5>
6、同上的方法制作其它的光束,部分光束需要拉上淡淡的渐变色。最好是每一个图层放一条光束。方便后面修改。如图6 - 8。

<图6>

<图7>

<图8>
7、下面制作一组带发光的光束。新建一个图层,用钢笔勾出光束的选区如图9,拉上图10所示的线性渐变。效果如图11。拉好渐变后暂不要取消选区。

<图9>

<图10>

<图11>
8、保持选区,在光束图层的下面新建一个图层,填充暗红色。取消选区后执行:滤镜 > 模糊 > 高斯模糊,数值为3,确定后按Ctrl + J 复制1 - 2层。为了便于观察,先把上面的光束影藏,效果如下图。

<图12>
9、显示光束后的效果如下图。

<图13>
10、同样的方法制作出剩下的光束,效果如下图。

<图14>
11、下面再来制作发散的光点。打开下图所示的笔刷素材图片。选择菜单:编辑 > 定义画笔,自己命好名。
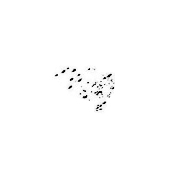
<图15>
12、在背景图层上面新建一个图层,选择画笔工具,选择刚才定义的笔刷,然后在中心光点附件点上小点,颜色为淡黄色,如图16,17。

<图16>

<图17>
13、新建一个图层,按Ctrl + Alt + Shift + E 盖印图层。执行:滤镜 > 模糊 > 高斯模糊,数值为5,确定后把图层混合模式改为“柔光”,效果如下图。

<图18>
14、创建亮度/对比度调整图层,参数设置如图19,效果如图20。

<图19>

<图20>
15、新建一个图层,盖印图层。用减淡工具把中间部分涂亮一点。

<图21>
16、新建一个图层,用椭圆选框工具拉出图22所示的正圆选区,羽化10个像素后填充颜色:#FDB212,图层不透明度改为:40%。把当前图层复制一层,图层混合模式改为“颜色减淡”,图层不透明度改为:100%,效果如图23。

<图22>

<图23>
17、创建曲线调整图层,对绿色及蓝色调整,参数设置如图24,25,效果如图26。
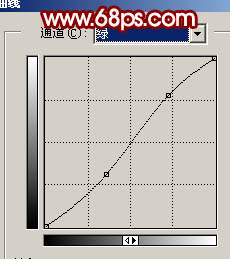
<图24>
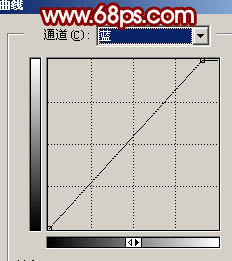
<图25>

<图26>
18、最后调整下细节,完成最终效果。

<图27>

1、新建一个800 * 800像素的文档,背景填充黑色。新建一个图层,选择椭圆选框工具,在画布的中心按住Shift 键拉一个正圆选区如下图,按Ctrl + Alt + D 羽化10个像素。
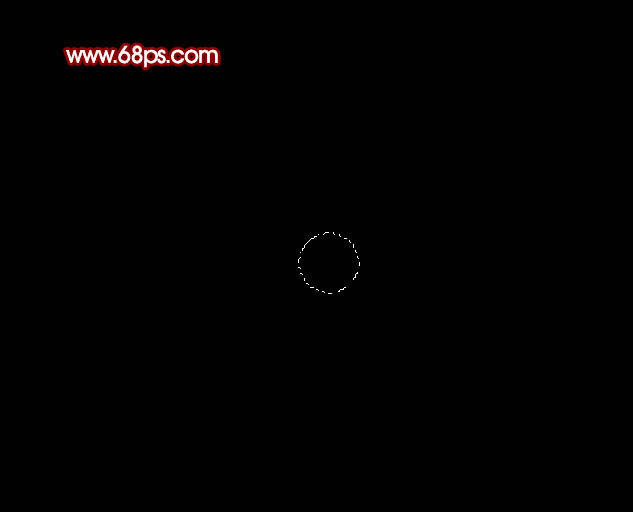
<图1>
2、把前景颜色设置为:#B4340D,按Alt + Delete 填色,取消选区后效果如下图。如果觉得过渡不自然可以再高斯模糊处理。
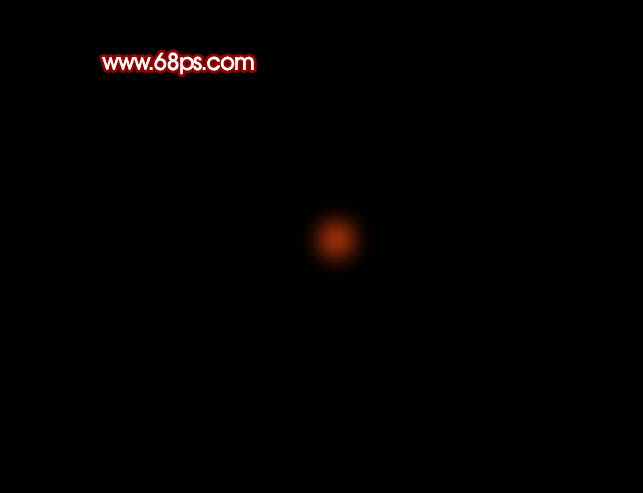
<图2>
3、新建一个图层,用钢笔勾出下图所示的选区,羽化3个像素后填充颜色:#EE5124。

<图3>
4、新建一个图层,用钢笔勾出下图所示的选区,羽化2个像素后填充白色。

<图4>
5、下面开始制作光束部分。在背景图层上面新建一个图层,用钢笔勾出一条光束的路径,转为选区后填充白色,效果如下图。光束制作基本上没有可以偷懒的步骤,每条光束都要用钢笔去完成。如果觉得复杂,可以做好一组光束后,其它部分的复制过去暂时用上。

<图5>
6、同上的方法制作其它的光束,部分光束需要拉上淡淡的渐变色。最好是每一个图层放一条光束。方便后面修改。如图6 - 8。

<图6>

<图7>

<图8>
7、下面制作一组带发光的光束。新建一个图层,用钢笔勾出光束的选区如图9,拉上图10所示的线性渐变。效果如图11。拉好渐变后暂不要取消选区。

<图9>

<图10>

<图11>
8、保持选区,在光束图层的下面新建一个图层,填充暗红色。取消选区后执行:滤镜 > 模糊 > 高斯模糊,数值为3,确定后按Ctrl + J 复制1 - 2层。为了便于观察,先把上面的光束影藏,效果如下图。

<图12>
9、显示光束后的效果如下图。

<图13>
10、同样的方法制作出剩下的光束,效果如下图。

<图14>
11、下面再来制作发散的光点。打开下图所示的笔刷素材图片。选择菜单:编辑 > 定义画笔,自己命好名。
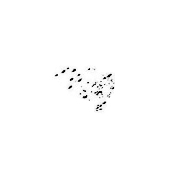
<图15>
12、在背景图层上面新建一个图层,选择画笔工具,选择刚才定义的笔刷,然后在中心光点附件点上小点,颜色为淡黄色,如图16,17。

<图16>

<图17>
13、新建一个图层,按Ctrl + Alt + Shift + E 盖印图层。执行:滤镜 > 模糊 > 高斯模糊,数值为5,确定后把图层混合模式改为“柔光”,效果如下图。

<图18>
14、创建亮度/对比度调整图层,参数设置如图19,效果如图20。

<图19>

<图20>
15、新建一个图层,盖印图层。用减淡工具把中间部分涂亮一点。

<图21>
16、新建一个图层,用椭圆选框工具拉出图22所示的正圆选区,羽化10个像素后填充颜色:#FDB212,图层不透明度改为:40%。把当前图层复制一层,图层混合模式改为“颜色减淡”,图层不透明度改为:100%,效果如图23。

<图22>

<图23>
17、创建曲线调整图层,对绿色及蓝色调整,参数设置如图24,25,效果如图26。
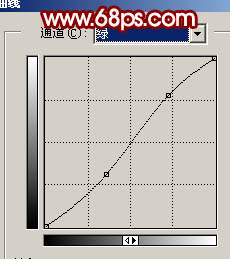
<图24>
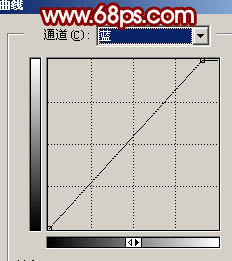
<图25>

<图26>
18、最后调整下细节,完成最终效果。

<图27>
