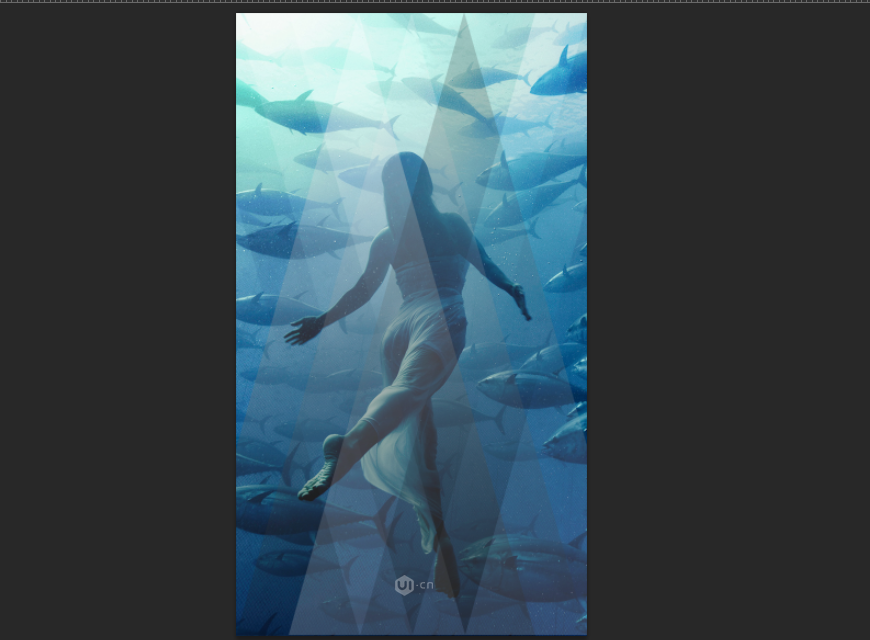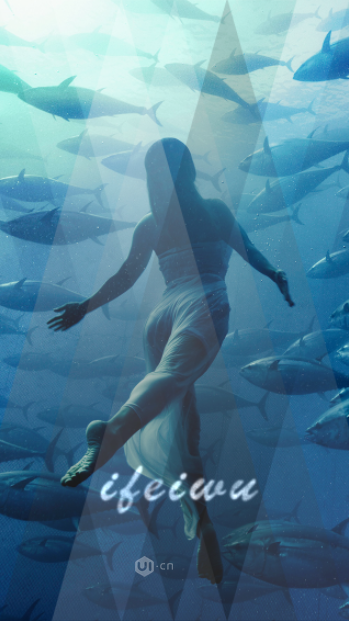PS透明三角让海底美女图片变高
脚本之家
互联网带给人更多选择的自由,同时,又让人失去另一些自由。在好看壁纸泛滥的时候,突然想起这句话“好看不是扮靓的最高境界”,就像设计也不仅为了好看一样。
所有全屏大图做出设计时,往往一张图就能定江山。这张图的分量,也许是努力了好几个晚上的画作,或者是自己用刚买的中高端数码相机在某个深山旷野里对美景的捕捉。
下面的教程就是教大家如何利用一张全屏照片再加工,做出一个手机全屏大图,这张图同样可以进入你的壁纸库哦。

打开你的PS,新建一个适应手机屏幕的文件,尺寸大小设置为 W:640px H:1136px,将你的图片插入到文档中。
这是我选用的图片(by摄影师Jared)。
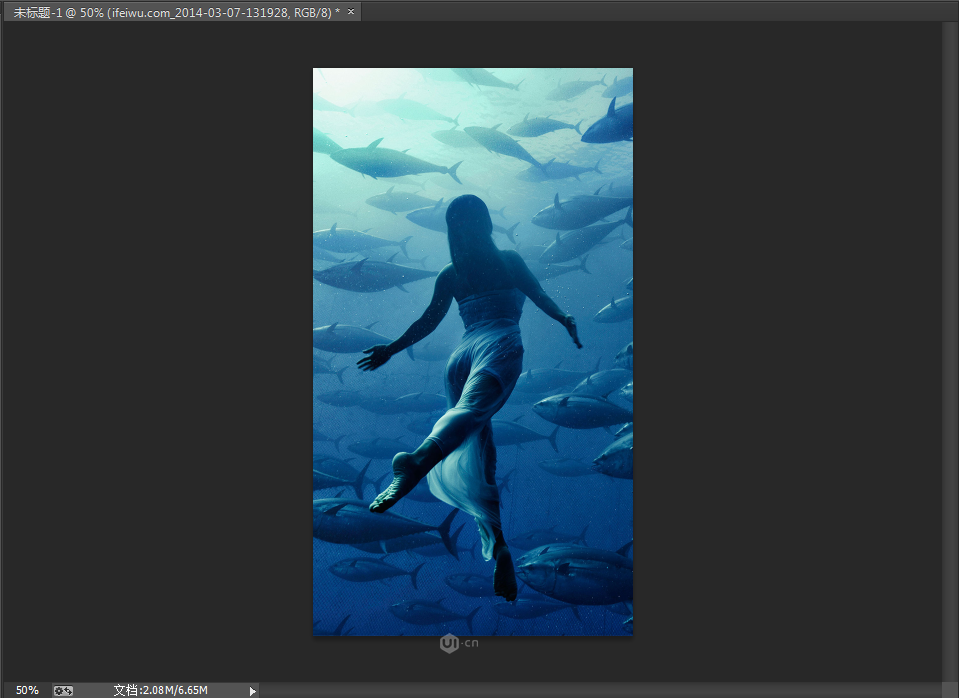
1、基本美化
如果选入的是一张普通的照片,那么后期处理必不可少。这时,我稍微提亮一点自己的图片,并降低图片的对比度。对图片的处理总是因照片而异,没有必须要做的步骤,目的是在于将照片调整到刚刚适合自己将要做出的效果即可。
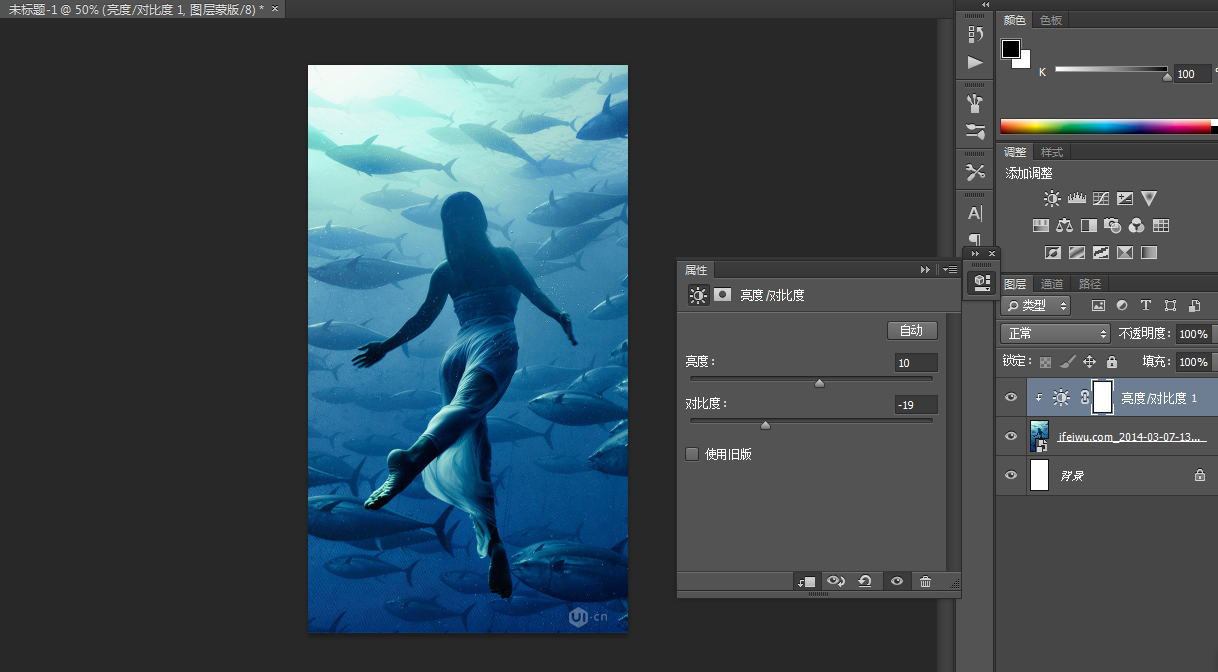
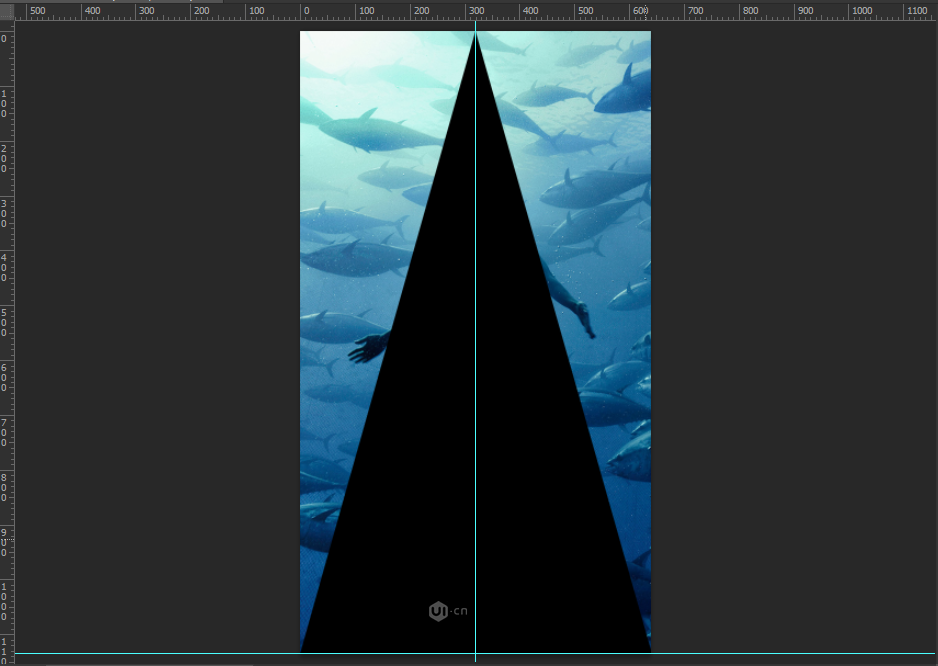
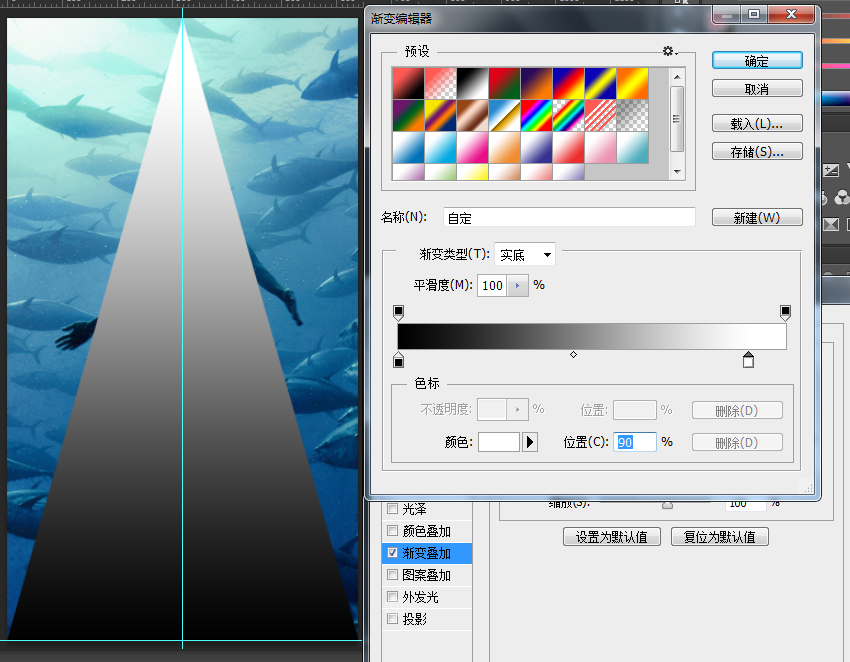

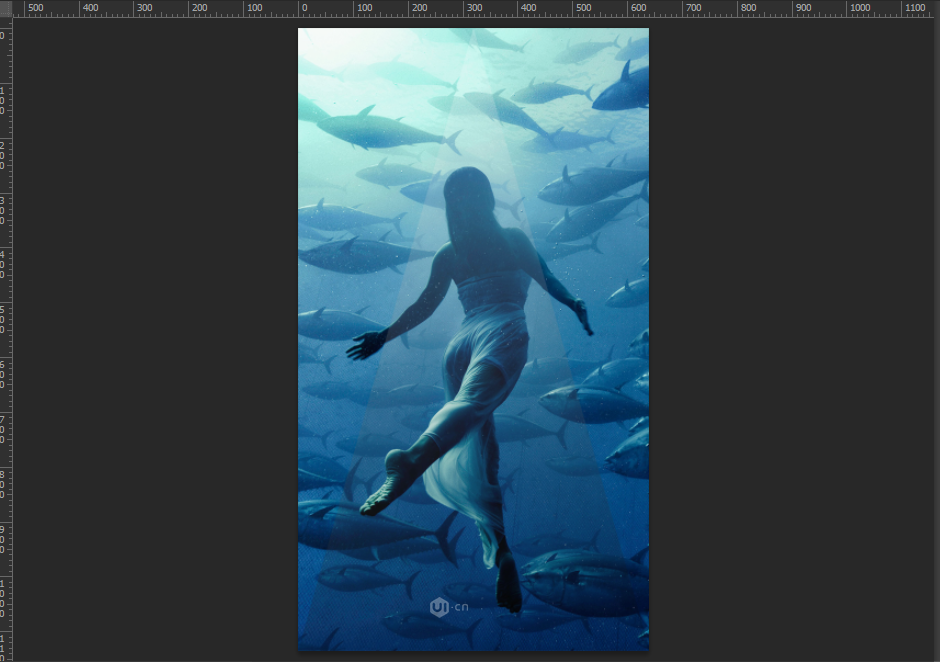
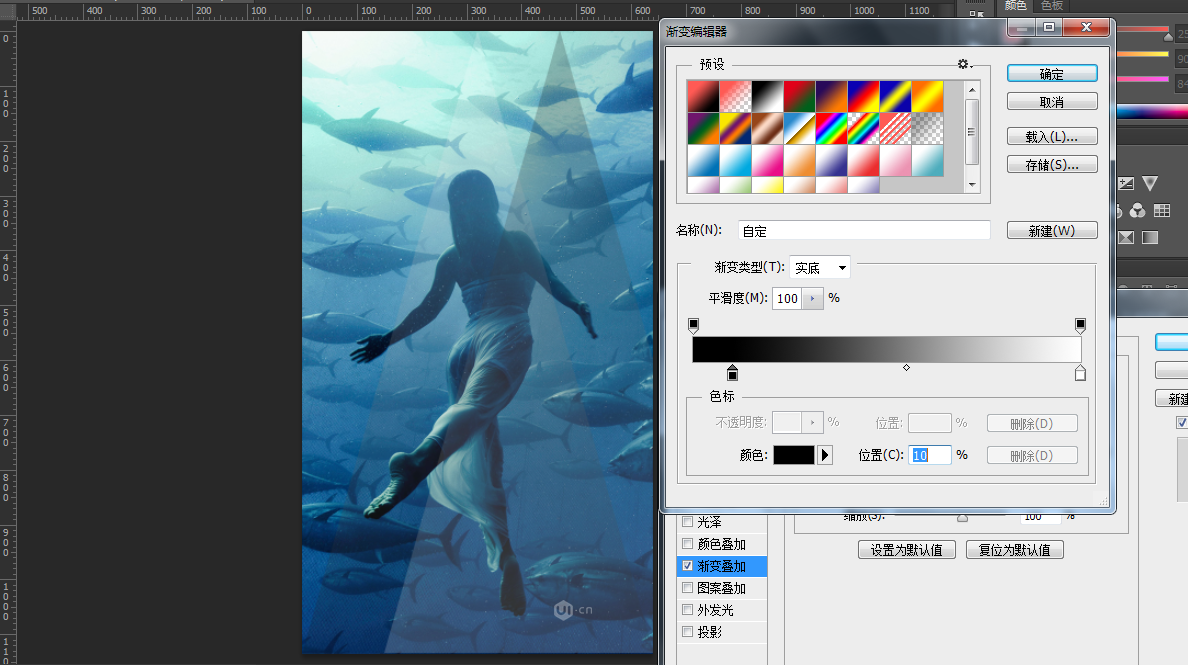
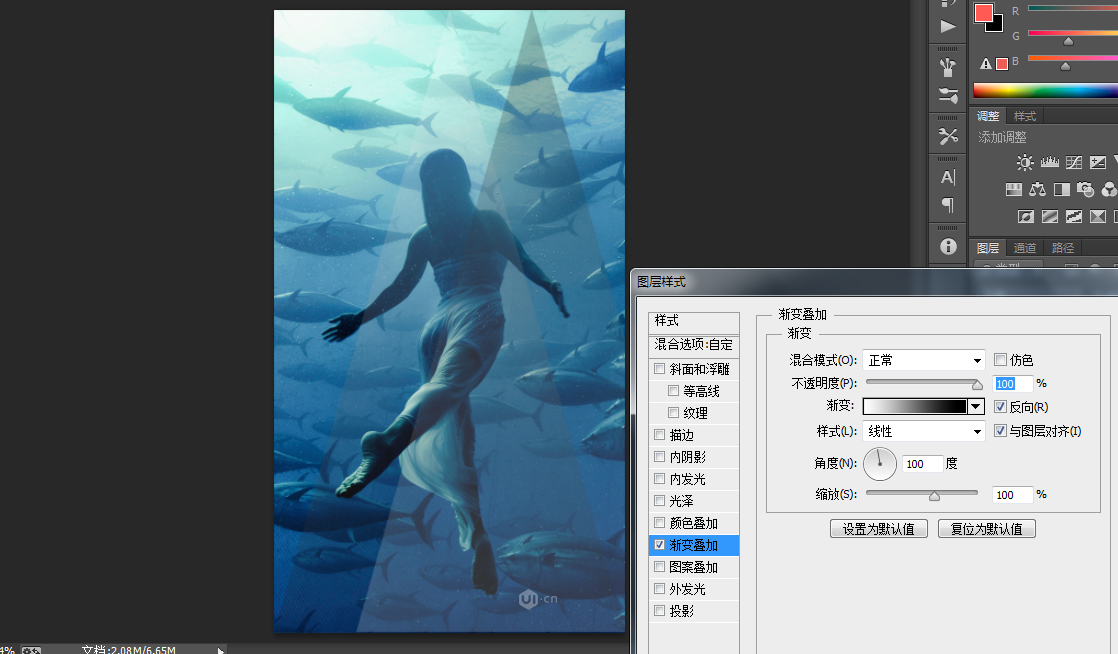
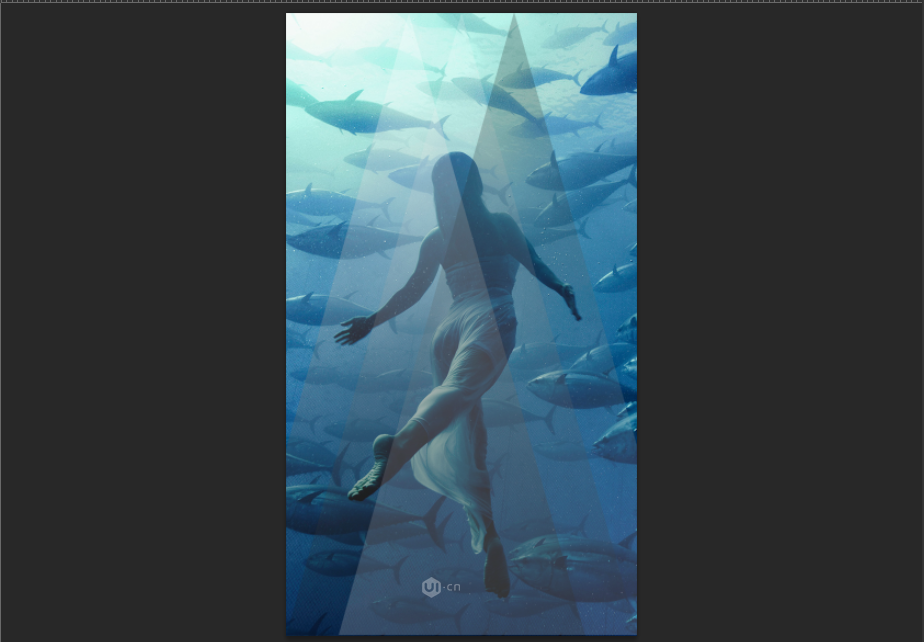
三、深度创造性的美化
说到深度创造性,听起来好像遥不可及的感觉,其实每个人都会有这样的体验。试着去继续美化,继续去思考怎样才能让它变得更加与众不同又兼具美感。
在这里我尝试将这三个三角形图层编成一个组,然后再复制组,得到的复制组,我做了一个180度旋转,并将复制组的混合模式改为了“叠加”。
于是,它呈现出如下效果:
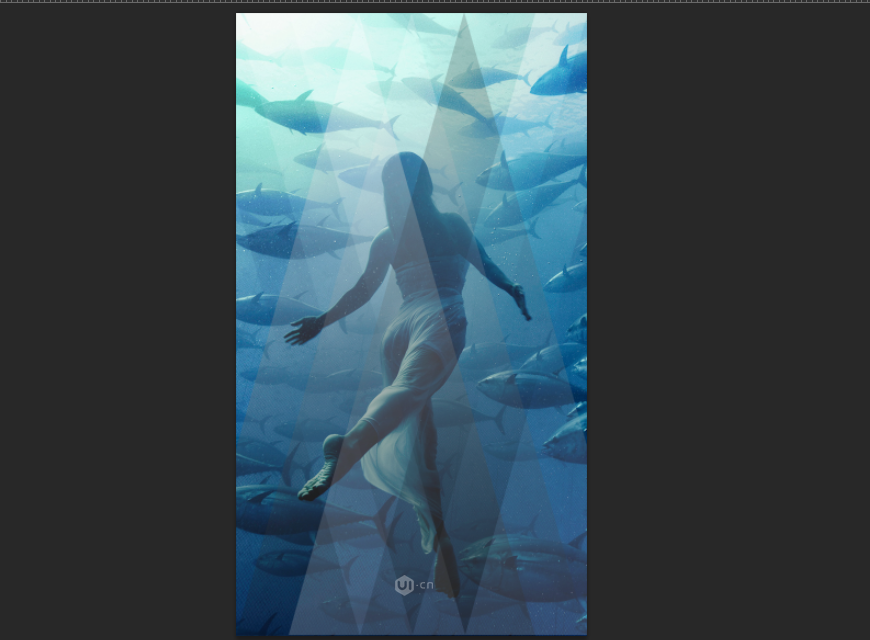


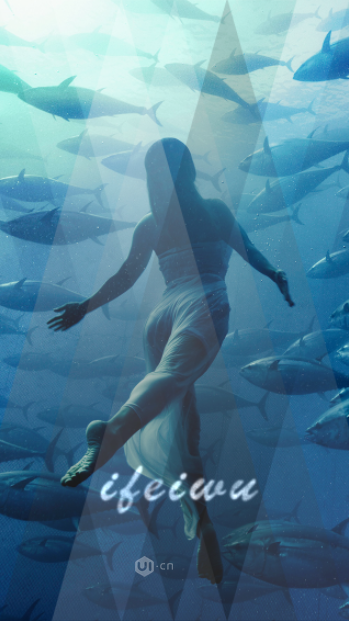
所有全屏大图做出设计时,往往一张图就能定江山。这张图的分量,也许是努力了好几个晚上的画作,或者是自己用刚买的中高端数码相机在某个深山旷野里对美景的捕捉。
下面的教程就是教大家如何利用一张全屏照片再加工,做出一个手机全屏大图,这张图同样可以进入你的壁纸库哦。

打开你的PS,新建一个适应手机屏幕的文件,尺寸大小设置为 W:640px H:1136px,将你的图片插入到文档中。
这是我选用的图片(by摄影师Jared)。
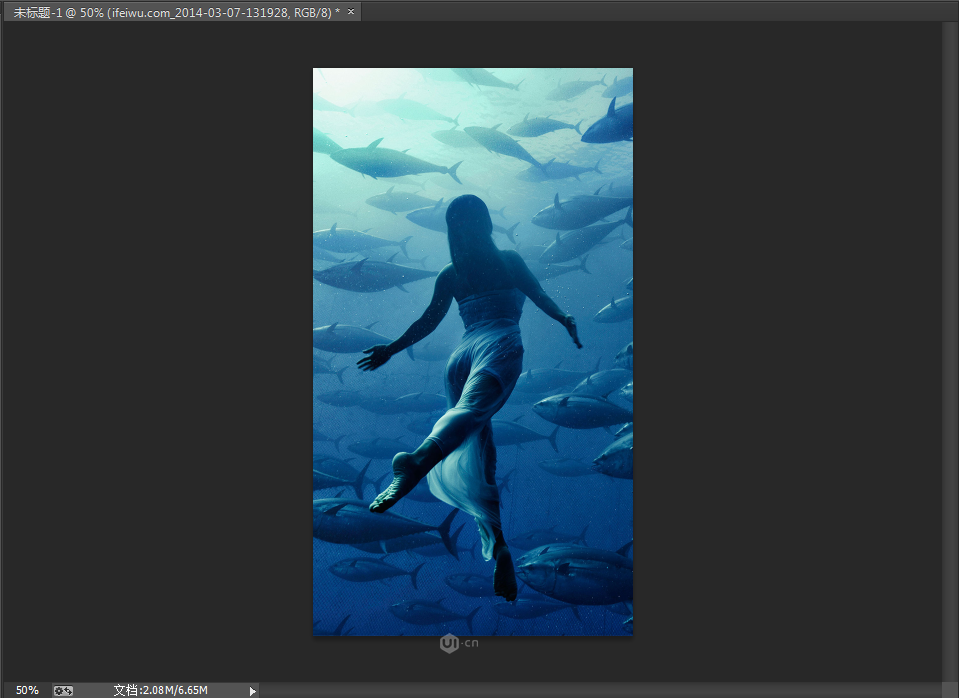
1、基本美化
如果选入的是一张普通的照片,那么后期处理必不可少。这时,我稍微提亮一点自己的图片,并降低图片的对比度。对图片的处理总是因照片而异,没有必须要做的步骤,目的是在于将照片调整到刚刚适合自己将要做出的效果即可。
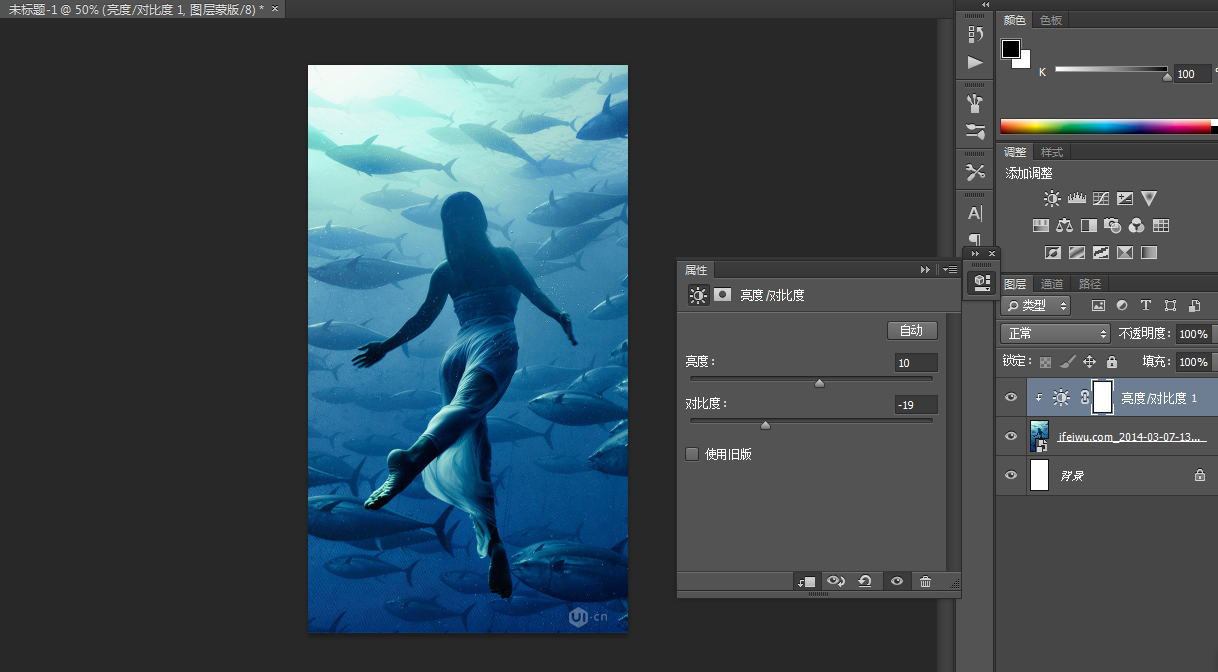
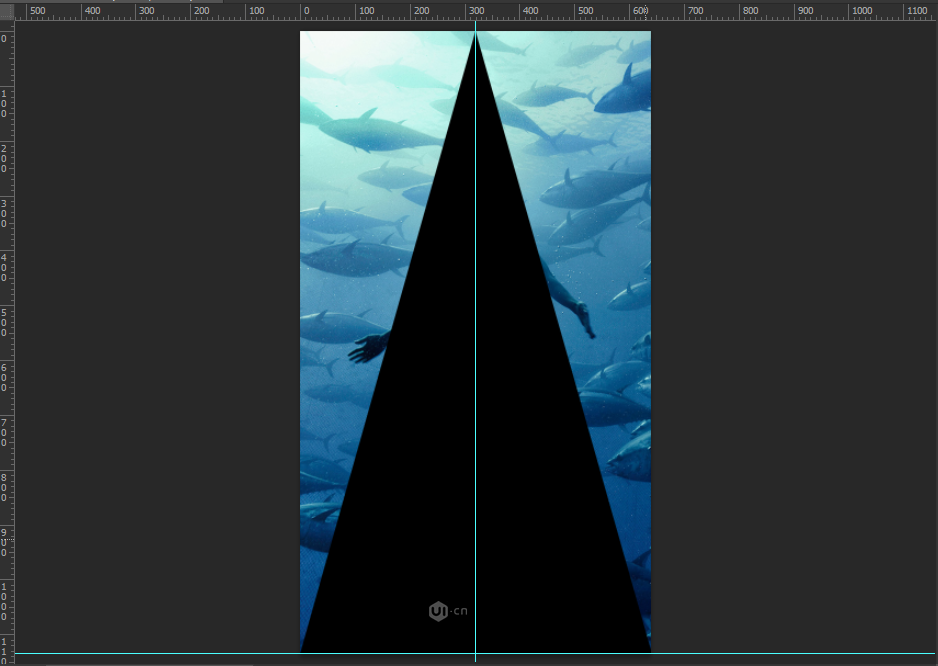
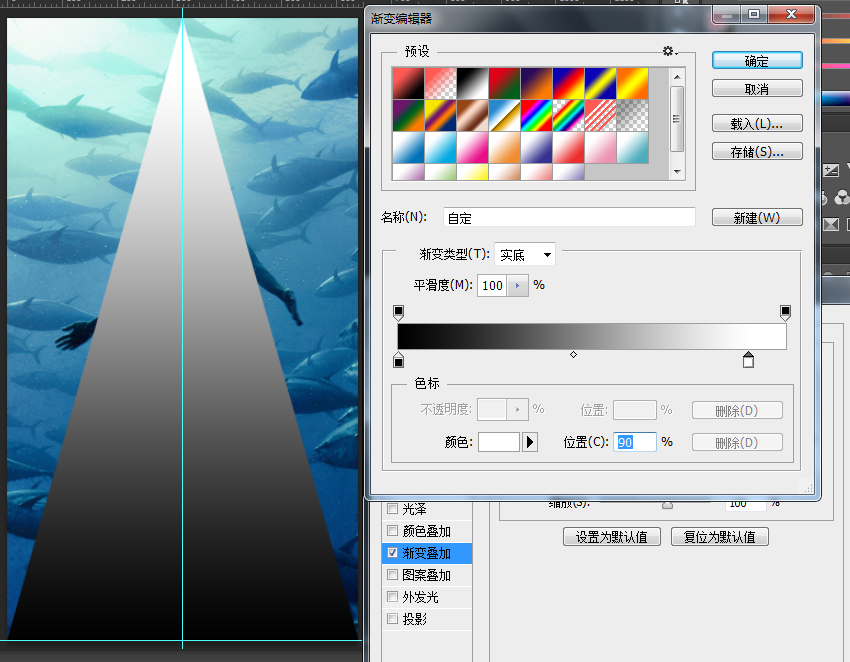

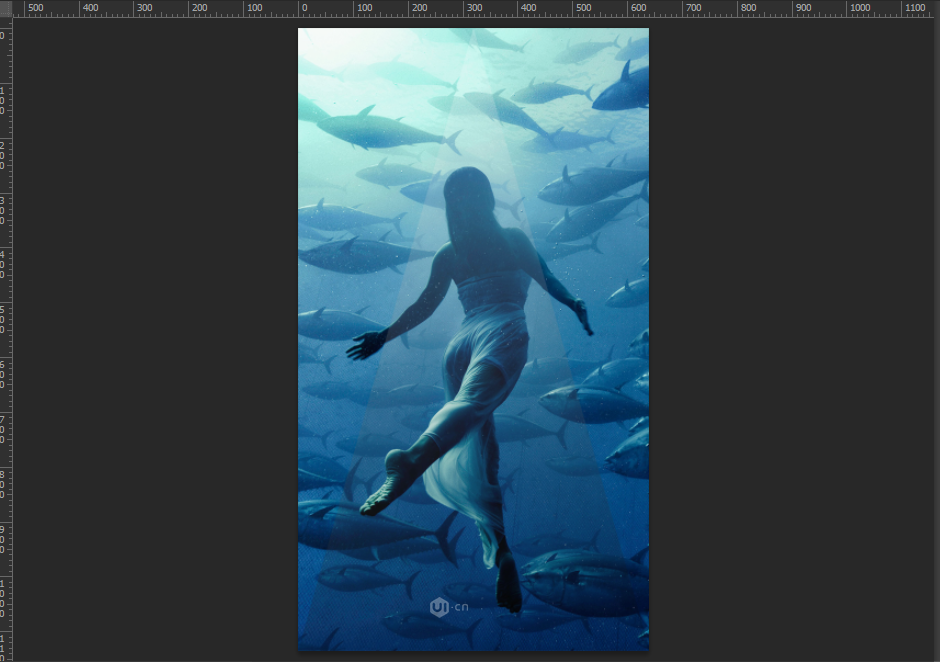
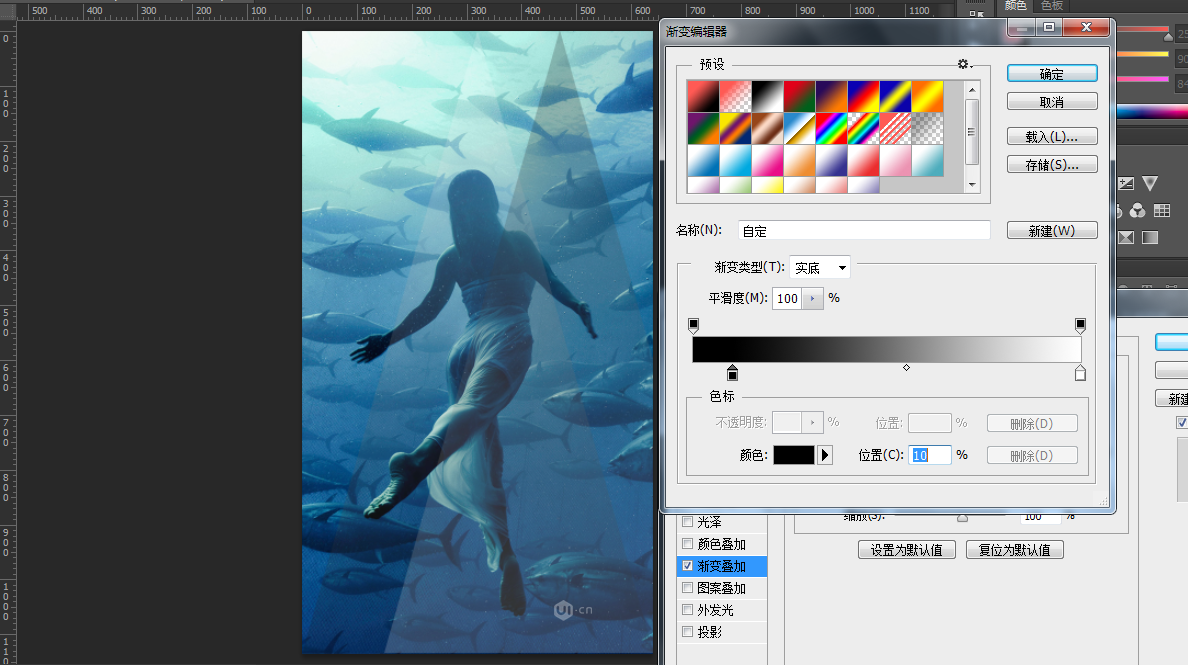
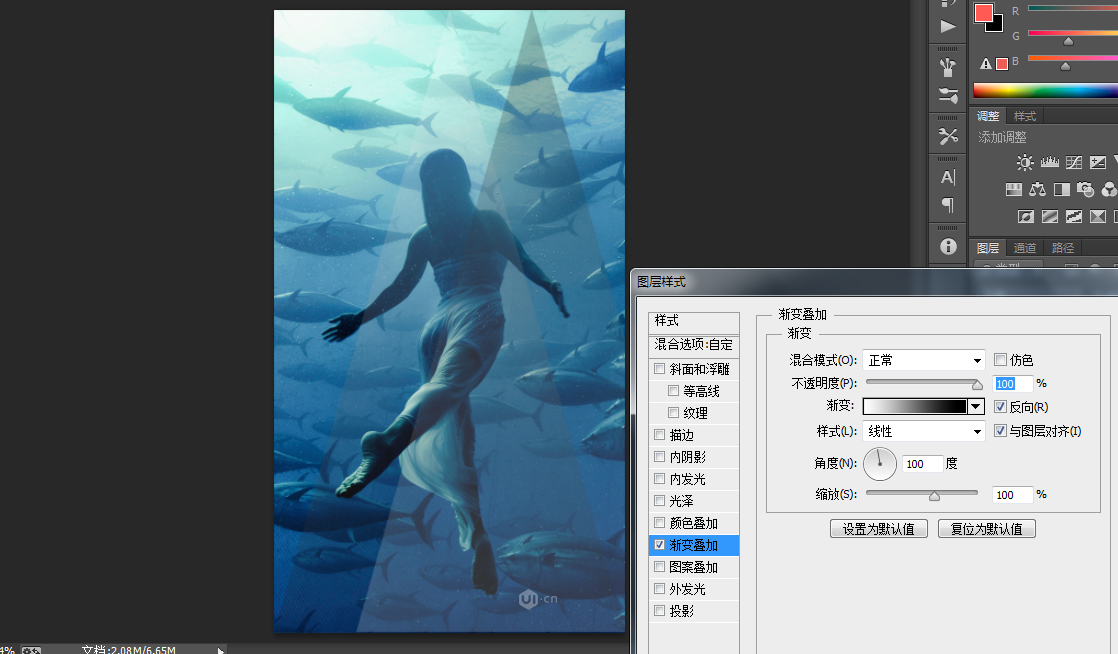
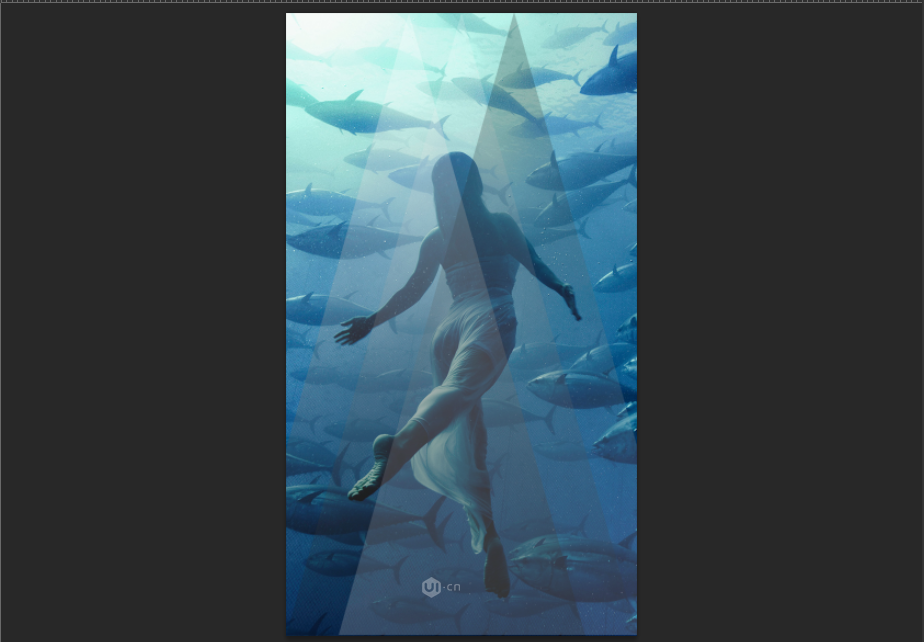
三、深度创造性的美化
说到深度创造性,听起来好像遥不可及的感觉,其实每个人都会有这样的体验。试着去继续美化,继续去思考怎样才能让它变得更加与众不同又兼具美感。
在这里我尝试将这三个三角形图层编成一个组,然后再复制组,得到的复制组,我做了一个180度旋转,并将复制组的混合模式改为了“叠加”。
于是,它呈现出如下效果: