Photoshop打造纹理的凹凸感的超质感金属字
NAACALZ
最终效果


1、创建一个800 × 600像素,没有任何背景色的新文件。下载“金属纹理”然后在Photoshop中打开它,打开之后去编辑>定义图案。

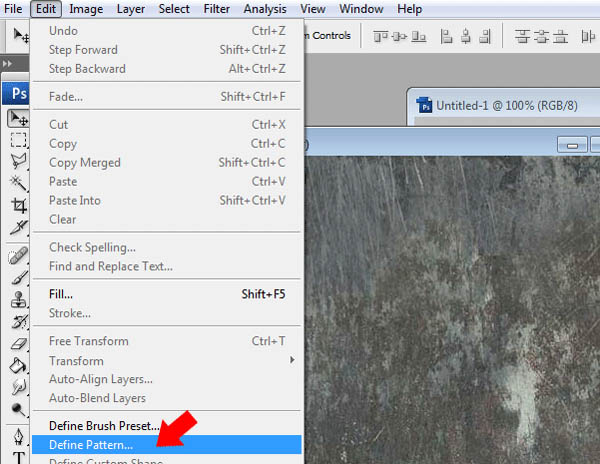
2、关闭纹理文档窗口并返回到你的原始文件中。用金属纹理填充你的背景层:选择油漆桶工具,选择图案填充。
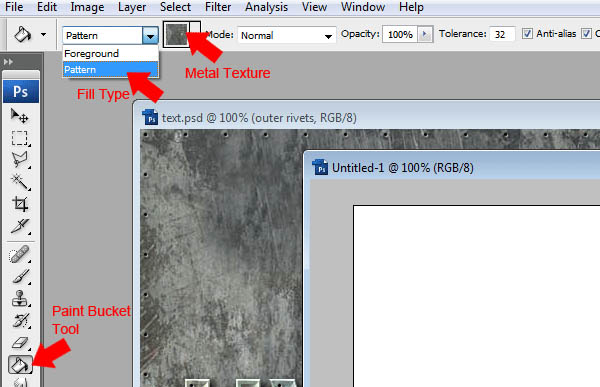
3、选择文字工具,然后在画布上键入你的文本。使用较大的字体类型,以便使文本突出。这是我的设置。
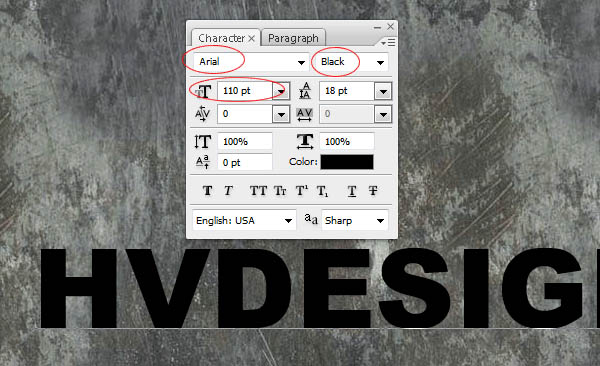
4、按下图添加文字图层的图层样式。
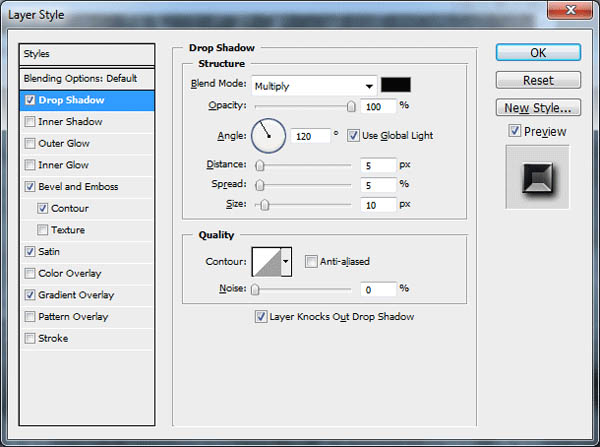
<投影>
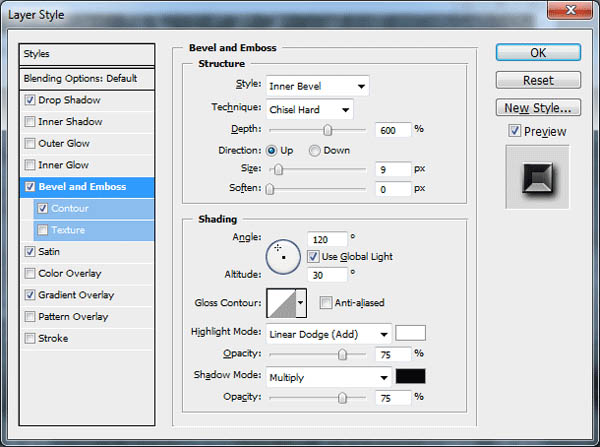
<斜面与浮雕>
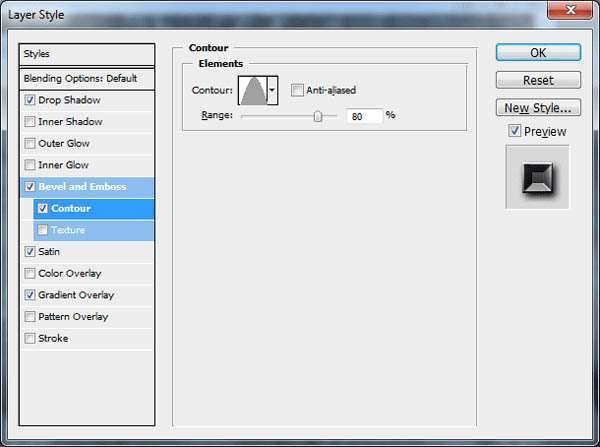
<等高线>
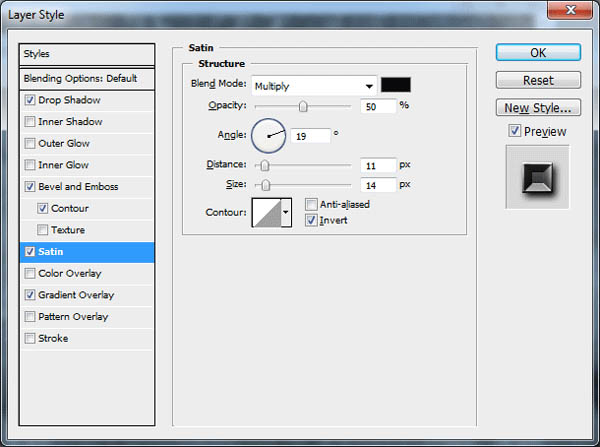
<光泽>
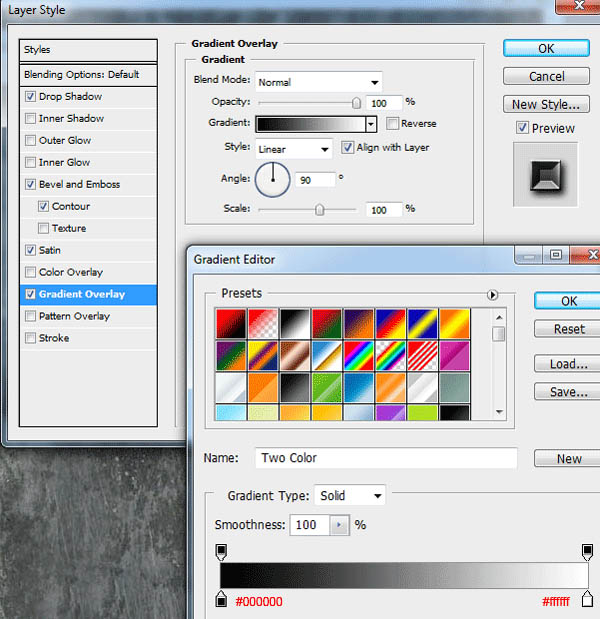
<渐变叠加>
5、你应该得到如下效果:

6、选择文本加载你文本图层的选区,去选择>加载选区或按住键盘上的CTRL键点击图层面板上文本层的缩略图。在文本层上方创建一个新层,然后用金属图案填充选区。
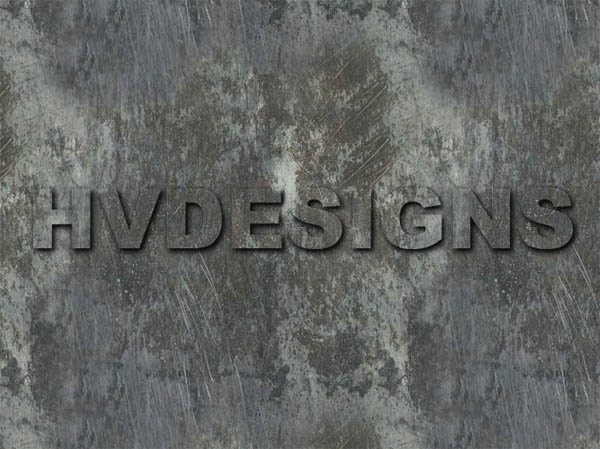
7、现在你已经填充了选区,设置图层的混合模式为滤色,添加渐变叠加,使用下图设置:
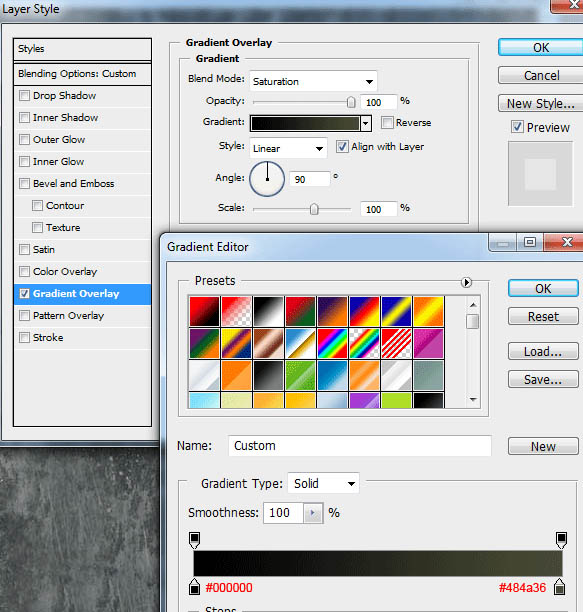
8、你应该得到如下效果:
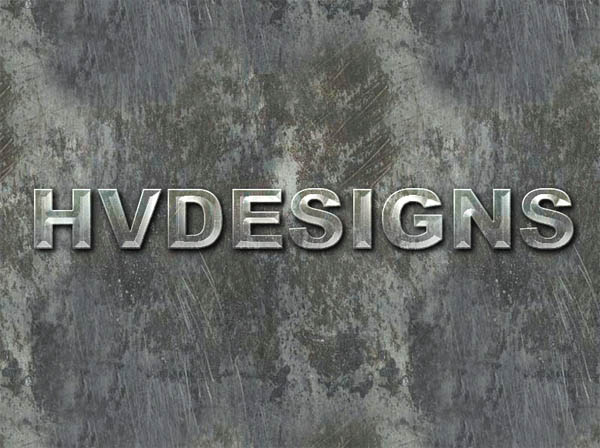
9、再次选择文本加载你的文本层选区,去选择>加载选区或按住键盘上的CTRL键点击图层面板上的文本层的缩略图。 在纹理文本填充层的上方创建一个新层,然后收缩选区5像素。去“选择>修改>收缩”。
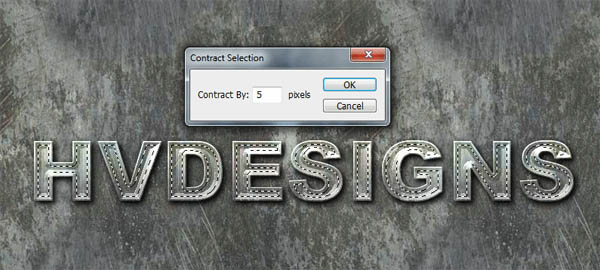
10、重置你背景的前景色为黑色和白色,然后用一些云彩填充选区,去“滤镜>渲染>云彩”。

11、现在去“滤镜>渲染>分层云彩”。

12、最后设置图层的混合模式为“柔光”,你应该得到这样的效果。

13、再次选择文本加载你的文本层选区,去选择>加载选区或按住键盘上的CTRL键点击图层面板上的文本层的缩略图。 在所有图层的上方创建一个新层,然后收缩选区6像素。(选择>修改>收缩)保持选区是活动的,选择画笔工具。打开画笔面板。
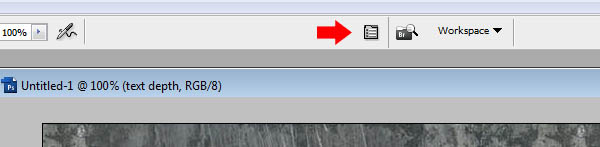
14、选择画笔尺寸为4。
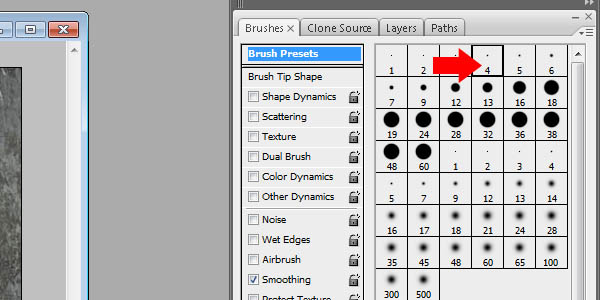
15、然后设置画笔间距为1000%。
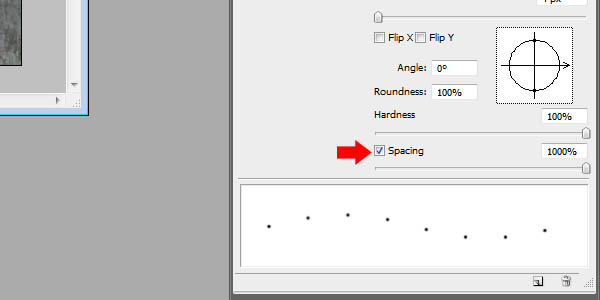
16、现在打开路径窗口,进入“窗口>路径”,在路径窗口底部点击“从选区中做工作路径”按钮。
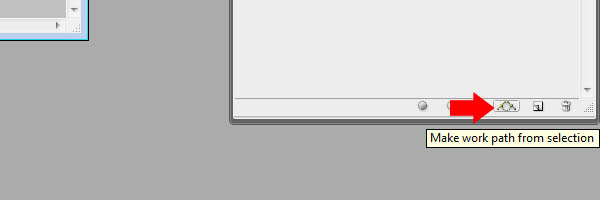
17、回到图层面板,并确保新的空白图层被选中。选择钢笔工具,然后在你的画布上点击右键并进入“描边路径”。再次右击鼠标,去“删除路径”。
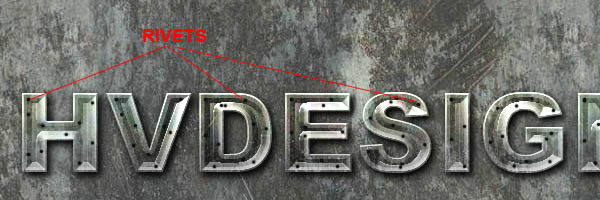
18、选中铆钉层,选择添加以下图层样式。
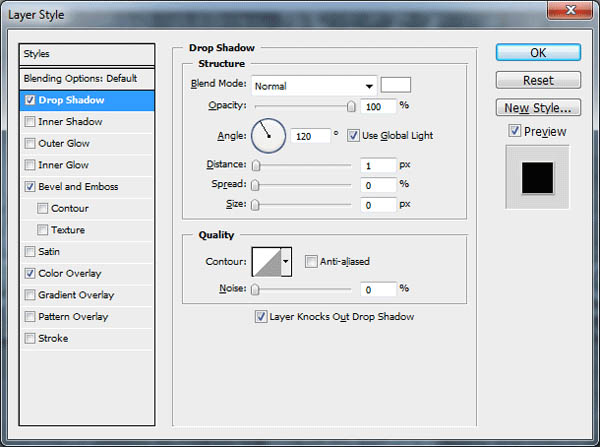
<投影>
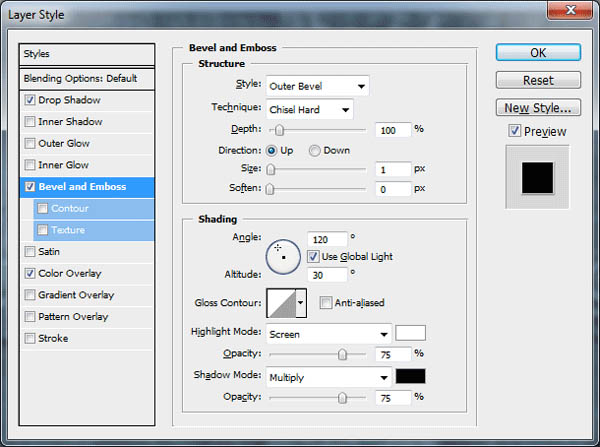
<斜面与浮雕>
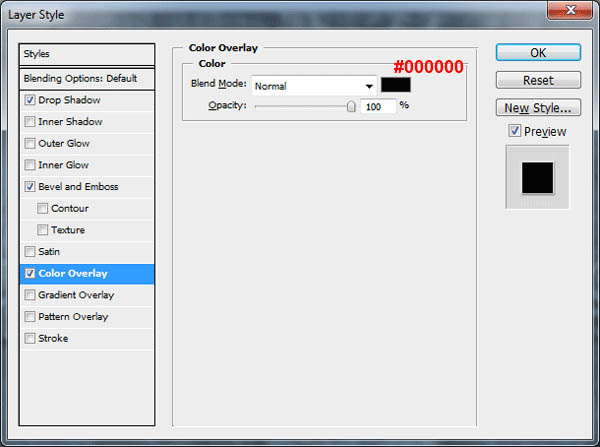
<颜色叠加>
最终效果:



1、创建一个800 × 600像素,没有任何背景色的新文件。下载“金属纹理”然后在Photoshop中打开它,打开之后去编辑>定义图案。

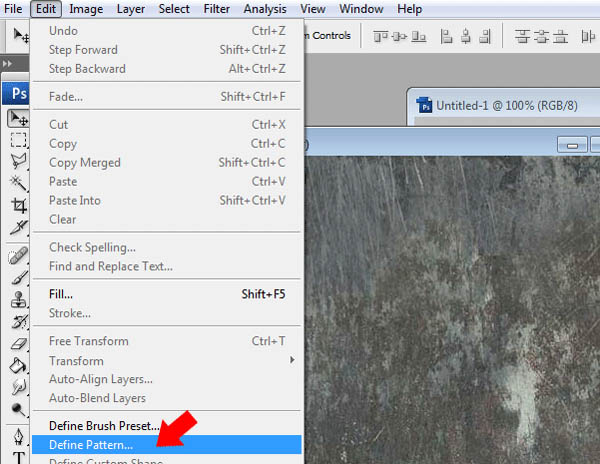
2、关闭纹理文档窗口并返回到你的原始文件中。用金属纹理填充你的背景层:选择油漆桶工具,选择图案填充。
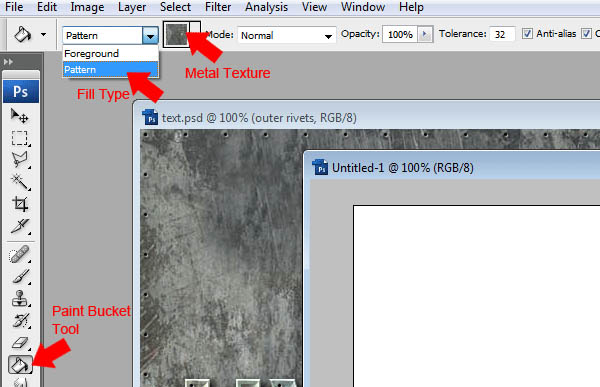
3、选择文字工具,然后在画布上键入你的文本。使用较大的字体类型,以便使文本突出。这是我的设置。
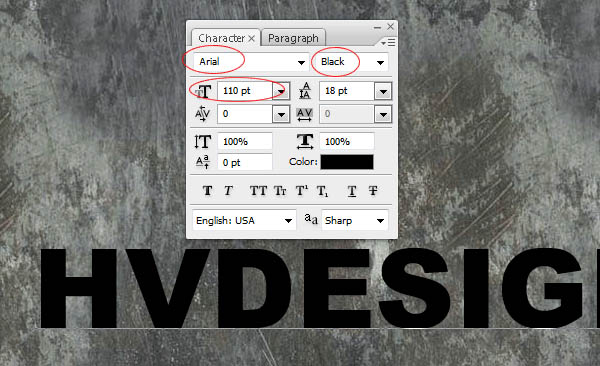
4、按下图添加文字图层的图层样式。
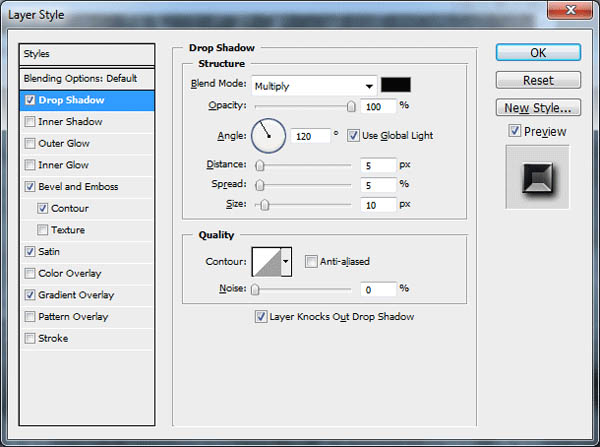
<投影>
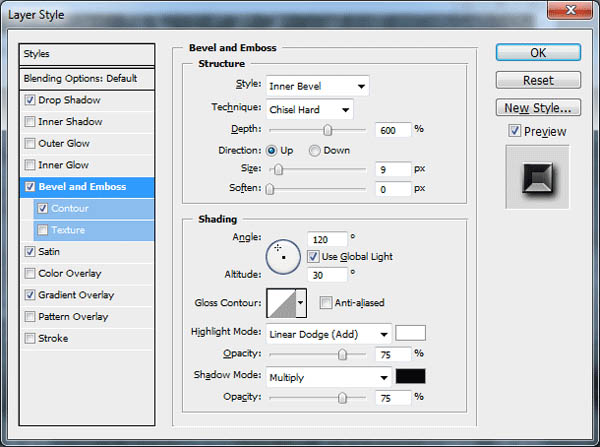
<斜面与浮雕>
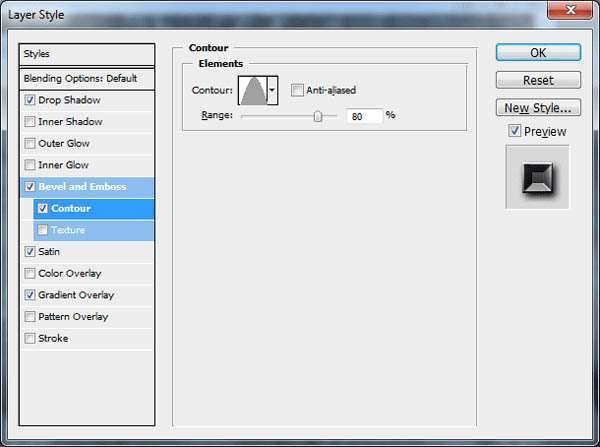
<等高线>
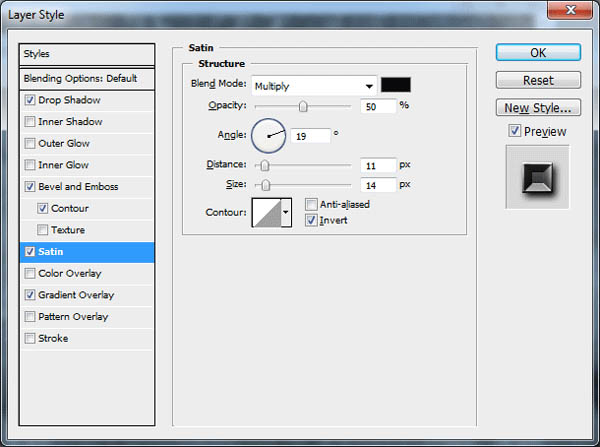
<光泽>
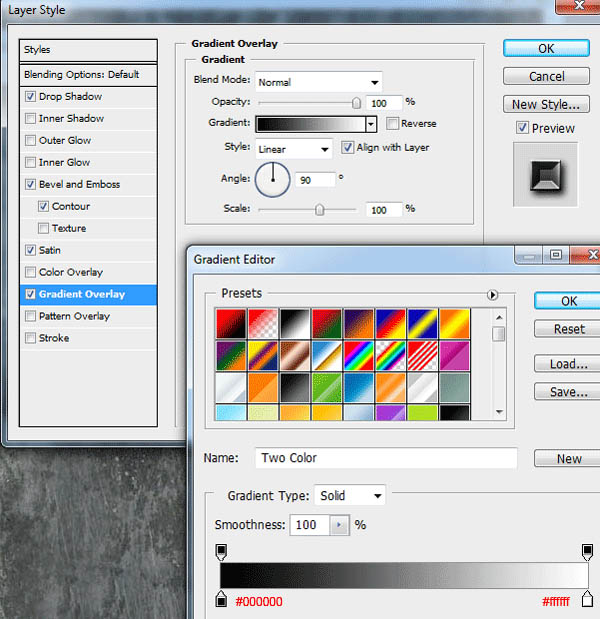
<渐变叠加>
5、你应该得到如下效果:

6、选择文本加载你文本图层的选区,去选择>加载选区或按住键盘上的CTRL键点击图层面板上文本层的缩略图。在文本层上方创建一个新层,然后用金属图案填充选区。
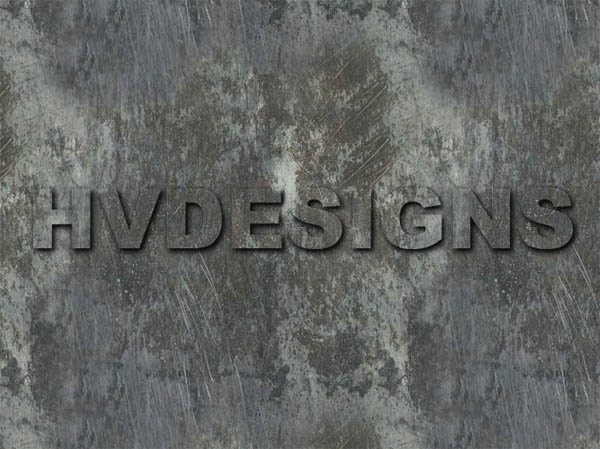
7、现在你已经填充了选区,设置图层的混合模式为滤色,添加渐变叠加,使用下图设置:
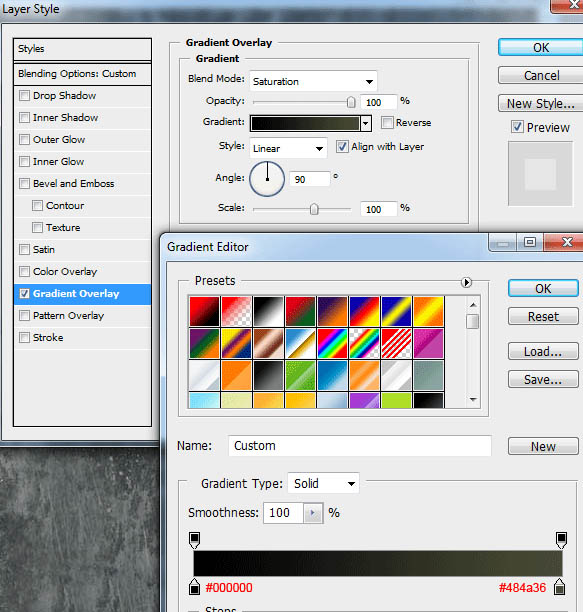
8、你应该得到如下效果:
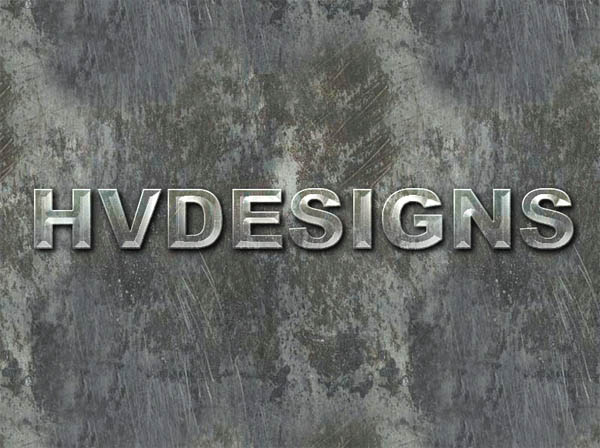
9、再次选择文本加载你的文本层选区,去选择>加载选区或按住键盘上的CTRL键点击图层面板上的文本层的缩略图。 在纹理文本填充层的上方创建一个新层,然后收缩选区5像素。去“选择>修改>收缩”。
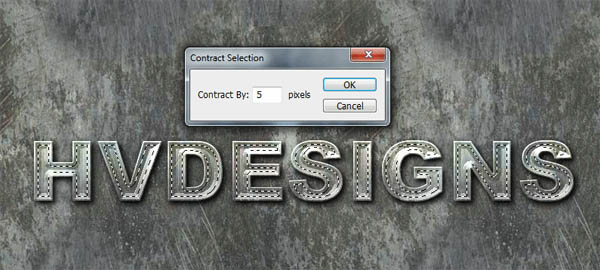
10、重置你背景的前景色为黑色和白色,然后用一些云彩填充选区,去“滤镜>渲染>云彩”。

11、现在去“滤镜>渲染>分层云彩”。

12、最后设置图层的混合模式为“柔光”,你应该得到这样的效果。

13、再次选择文本加载你的文本层选区,去选择>加载选区或按住键盘上的CTRL键点击图层面板上的文本层的缩略图。 在所有图层的上方创建一个新层,然后收缩选区6像素。(选择>修改>收缩)保持选区是活动的,选择画笔工具。打开画笔面板。
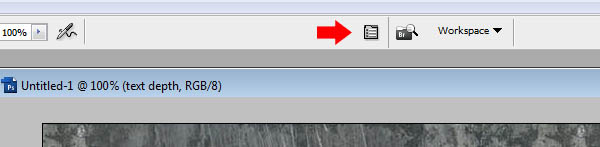
14、选择画笔尺寸为4。
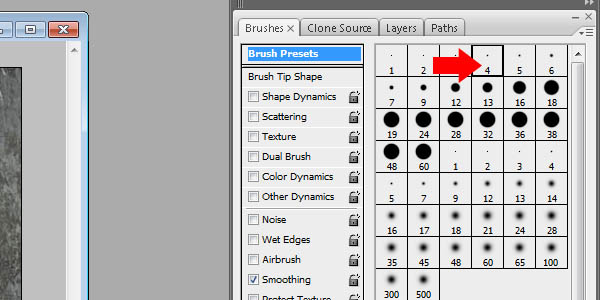
15、然后设置画笔间距为1000%。
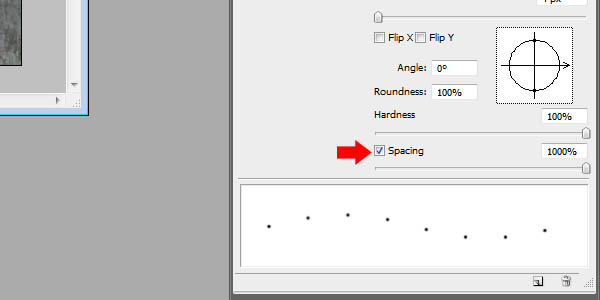
16、现在打开路径窗口,进入“窗口>路径”,在路径窗口底部点击“从选区中做工作路径”按钮。
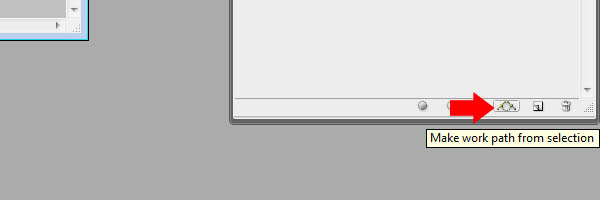
17、回到图层面板,并确保新的空白图层被选中。选择钢笔工具,然后在你的画布上点击右键并进入“描边路径”。再次右击鼠标,去“删除路径”。
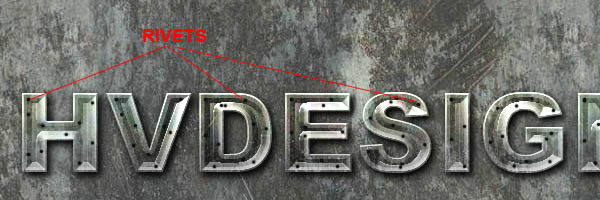
18、选中铆钉层,选择添加以下图层样式。
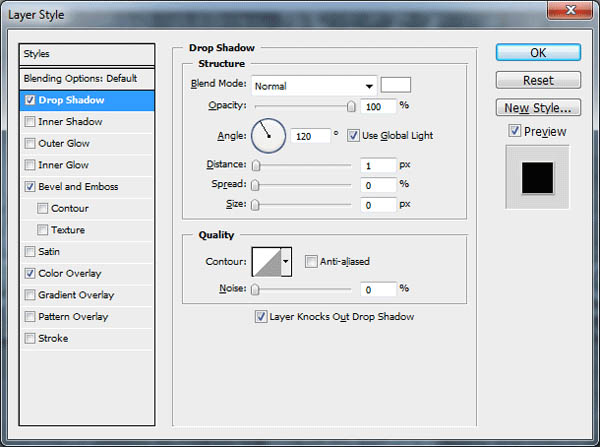
<投影>
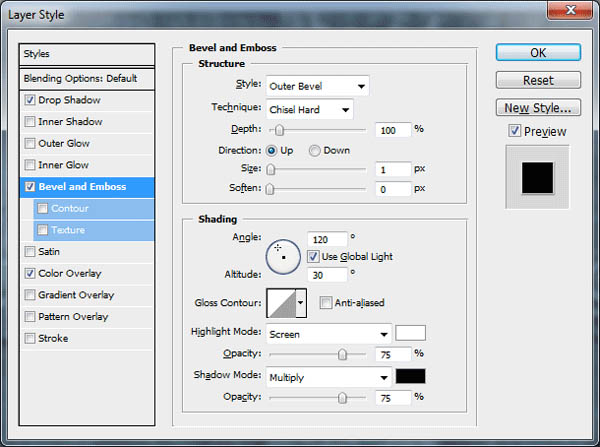
<斜面与浮雕>
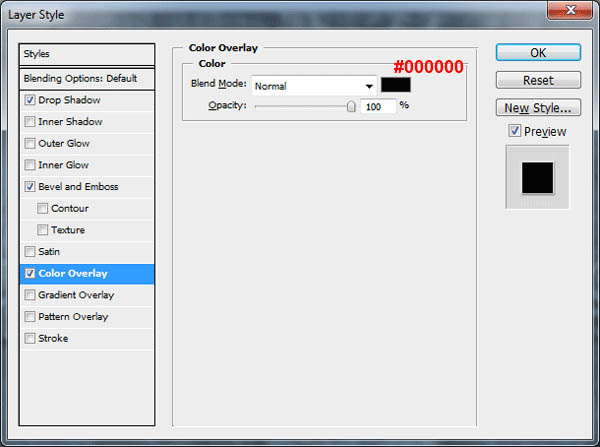
<颜色叠加>
最终效果:

