Photoshop 精美的戴花饰的蝴蝶仙子
Wen5353821
制作过程有任何疑问可以加作者的QQ:191952147。
最终效果

1、新建一个800 * 600像素的文档,背景填充黑色。新建一个图层,选择椭圆选框工具,在图层的中心拉一个较大的椭圆选区,按Ctrl + Alt + D 羽化250个像素后填充颜色:#460617,效果如下图。
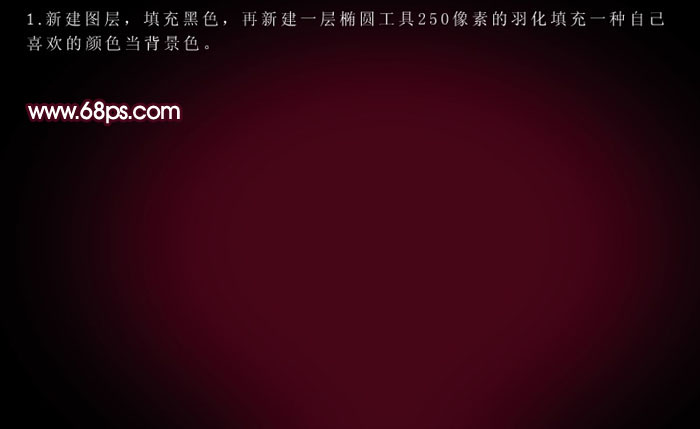
2、打开下图所示的人物素材,用通道把人物部分抠出来,拖进来放到位置,然后适当磨皮。


3、把人物图层复制一层,图层混合模式改为“滤色”,然后把两个人物图层合并后再复制一层,图层混合模式改为“滤色”,适当改变图层不透明度。
把所有的人物图层合并为一个图层,按Ctrl + B 调整色彩平衡,参数如下图左上。确定后执行:图像 > 调整 > 色相/饱和度,参数如下图左下。
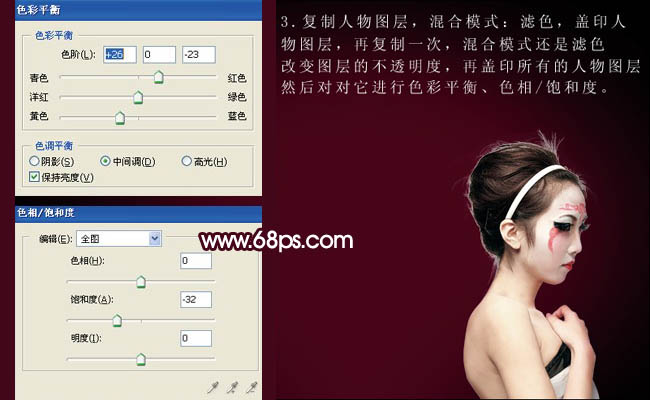
4、打开下图所示的花纹素材,把花的形体进行切割组合,一点一点往上叠加。迭出自己喜欢的形状来。




5、填充花饰后的效果如下。

6、在话与花之间,人与花之间添加一个投影,增强体积感。

7、打开下图所示的蝴蝶素材,把蝴蝶扣出来拖进来,适当调整好位置及大小,然后再添加一些星光笔刷,效果如下图。

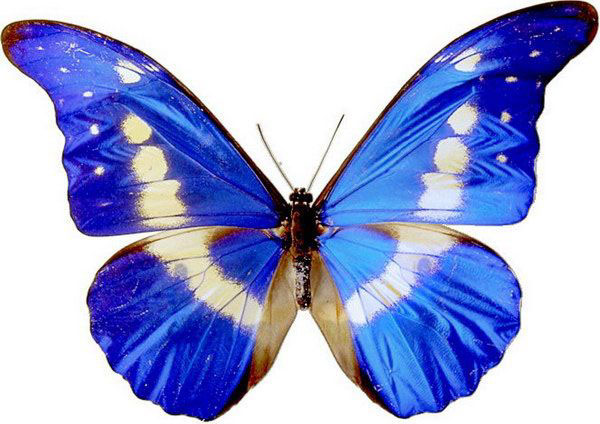


8、打开下图所示的蝴蝶素材,把左边的蝴蝶翅膀扣出来,拖进来。自由变换后放在人物的肩膀后面,添加图层蒙版把翅膀与人物接触的部分擦出来,效果如下图。


9、对翅膀图层进行调色处理,先调整:图像 > 调整 > 色相/饱和度,参数设置如下图左上,然后按Ctrl + M 调整曲线,稍微把翅膀变暗,效果如下图。

10、把头饰图层合并,用曲线及色相/饱和度调整前后的明暗关系。对人物图层和翅膀图层进行USM锐化(滤镜 > 锐化 > USM锐化)。然后对翅膀图层进行1像素的高斯模糊(滤镜 > 模糊 > 高斯模糊),用历史记录画笔把左边擦出来。

11、最后加上装饰文字,完成最终效果。

最终效果

1、新建一个800 * 600像素的文档,背景填充黑色。新建一个图层,选择椭圆选框工具,在图层的中心拉一个较大的椭圆选区,按Ctrl + Alt + D 羽化250个像素后填充颜色:#460617,效果如下图。
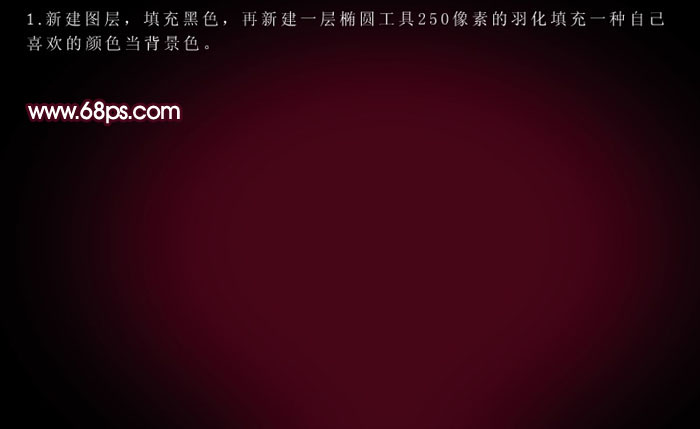
2、打开下图所示的人物素材,用通道把人物部分抠出来,拖进来放到位置,然后适当磨皮。


3、把人物图层复制一层,图层混合模式改为“滤色”,然后把两个人物图层合并后再复制一层,图层混合模式改为“滤色”,适当改变图层不透明度。
把所有的人物图层合并为一个图层,按Ctrl + B 调整色彩平衡,参数如下图左上。确定后执行:图像 > 调整 > 色相/饱和度,参数如下图左下。
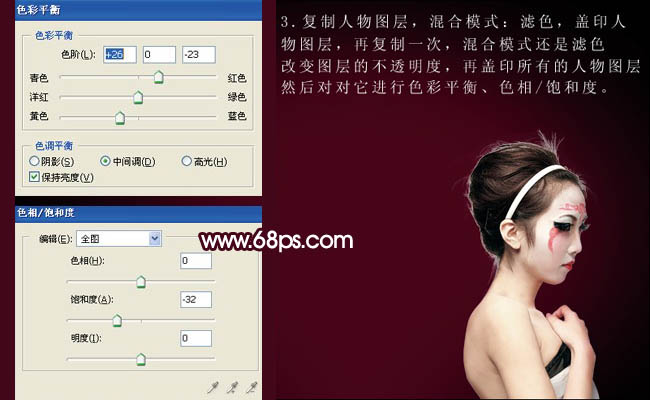
4、打开下图所示的花纹素材,把花的形体进行切割组合,一点一点往上叠加。迭出自己喜欢的形状来。




5、填充花饰后的效果如下。

6、在话与花之间,人与花之间添加一个投影,增强体积感。

7、打开下图所示的蝴蝶素材,把蝴蝶扣出来拖进来,适当调整好位置及大小,然后再添加一些星光笔刷,效果如下图。

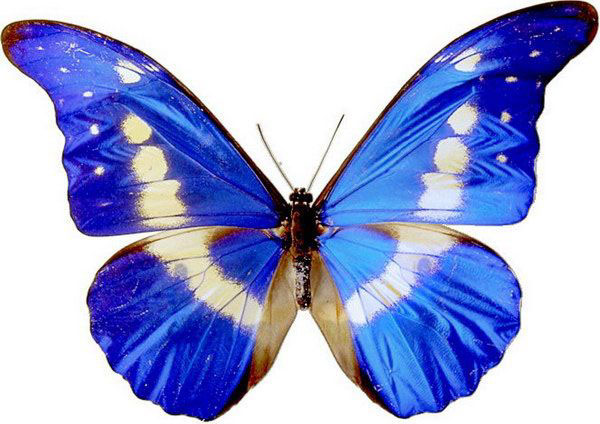


8、打开下图所示的蝴蝶素材,把左边的蝴蝶翅膀扣出来,拖进来。自由变换后放在人物的肩膀后面,添加图层蒙版把翅膀与人物接触的部分擦出来,效果如下图。


9、对翅膀图层进行调色处理,先调整:图像 > 调整 > 色相/饱和度,参数设置如下图左上,然后按Ctrl + M 调整曲线,稍微把翅膀变暗,效果如下图。

10、把头饰图层合并,用曲线及色相/饱和度调整前后的明暗关系。对人物图层和翅膀图层进行USM锐化(滤镜 > 锐化 > USM锐化)。然后对翅膀图层进行1像素的高斯模糊(滤镜 > 模糊 > 高斯模糊),用历史记录画笔把左边擦出来。

11、最后加上装饰文字,完成最终效果。

