photoshop 巧用通道选区调出外景照片漂亮的橙红色步骤
68414066
原图

<点小图查看大图>
最终效果

<点小图查看大图> 1、打开原图素材,按Ctrl + J 把背景图层复制一层。
2、创建色相/饱和度调整图层,参数设置如下图。
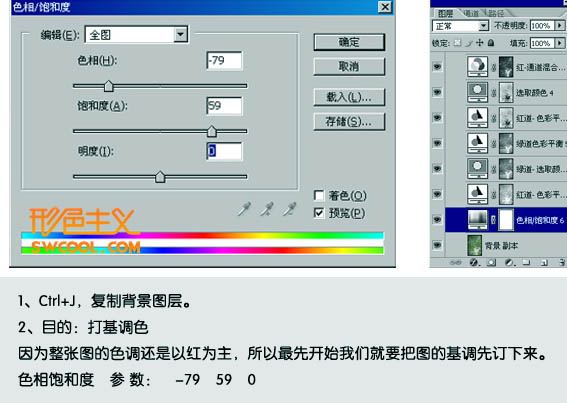
3、按Ctrl + Alt + 1 调出红色通道的高光选区,创建色彩平衡调整图层,数值如下:中间调:-86/6/-50;阴影:-40/0/13;高光:-58/-8/-56。

4、按Ctrl + Alt + 2 调出绿色通道的高光选区,创建可选颜色调整图层,数值:红:-100/100/100/100;黄:-100/45/52/100;中性色:-10/22/0/0。

5、按Ctrl + Alt + 2 调出绿色通道高光选区,创建色彩平衡调整图层,数值:中间调:26/2/46;阴影:-70/7/-30;高光:16/-6/10。

6、按Ctrl + Alt + 1 调出红色通道高光选区,创建色彩平衡调整图层,数值:中间调:16/-32/-17;阴影:1/-13/-26;高光:-53/-22/-30。
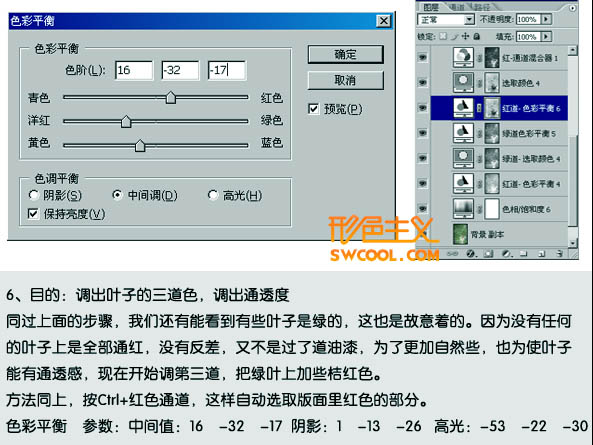
7、按Ctrl + Alt + 1 调出红色通道高光选区,创建可选颜色调整图层,数值:红:-30/50/5/100;黄:-87/12/100/18;中性色:7/20/30/10。

8、按Ctrl + Alt + 1 调出红色通道高光选区,创建通道混合器调整图层,对红色进行调整,参数设置如下图。
 9、用钢笔勾出上衣部分的路径,转为选区后创建色彩平衡调整图层,数值:中间调:100/-35/-65;阴影:-65/-5/20。
9、用钢笔勾出上衣部分的路径,转为选区后创建色彩平衡调整图层,数值:中间调:100/-35/-65;阴影:-65/-5/20。
10、用钢笔勾出裙子部分的选区,创建色彩平衡调整图层,数值:中间调:-40/25/15;阴影:-60/-35/10。
11、用钢笔勾出头发部分选区,创建可选颜色调整图层,数值:中性色:10/0/030。

12、合并所有图层,按Ctrl + Alt + 1 调出红色通道高光选区,按Ctrl + J 复制到新的图层。执行:滤镜 > 模糊 > 高斯模糊,数值为1,确定后把图层混合模式改为“叠加”。
13、合并图层,用钢笔把人物部分抠出来,按Ctrl + J 复制到新的图层。
14、用钢笔勾出皮肤部分的选区,创建色彩平衡调整图层,数值:中间值:-10/-16/-6;阴影:23/7/2;高光:4/8/6。调出蒙版选区,创建亮度/对比度调整图层,数值:-15/10。
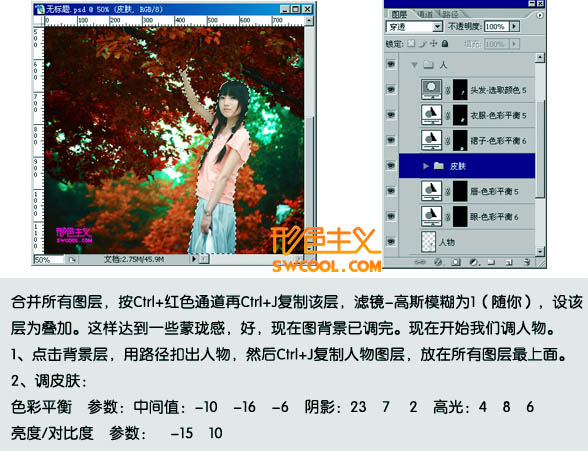 15、用钢笔勾出眼睛部分的选区,创建色彩平衡调整图层,数值:中间调:-35/11/25。
15、用钢笔勾出眼睛部分的选区,创建色彩平衡调整图层,数值:中间调:-35/11/25。
合并所有图层,按Ctrl + Alt + 2 调出绿色通道高光选区,创建色彩平衡调整图层,数值:中间调:0/-25/+35;阴影:-10/-50/-15。

16、最后加上边框和装饰文字,完成最终效果。
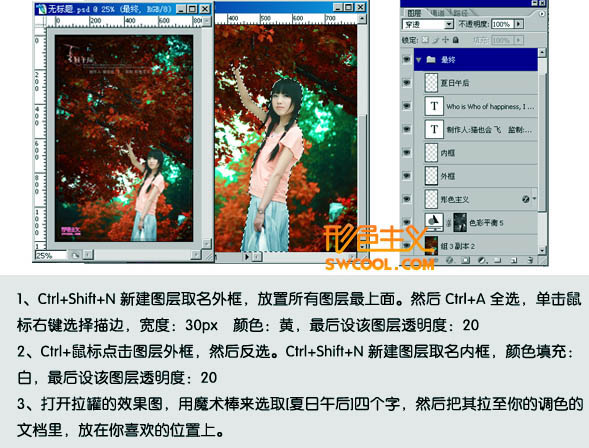
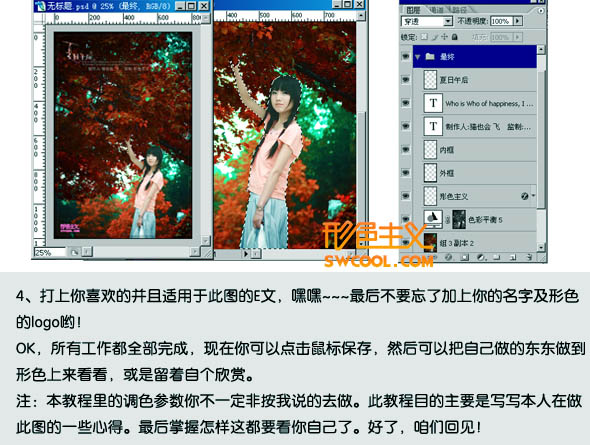
最终效果:

<点小图查看大图>

<点小图查看大图>
最终效果

<点小图查看大图> 1、打开原图素材,按Ctrl + J 把背景图层复制一层。
2、创建色相/饱和度调整图层,参数设置如下图。
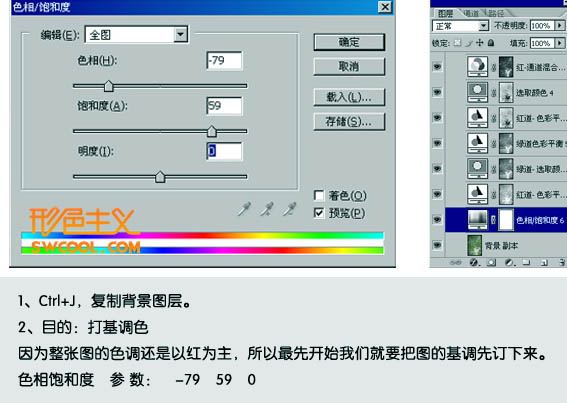
3、按Ctrl + Alt + 1 调出红色通道的高光选区,创建色彩平衡调整图层,数值如下:中间调:-86/6/-50;阴影:-40/0/13;高光:-58/-8/-56。

4、按Ctrl + Alt + 2 调出绿色通道的高光选区,创建可选颜色调整图层,数值:红:-100/100/100/100;黄:-100/45/52/100;中性色:-10/22/0/0。

5、按Ctrl + Alt + 2 调出绿色通道高光选区,创建色彩平衡调整图层,数值:中间调:26/2/46;阴影:-70/7/-30;高光:16/-6/10。

6、按Ctrl + Alt + 1 调出红色通道高光选区,创建色彩平衡调整图层,数值:中间调:16/-32/-17;阴影:1/-13/-26;高光:-53/-22/-30。
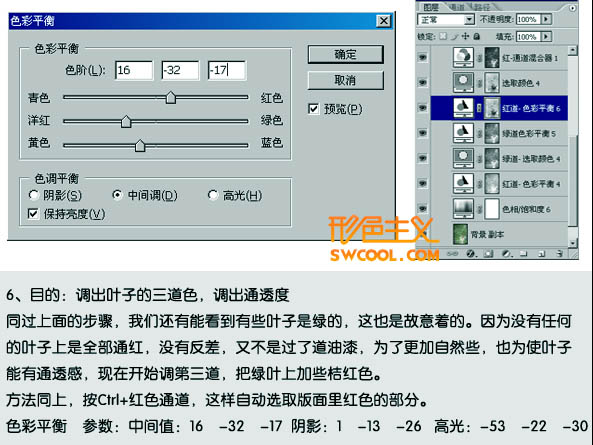
7、按Ctrl + Alt + 1 调出红色通道高光选区,创建可选颜色调整图层,数值:红:-30/50/5/100;黄:-87/12/100/18;中性色:7/20/30/10。

8、按Ctrl + Alt + 1 调出红色通道高光选区,创建通道混合器调整图层,对红色进行调整,参数设置如下图。
 9、用钢笔勾出上衣部分的路径,转为选区后创建色彩平衡调整图层,数值:中间调:100/-35/-65;阴影:-65/-5/20。
9、用钢笔勾出上衣部分的路径,转为选区后创建色彩平衡调整图层,数值:中间调:100/-35/-65;阴影:-65/-5/20。10、用钢笔勾出裙子部分的选区,创建色彩平衡调整图层,数值:中间调:-40/25/15;阴影:-60/-35/10。
11、用钢笔勾出头发部分选区,创建可选颜色调整图层,数值:中性色:10/0/030。

12、合并所有图层,按Ctrl + Alt + 1 调出红色通道高光选区,按Ctrl + J 复制到新的图层。执行:滤镜 > 模糊 > 高斯模糊,数值为1,确定后把图层混合模式改为“叠加”。
13、合并图层,用钢笔把人物部分抠出来,按Ctrl + J 复制到新的图层。
14、用钢笔勾出皮肤部分的选区,创建色彩平衡调整图层,数值:中间值:-10/-16/-6;阴影:23/7/2;高光:4/8/6。调出蒙版选区,创建亮度/对比度调整图层,数值:-15/10。
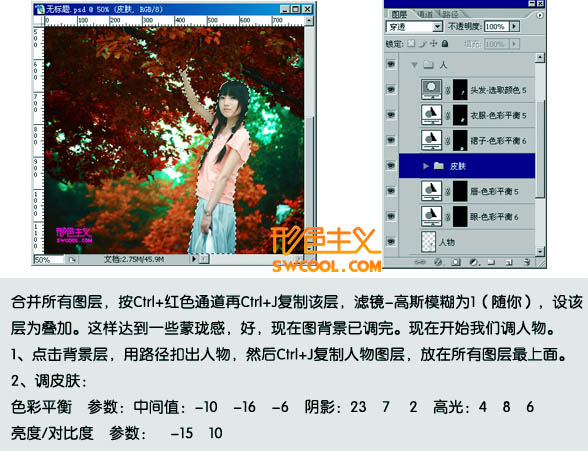 15、用钢笔勾出眼睛部分的选区,创建色彩平衡调整图层,数值:中间调:-35/11/25。
15、用钢笔勾出眼睛部分的选区,创建色彩平衡调整图层,数值:中间调:-35/11/25。 合并所有图层,按Ctrl + Alt + 2 调出绿色通道高光选区,创建色彩平衡调整图层,数值:中间调:0/-25/+35;阴影:-10/-50/-15。

16、最后加上边框和装饰文字,完成最终效果。
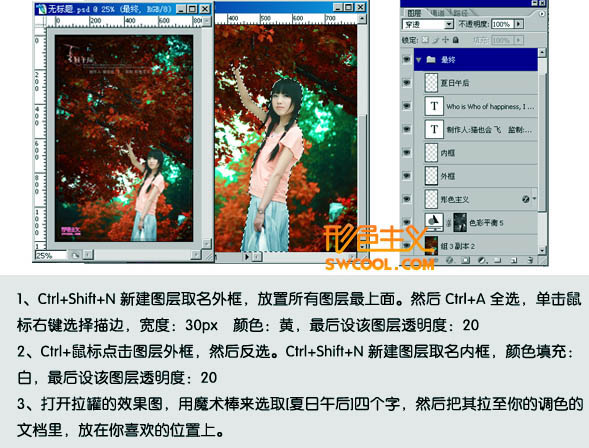
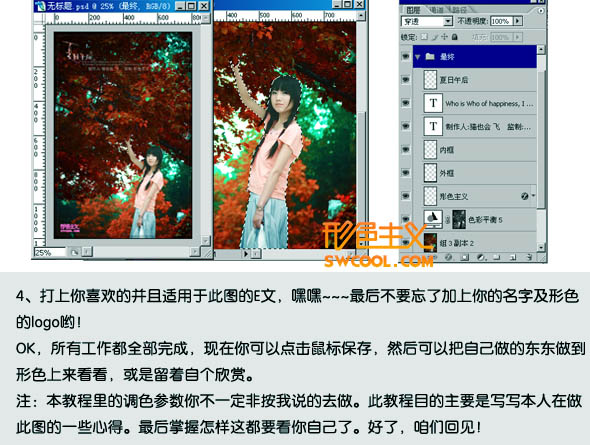
最终效果:

<点小图查看大图>
