photoshop 巧用计算及通道选区给人物磨皮及润色的方法
脚本之家
原图

<点小图查看大图>
最终效果

<点小图查看大图> 1、打开原图素材,把背景图层复制一层。

2、点通道面板,把蓝色通道复制一层,得到蓝色副本通道。
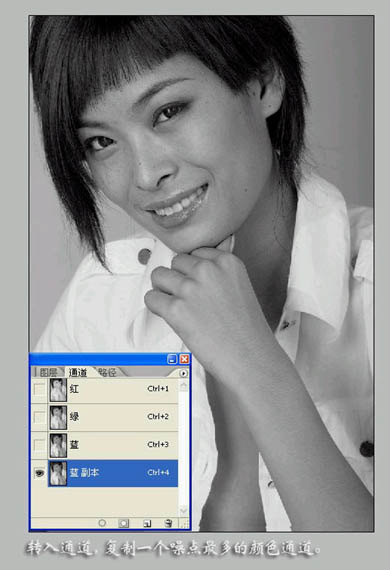
3、执行滤镜 > 其它 > 高反差保留,数值为8,强化噪点。
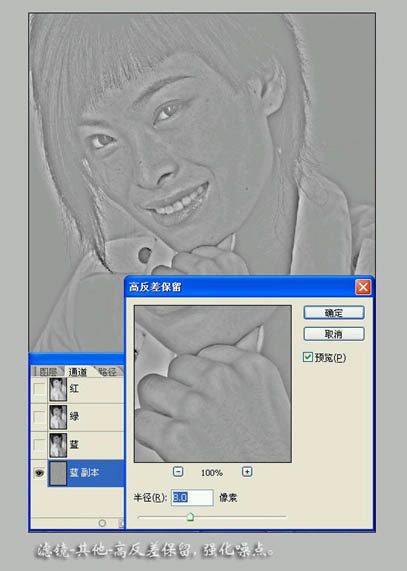 4、执行:图像 > 计算,参数及效果如下图,目的进一步强化噪点。
4、执行:图像 > 计算,参数及效果如下图,目的进一步强化噪点。
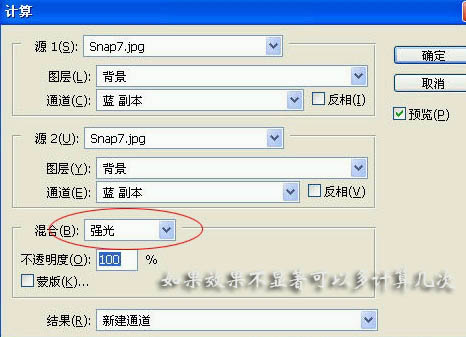
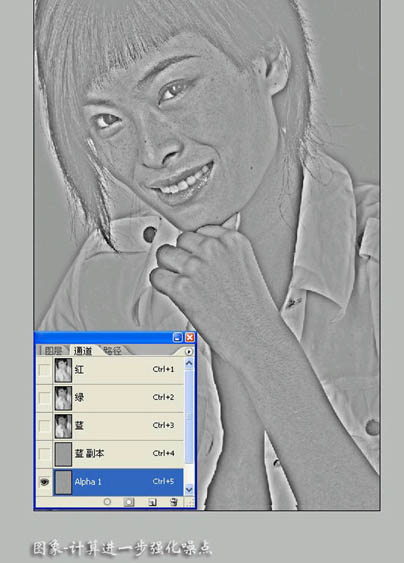
5、按Ctrl + Alt + 5 调出Alpha 1通道选区,如下图。
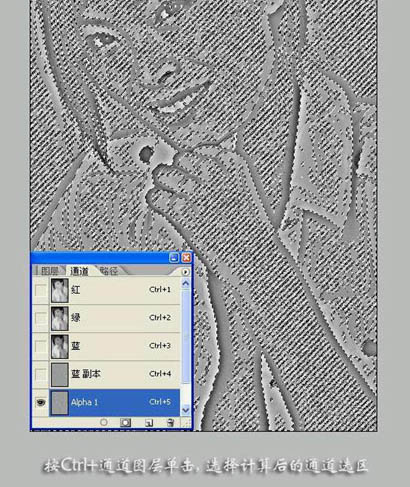 6、回到图层面板,保持选区,按Ctrl + Shift + I 把选区反选。
6、回到图层面板,保持选区,按Ctrl + Shift + I 把选区反选。
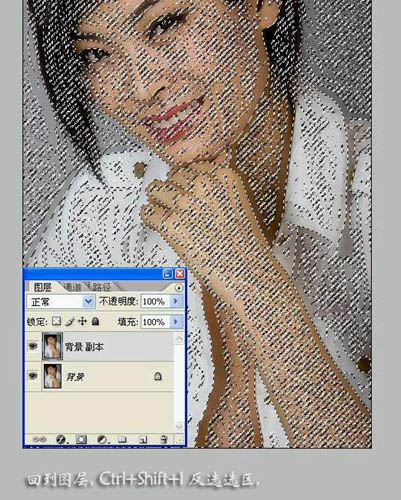
7、创建曲线调整图层,适当把暗部调亮,参数设置如下图。目的是把噪点降到最小状态。然后合并图层,用修复画笔等工具修饰剩余噪点。到这一步人物磨皮基本完成,后面再整体调色。

8、点通道面板,选择蓝色副本通道,先用吸管吸取背景颜色,然后用画笔清除不需要祛斑的地方。
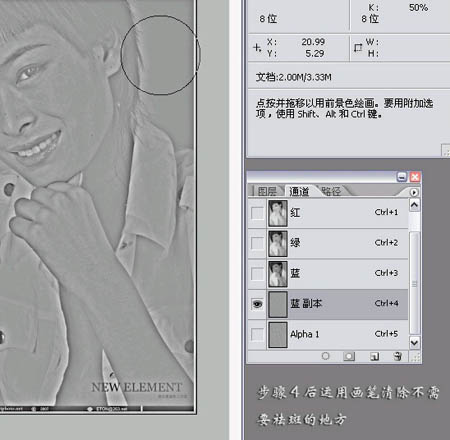
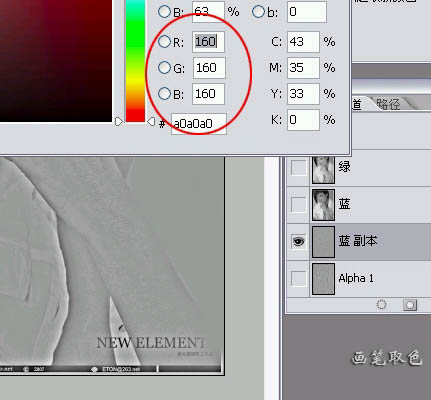
9、大致涂好的效果如下图。
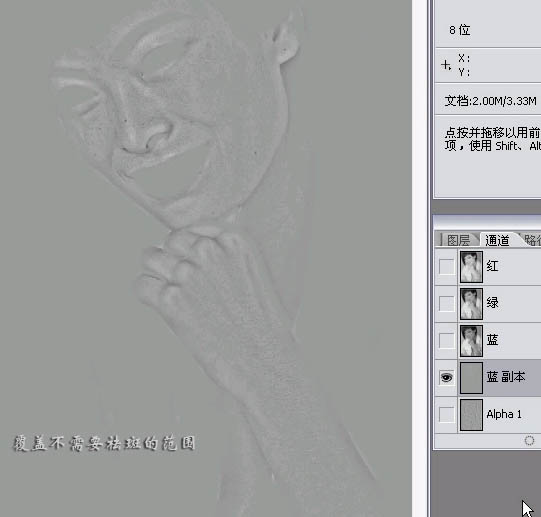 10、用之前第四步的方法计算两次,得到Alpha 2通道,如下图。
10、用之前第四步的方法计算两次,得到Alpha 2通道,如下图。
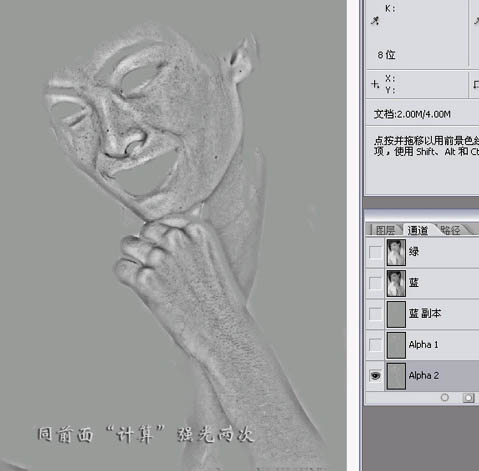
11、载入得到的Alpha 2通道选区,回到图层面板,如下图。

12、按Ctrl + Shift + I 反选选区,创建曲线调整图层,适当调亮。
 13、选择菜单:图像 > 模式 > Lab颜色,选择合拼。
13、选择菜单:图像 > 模式 > Lab颜色,选择合拼。
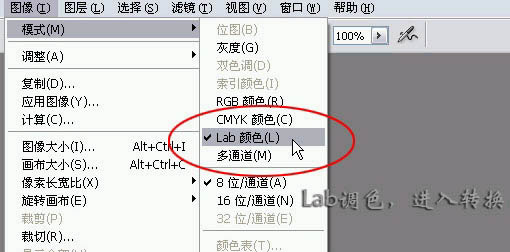
14、新建一个图层,图层混合模式改为“柔光”。
 15、执行:图像 > 应用图像,参数设置如下图。确定后完成最终效果。
15、执行:图像 > 应用图像,参数设置如下图。确定后完成最终效果。
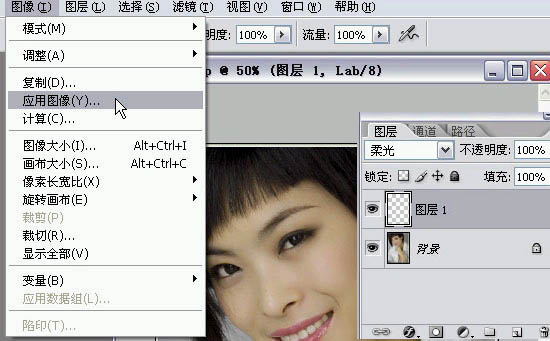
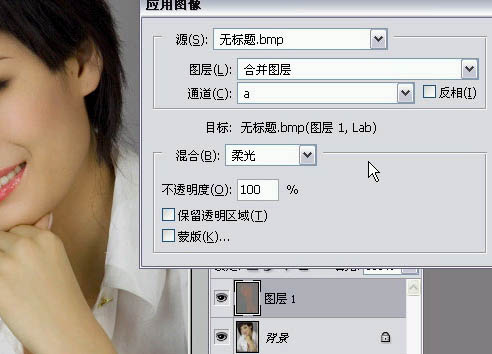
最终效果:

<点小图查看大图>

<点小图查看大图>
最终效果

<点小图查看大图> 1、打开原图素材,把背景图层复制一层。

2、点通道面板,把蓝色通道复制一层,得到蓝色副本通道。
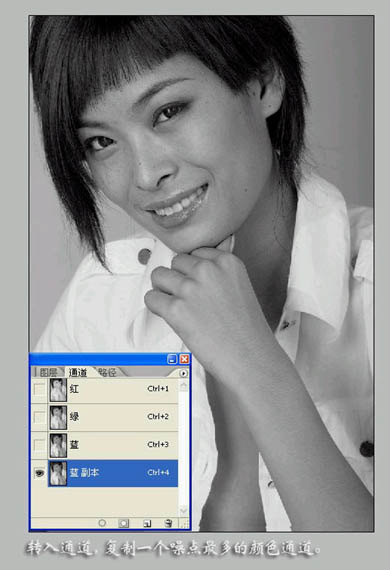
3、执行滤镜 > 其它 > 高反差保留,数值为8,强化噪点。
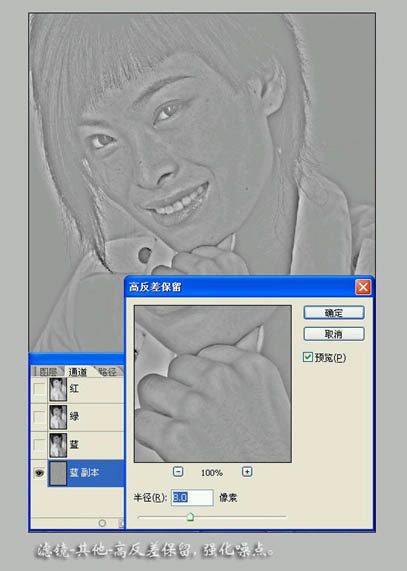 4、执行:图像 > 计算,参数及效果如下图,目的进一步强化噪点。
4、执行:图像 > 计算,参数及效果如下图,目的进一步强化噪点。 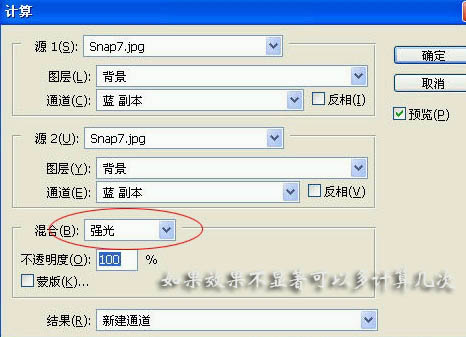
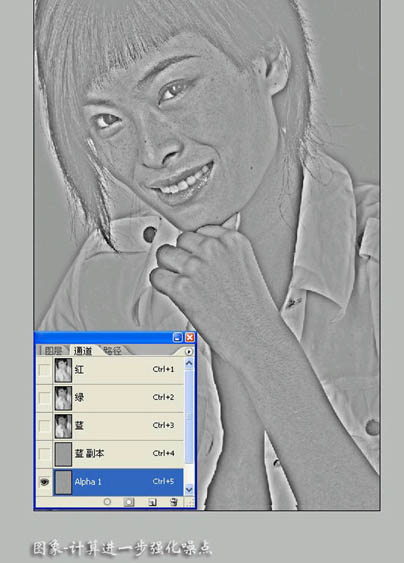
5、按Ctrl + Alt + 5 调出Alpha 1通道选区,如下图。
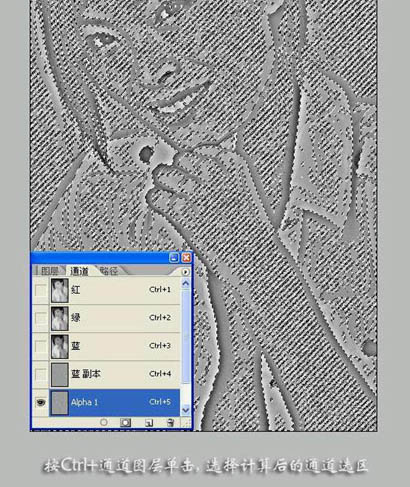 6、回到图层面板,保持选区,按Ctrl + Shift + I 把选区反选。
6、回到图层面板,保持选区,按Ctrl + Shift + I 把选区反选。 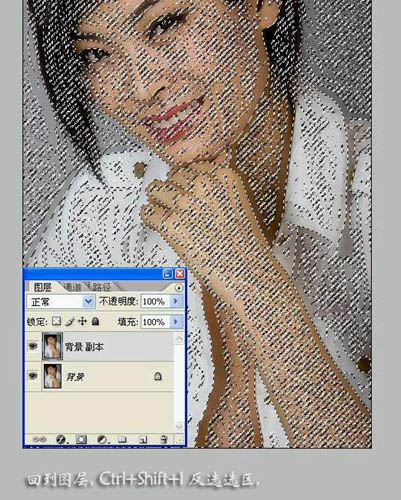
7、创建曲线调整图层,适当把暗部调亮,参数设置如下图。目的是把噪点降到最小状态。然后合并图层,用修复画笔等工具修饰剩余噪点。到这一步人物磨皮基本完成,后面再整体调色。

8、点通道面板,选择蓝色副本通道,先用吸管吸取背景颜色,然后用画笔清除不需要祛斑的地方。
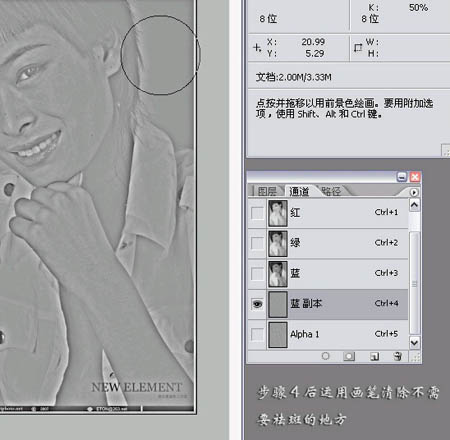
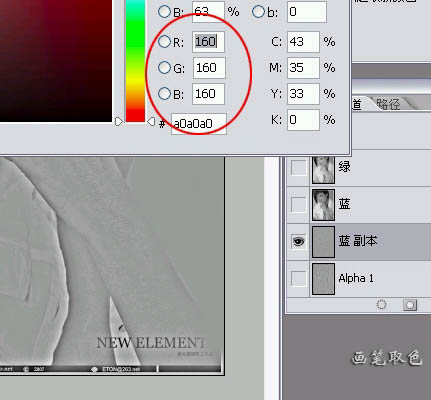
9、大致涂好的效果如下图。
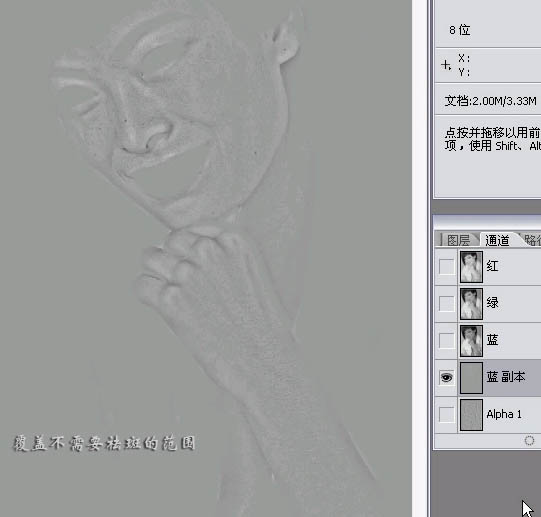 10、用之前第四步的方法计算两次,得到Alpha 2通道,如下图。
10、用之前第四步的方法计算两次,得到Alpha 2通道,如下图。 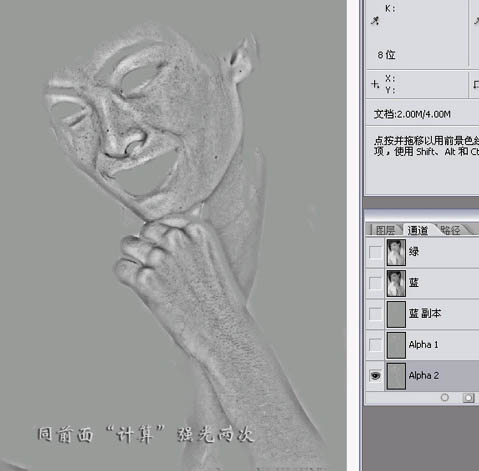
11、载入得到的Alpha 2通道选区,回到图层面板,如下图。

12、按Ctrl + Shift + I 反选选区,创建曲线调整图层,适当调亮。
 13、选择菜单:图像 > 模式 > Lab颜色,选择合拼。
13、选择菜单:图像 > 模式 > Lab颜色,选择合拼。 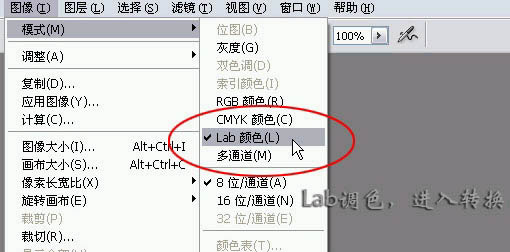
14、新建一个图层,图层混合模式改为“柔光”。
 15、执行:图像 > 应用图像,参数设置如下图。确定后完成最终效果。
15、执行:图像 > 应用图像,参数设置如下图。确定后完成最终效果。 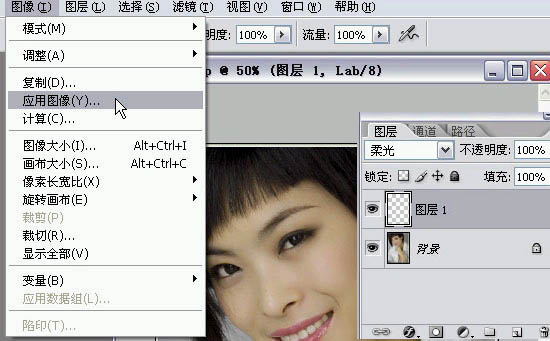
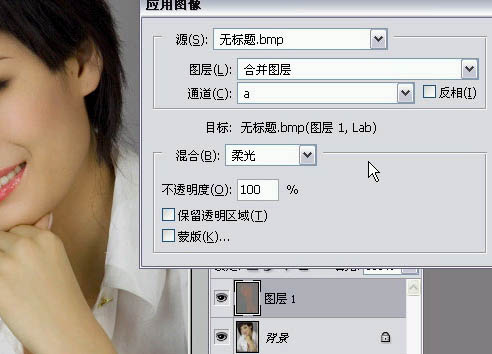
最终效果:

<点小图查看大图>
