Photoshop制作的一个漂亮的蓝色水滴
Sener
最终效果

1、新建一个600 * 600像素的文件,背景填充白色。新建一个图层,用钢笔工具勾出水滴的轮廓,转为选区如图1。

<图1> 2、选择渐变工具,颜色设置如图2,拉出图3所示的径向渐变。
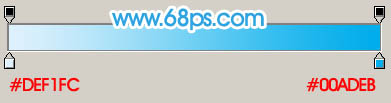
<图2>

<图3>
3、新建一个图层,用钢笔勾出图4所示的选区,拉上图5所示的径向渐变,效果如图6。

<图4>

<图5>

<图6> 4、执行:滤镜 > 模糊 > 高斯模糊,数值为5,确定后删除多出部分,效果如下图。

<图7>
5、新建一个图层,用钢笔勾出下图所示的选区,拉上图9所示的线性渐变。然后取消选区,再执行:滤镜 > 模糊 > 高斯模糊,数值为5,效果如图10。

<图8>

<图9>

<图10> 6、新建一个图层,用钢笔勾出图11所示的选区,按Ctrl + Alt + D 羽化8个像素,选择渐变工具,颜色设置如图12,拉出图13所示的径向渐变。

<图11>
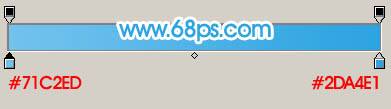
<图12>

<图13>

1、新建一个600 * 600像素的文件,背景填充白色。新建一个图层,用钢笔工具勾出水滴的轮廓,转为选区如图1。

<图1> 2、选择渐变工具,颜色设置如图2,拉出图3所示的径向渐变。
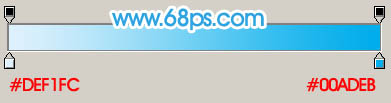
<图2>

<图3>
3、新建一个图层,用钢笔勾出图4所示的选区,拉上图5所示的径向渐变,效果如图6。

<图4>

<图5>

<图6> 4、执行:滤镜 > 模糊 > 高斯模糊,数值为5,确定后删除多出部分,效果如下图。

<图7>
5、新建一个图层,用钢笔勾出下图所示的选区,拉上图9所示的线性渐变。然后取消选区,再执行:滤镜 > 模糊 > 高斯模糊,数值为5,效果如图10。

<图8>

<图9>

<图10> 6、新建一个图层,用钢笔勾出图11所示的选区,按Ctrl + Alt + D 羽化8个像素,选择渐变工具,颜色设置如图12,拉出图13所示的径向渐变。

<图11>
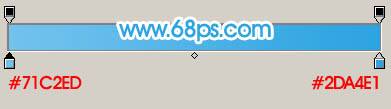
<图12>

<图13>
