Photoshop 精致的金属锅制作方法
zixuan_gzs
最终效果

1、老规矩,新建一个600*600的文件;
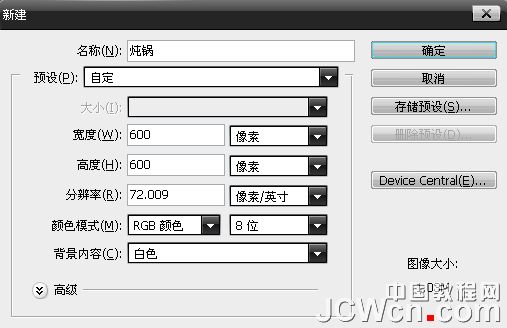
2、用钢笔工具勾出如图的形状,并用#b2b2b0填充;
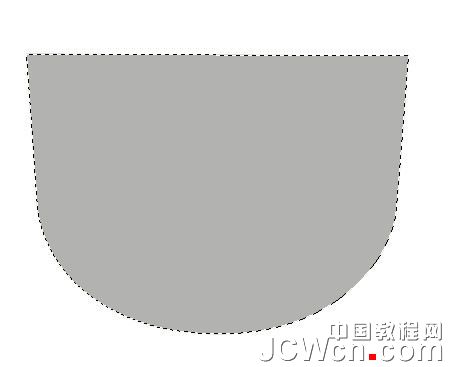
3、用加深减淡工具,进行局部调整;
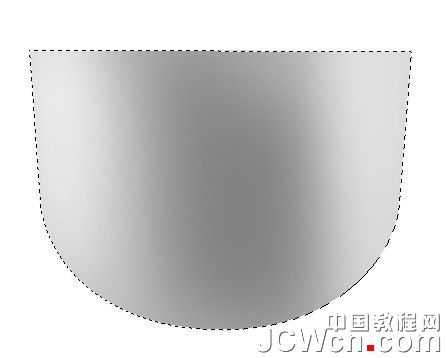
4、新建2层,画出如图的椭圆,并用#8a8c81 和 #c8cdc9分别填充;
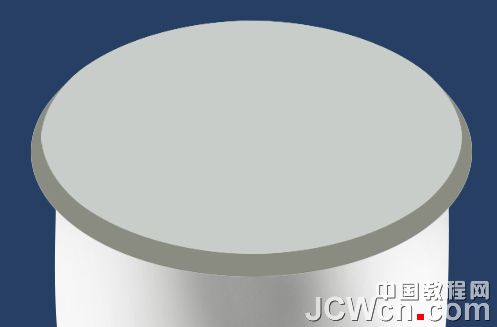
5、设置减淡工具;
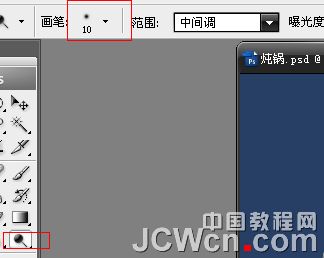
6、载入下面一层的选区,并缩小2像素;

7、点击路径面板,载入路径;

8、描边路径,注意这里要选择(减淡);
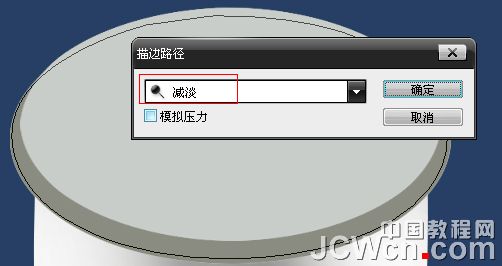
9、效果如图;
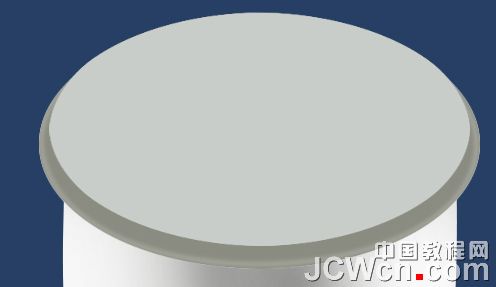
10、载入选区,用加深减淡工具进行局部调整;

#p#
11、载入上面一层的选区,用加深减淡工具进行局部调整,这里不需按照我的进行,可以自由发挥;

12、新建一层,用钢笔工具勾出如图形状并用#888981填充;

13、进行用加深减淡工具调整;

14、稍微变形下;
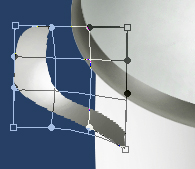
15、在下方新建一层,勾出形状并用#000100填充;

16、进行加深减淡调整;
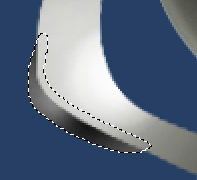
17、新建一层,勾出形状并用#4a5255填充;

18、一样用加深简单工具调整;

19、新建一层,用钢笔工具勾出如图形状;

20、转化为选区,并羽化一像素后用#323232填充;

#p#
21、新建一层,用椭圆选框工具画出如图的形状,并用#3d3f3e填充,在用加深减淡工具调整;

22、效果如图:

23、新建一层,继续用钢笔工具勾出如果选区并用#18191b填充;

24、用加深减淡工具调整;

25、把刚刚做的左耳朵这些加入一个组,复制一次放置在右边;

26、新建一层,用钢笔工具画出如图,并描边;
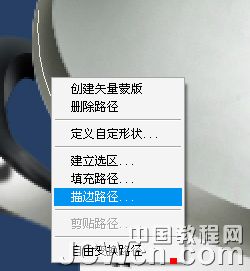
27、选择模拟压力,画笔大小是4PX;
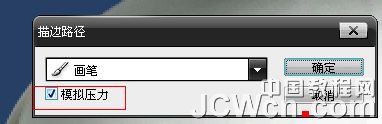
28、效果如图;

29、同样的方法制作其他部分;

30、新建一层,做盖子上的东西,用椭圆选取工具画出如图形状并用#b6b8ad填充;

#p#
31、把选区向上移动几像素,用加深减淡工具进行调整;

32、效果如图;

33、新建一层,用钢笔工具勾出如图形状,并用#0a0c0b填充;

34、这里我们继续用加深减淡工具;

35、新建一层,画出另外一个椭圆选区并用#b7b9ae填充;

36、把选区向上移动2像素,反选,用加深工具进行涂抹;

37、载入上面的选区,并收缩3-5像素;

38、用加深减淡工具进行涂抹(效果自由发挥);

39、得到效果;

40、给底部加个边边,在底部下面新建一层哦,不要加在同一层上哦;

41、最后修改调整下局部完成最终效果;


1、老规矩,新建一个600*600的文件;
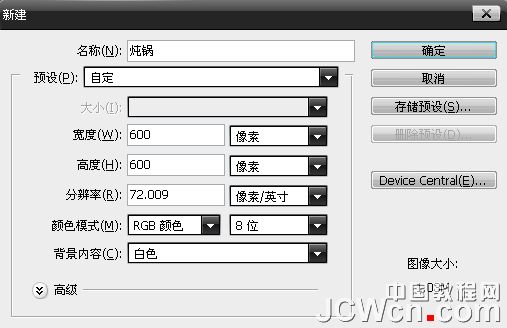
2、用钢笔工具勾出如图的形状,并用#b2b2b0填充;
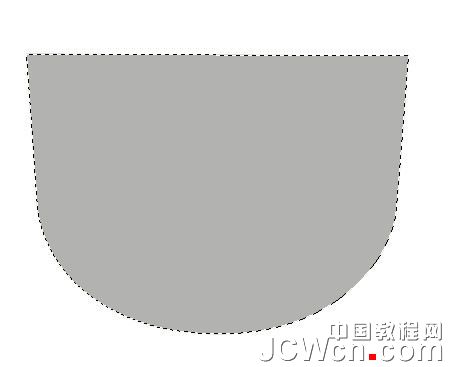
3、用加深减淡工具,进行局部调整;
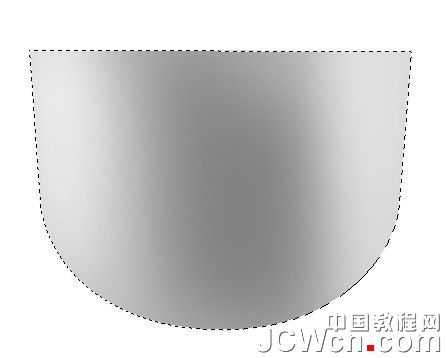
4、新建2层,画出如图的椭圆,并用#8a8c81 和 #c8cdc9分别填充;
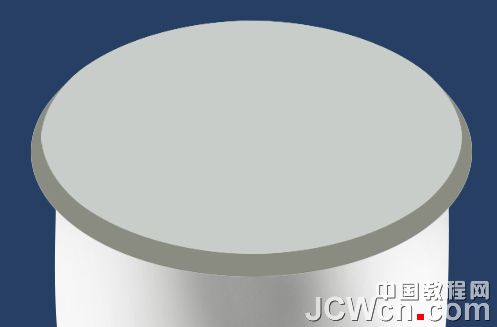
5、设置减淡工具;
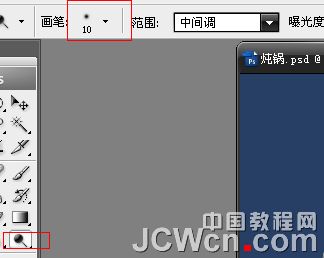
6、载入下面一层的选区,并缩小2像素;

7、点击路径面板,载入路径;

8、描边路径,注意这里要选择(减淡);
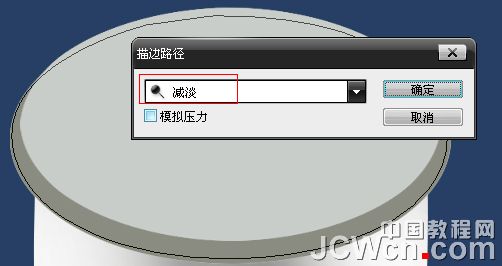
9、效果如图;
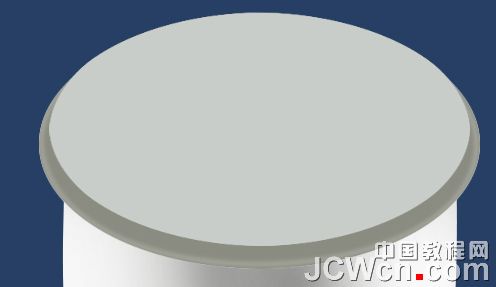
10、载入选区,用加深减淡工具进行局部调整;

#p#
11、载入上面一层的选区,用加深减淡工具进行局部调整,这里不需按照我的进行,可以自由发挥;

12、新建一层,用钢笔工具勾出如图形状并用#888981填充;

13、进行用加深减淡工具调整;

14、稍微变形下;
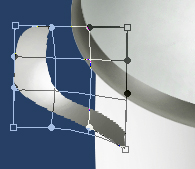
15、在下方新建一层,勾出形状并用#000100填充;

16、进行加深减淡调整;
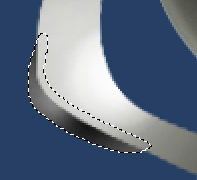
17、新建一层,勾出形状并用#4a5255填充;

18、一样用加深简单工具调整;

19、新建一层,用钢笔工具勾出如图形状;

20、转化为选区,并羽化一像素后用#323232填充;

#p#
21、新建一层,用椭圆选框工具画出如图的形状,并用#3d3f3e填充,在用加深减淡工具调整;

22、效果如图:

23、新建一层,继续用钢笔工具勾出如果选区并用#18191b填充;

24、用加深减淡工具调整;

25、把刚刚做的左耳朵这些加入一个组,复制一次放置在右边;

26、新建一层,用钢笔工具画出如图,并描边;
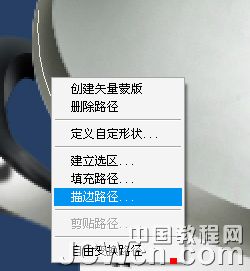
27、选择模拟压力,画笔大小是4PX;
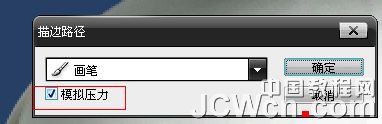
28、效果如图;

29、同样的方法制作其他部分;

30、新建一层,做盖子上的东西,用椭圆选取工具画出如图形状并用#b6b8ad填充;

#p#
31、把选区向上移动几像素,用加深减淡工具进行调整;

32、效果如图;

33、新建一层,用钢笔工具勾出如图形状,并用#0a0c0b填充;

34、这里我们继续用加深减淡工具;

35、新建一层,画出另外一个椭圆选区并用#b7b9ae填充;

36、把选区向上移动2像素,反选,用加深工具进行涂抹;

37、载入上面的选区,并收缩3-5像素;

38、用加深减淡工具进行涂抹(效果自由发挥);

39、得到效果;

40、给底部加个边边,在底部下面新建一层哦,不要加在同一层上哦;

41、最后修改调整下局部完成最终效果;

