Photoshop 滤镜 打造真实的火焰
脚本之家
1.新建一个500X500,RGB模式,白色背景的图象,将前景色设置为黑色,填充背景层。
接着执行菜单-滤镜-渲染-镜头光晕,亮度为100,竟头类型选50-300毫米变焦,将光晕中心移至图象中心。
2.按CTRL+B将中间值的青色调节至-100兰色调至+100,再按CTRL+M将光晕边缘颜色调厚。
3.执行菜单-滤镜-扭曲-波浪,将生成趋数设置为6、波长最小值为60、最大值为100、波幅最小值为1、最大值为180、比例,水平垂直都为100%,类型选择正弦、未定义区域选择重复边缘象素。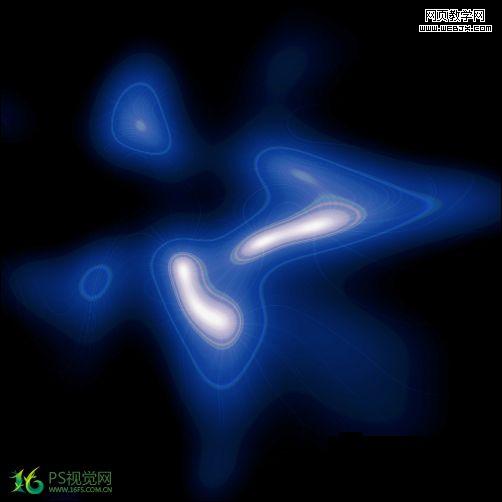
4.将背景图层复制一个置于最上,按CTRL+I将颜色反转,再按CTRL+F将波浪滤镜再执行一次,并将此图层的混合模式改为差值。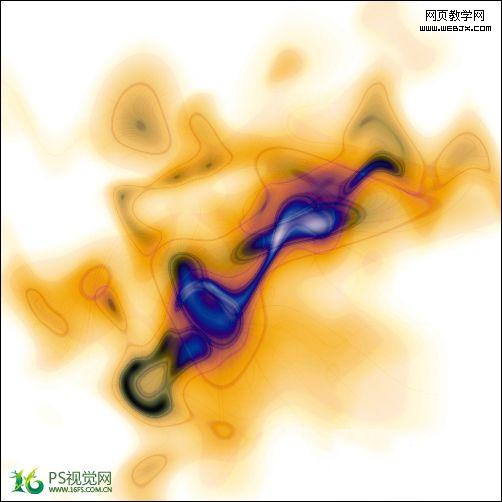
5.按CTRL+B将中间值的青色调节至-100,并将此两个图层合并,再执行菜单-图象-调整-渐变映射,渐变类型选择“简单”,样式选择第一种蓝到白渐变,并把渐变选项设置为反向。
6.按CTRL+I将颜色反转,再按CTRL+M将图象的明度调高。
7.执行菜单-滤镜-扭曲-极坐标,选择极坐标到平面坐标,并将图象垂直翻转,再用一下扭曲滤镜中的波浪,数值不一定,可以自己设置。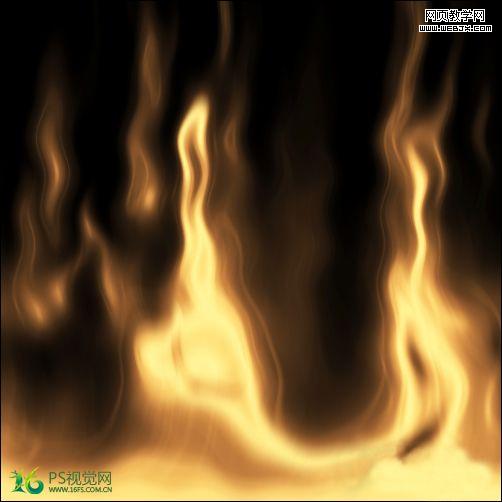
8.到通道面板,按住CTRL点击兰色通道,再用CTRL+M将颜色调亮,再按住CTRL点击红色通道,选区浮起后在按住CTRL+ALT点击兰色通道,将选区内的颜色用曲线调暗,再将饱和度调高,这样火焰就有层次了,最后可以用CTRL+U或者CTRL+B来调节一下颜色跟饱和度。
接着执行菜单-滤镜-渲染-镜头光晕,亮度为100,竟头类型选50-300毫米变焦,将光晕中心移至图象中心。

2.按CTRL+B将中间值的青色调节至-100兰色调至+100,再按CTRL+M将光晕边缘颜色调厚。

3.执行菜单-滤镜-扭曲-波浪,将生成趋数设置为6、波长最小值为60、最大值为100、波幅最小值为1、最大值为180、比例,水平垂直都为100%,类型选择正弦、未定义区域选择重复边缘象素。
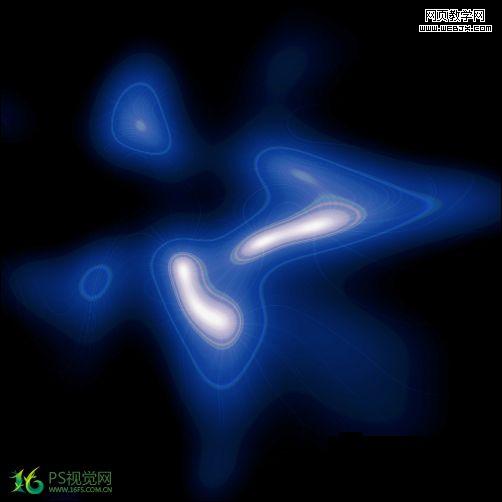
4.将背景图层复制一个置于最上,按CTRL+I将颜色反转,再按CTRL+F将波浪滤镜再执行一次,并将此图层的混合模式改为差值。
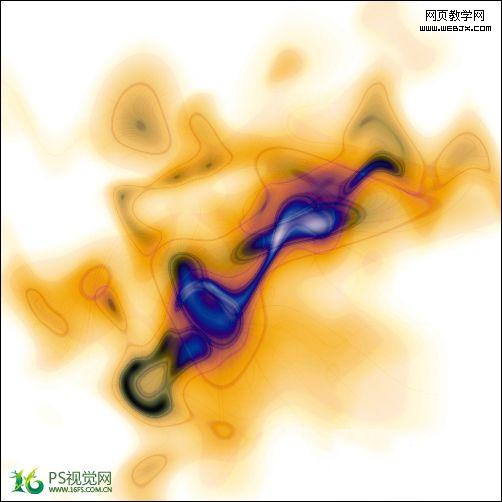
5.按CTRL+B将中间值的青色调节至-100,并将此两个图层合并,再执行菜单-图象-调整-渐变映射,渐变类型选择“简单”,样式选择第一种蓝到白渐变,并把渐变选项设置为反向。

6.按CTRL+I将颜色反转,再按CTRL+M将图象的明度调高。

7.执行菜单-滤镜-扭曲-极坐标,选择极坐标到平面坐标,并将图象垂直翻转,再用一下扭曲滤镜中的波浪,数值不一定,可以自己设置。
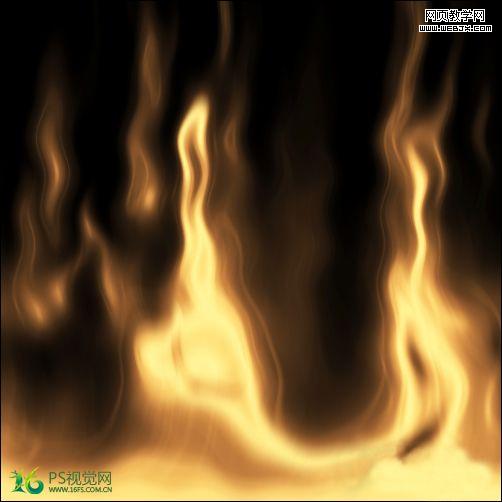
8.到通道面板,按住CTRL点击兰色通道,再用CTRL+M将颜色调亮,再按住CTRL点击红色通道,选区浮起后在按住CTRL+ALT点击兰色通道,将选区内的颜色用曲线调暗,再将饱和度调高,这样火焰就有层次了,最后可以用CTRL+U或者CTRL+B来调节一下颜色跟饱和度。

