Photoshop 绚丽动感的足球海报
木易
10、返回至“图层”调板。并设置“图层5”的混合模式为“叠加”,得到如图16所示效果。

<图16> 11、为了使地面轨道具有透视效果,复制“图层5”得到“图层5副本”,单击添加图层样式按钮,在弹出的菜单中选择“投影”命令,设置弹出的对话框如图17所示。得到如图18所示效果。
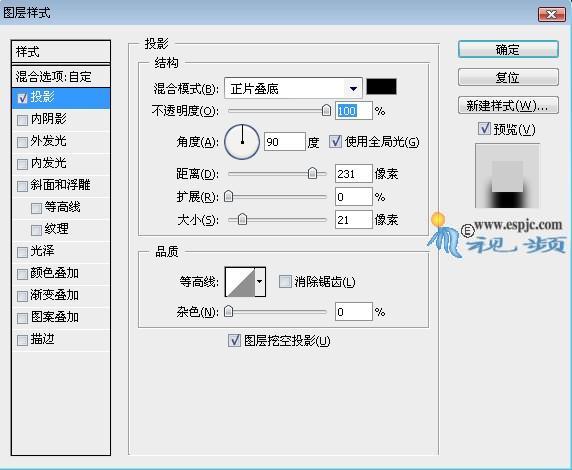
<图17>

<图18>
12、选择“色阶1”为当前操作图层,新建“图层6”选择钢笔工具绘制如图19所示路径,选择画笔工具,设置尖角画笔大小为5ps,按照第9步的操作方法,制作中间粗两端细的线,得到如图20所示的效果。

<图19>

<图20> 13、单击添加图层样式按钮,在弹出菜单中选择“外发光”,设置如图21数,得到如图22,设置外发光颜色值为ff0026。
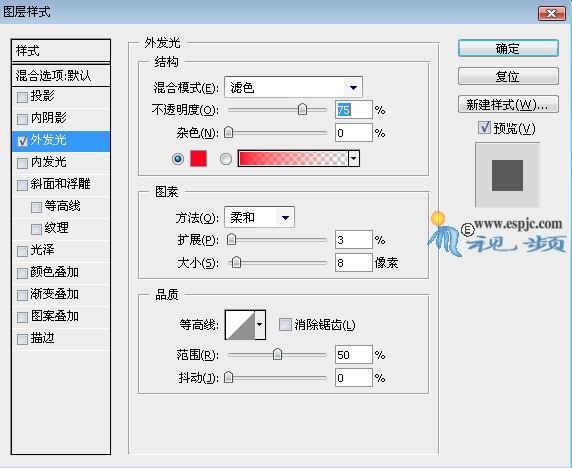
<图21>

<图22>
14、新建一个“图层7”,按第9步方法绘制路径,并制作中间粗两端细的线,设置尖角画笔大小为4px,得到如图23所示效果。

<图23> 15、新建一个“图层8”,选择画笔工具。设置前景色为白色,在足球与人物之间绘制散点,以得到踢出足球的轨迹,得到如图24所示效果。按照第13步方法添加“外发光”图层样式,设置参数如图25所示,颜色值为d27c88,得到如图26所示效果。

<图24>
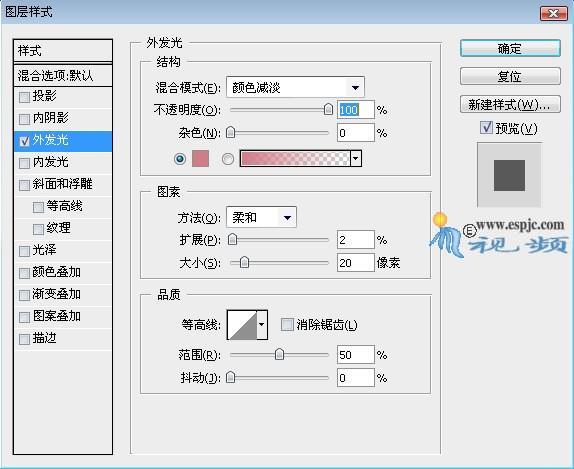
<图25>

<图26> 16、新建一个“图层9”,按照第9步方法绘制路径,并制作中间轴两端细的线,设置尖角画笔大小为12px,并添加图层样式,得到如图所示效果。

<图27>
17、继续制作其他发光轨迹线,按照上一步的方法,得到如图28所示效果,其中设置尖角画笔大小为5px。

<图28>
18、如果您添加一些文字会更好点,这里我就不添加文字了,最终效果如图29所示。

<图29>

<图16> 11、为了使地面轨道具有透视效果,复制“图层5”得到“图层5副本”,单击添加图层样式按钮,在弹出的菜单中选择“投影”命令,设置弹出的对话框如图17所示。得到如图18所示效果。
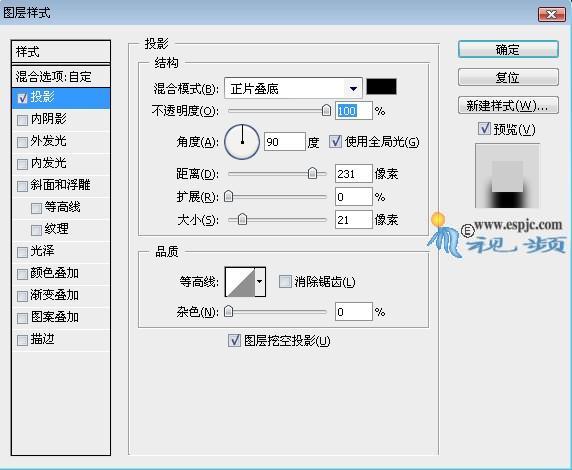
<图17>

<图18>
12、选择“色阶1”为当前操作图层,新建“图层6”选择钢笔工具绘制如图19所示路径,选择画笔工具,设置尖角画笔大小为5ps,按照第9步的操作方法,制作中间粗两端细的线,得到如图20所示的效果。

<图19>

<图20> 13、单击添加图层样式按钮,在弹出菜单中选择“外发光”,设置如图21数,得到如图22,设置外发光颜色值为ff0026。
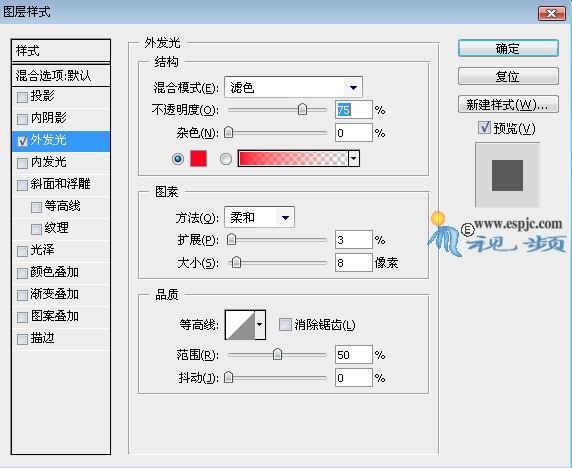
<图21>

<图22>
14、新建一个“图层7”,按第9步方法绘制路径,并制作中间粗两端细的线,设置尖角画笔大小为4px,得到如图23所示效果。

<图23> 15、新建一个“图层8”,选择画笔工具。设置前景色为白色,在足球与人物之间绘制散点,以得到踢出足球的轨迹,得到如图24所示效果。按照第13步方法添加“外发光”图层样式,设置参数如图25所示,颜色值为d27c88,得到如图26所示效果。

<图24>
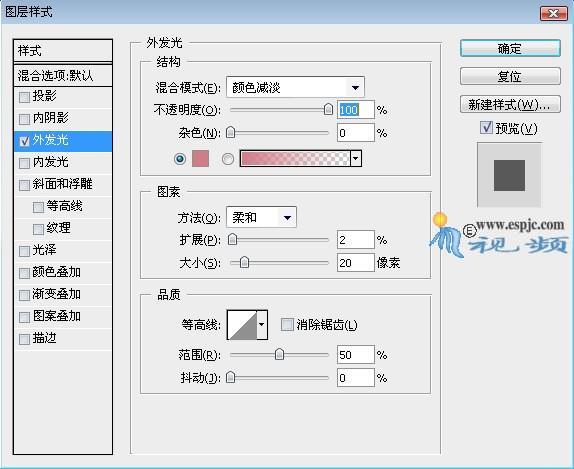
<图25>

<图26> 16、新建一个“图层9”,按照第9步方法绘制路径,并制作中间轴两端细的线,设置尖角画笔大小为12px,并添加图层样式,得到如图所示效果。

<图27>
17、继续制作其他发光轨迹线,按照上一步的方法,得到如图28所示效果,其中设置尖角画笔大小为5px。

<图28>
18、如果您添加一些文字会更好点,这里我就不添加文字了,最终效果如图29所示。

<图29>
