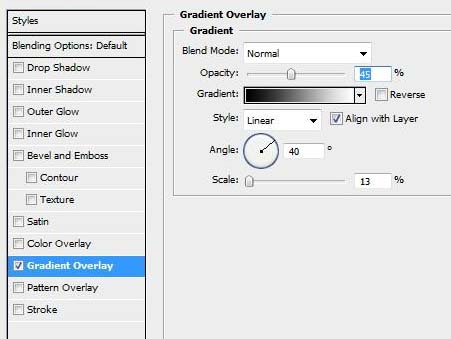Photoshop 制作一个立体文件盒图标
脚本之家
最终效果

1、创建Photoshop文档。

2、创建新图层。
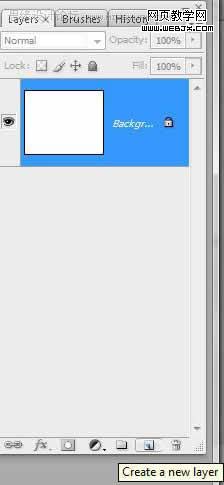
3、用矩形选区工具绘制一个选区,然后填充为黑色。

4、改变颜色为灰色,然后复制图层,把复制的图层调整到上面,填充为黑色。
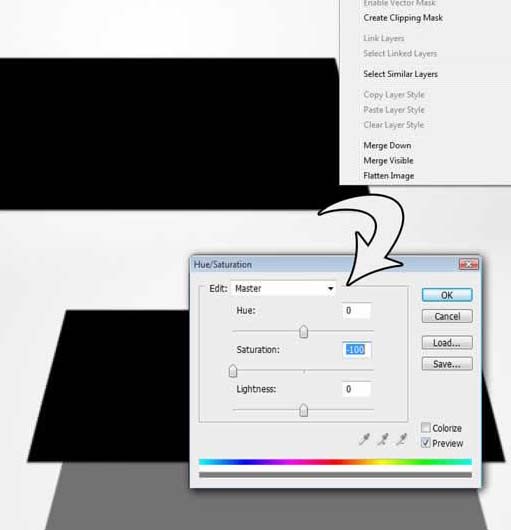
5、用矩形选区工具在两个盒子中间绘制一个选区,然后使用#f7bb01 到#d3a305 颜色进行填充。

6、用矩形工具绘制选区,然后新建立一个图层,填充颜色如下所示。
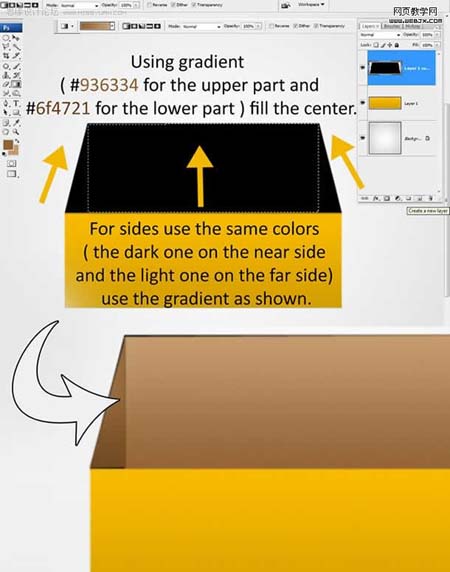
#p#
7、然后使用加深工具绘制阴影。
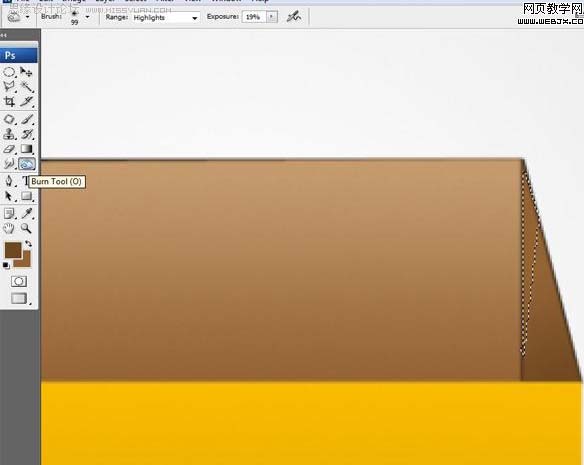
8、加深工具绘制阴影。
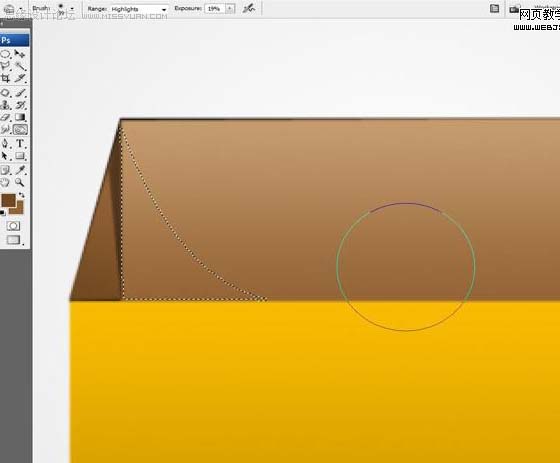
9、绘制选区,主要是四个边绘制一个选区,然后填充为一样的颜色,可以添加一些高光。
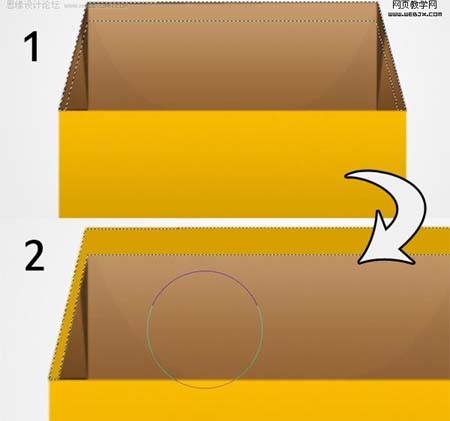
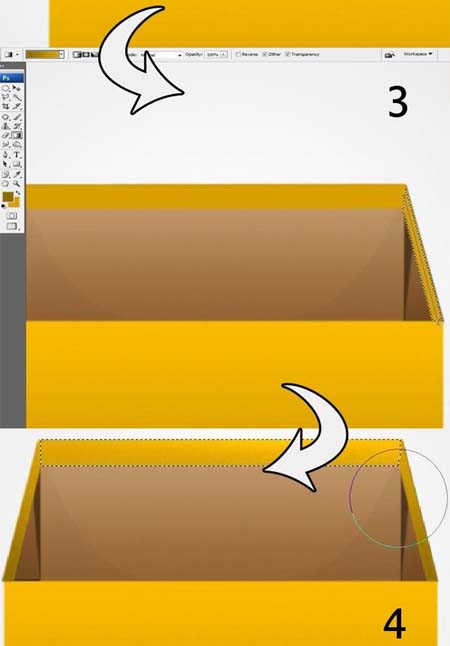
10、使用大小3px绘制5px的的画笔,然后使用钢笔工具在盒子交叉的地方绘制一些直线,然后右击路径,描边路径,使用画笔描边。
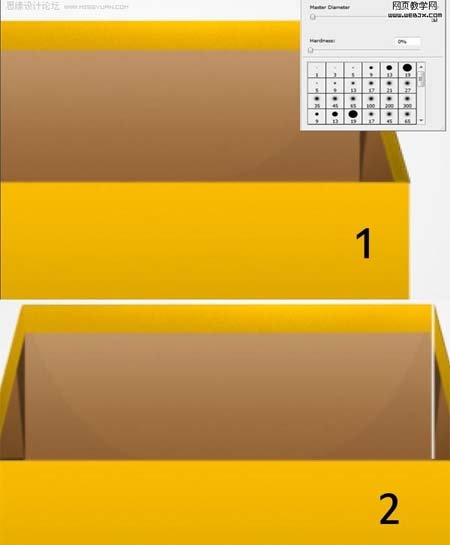
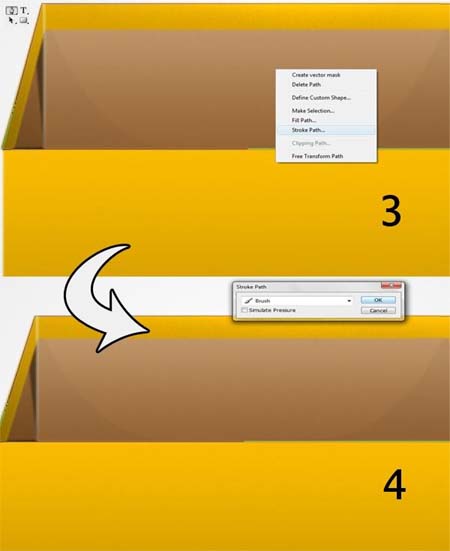
11、新建立一个图层,绘制选区,使用渐变工具2tones灰度我这里使用的颜色#dcdcdc是灰色,#9b9b9b 暗灰色,进行渐变填充。
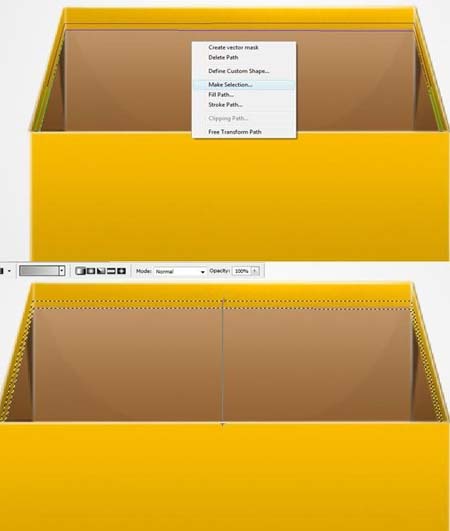
12、绘制新图层,制作阴影,用钢笔工具,最后设置颜色为黑色,图层不透明度调整到60%-70%,效果如下。
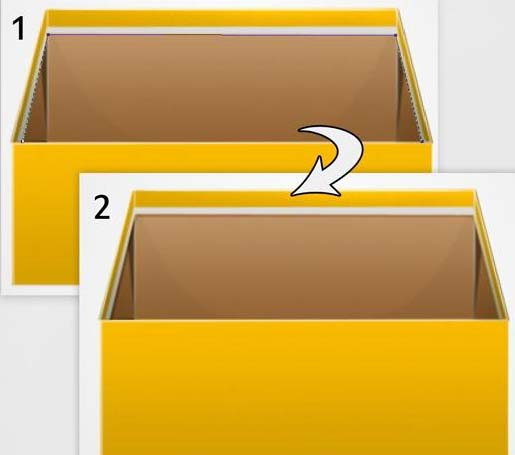
#p#
13、然后选择盒子的部分,设置一个阴影。
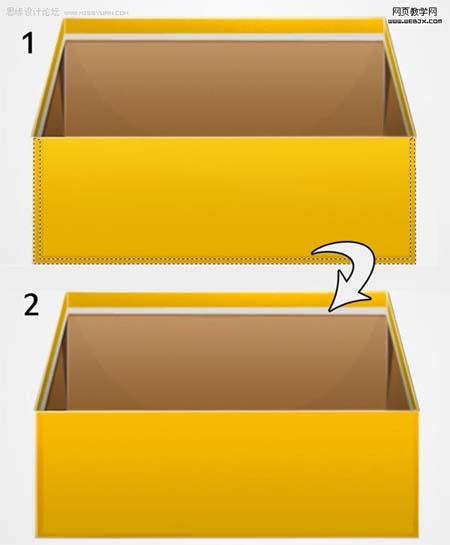
14、使用矩形工具绘制一个黑色的矩形。
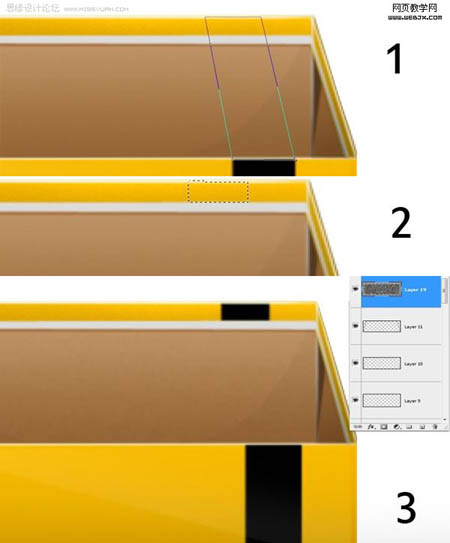
15、绘制一个不规则选区。
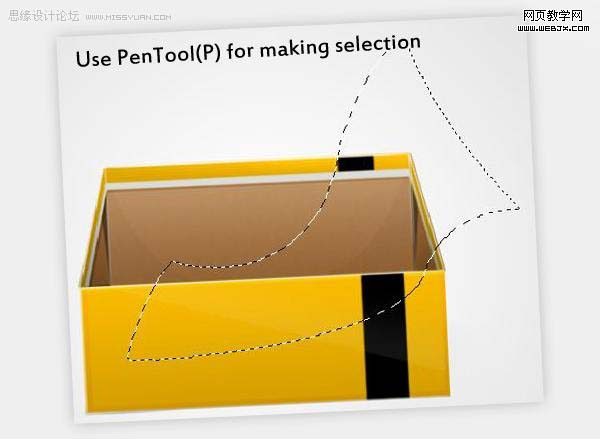
16、填充为#c4c4c4,然后调整大小,或者旋转,达到纸是真实的效果。
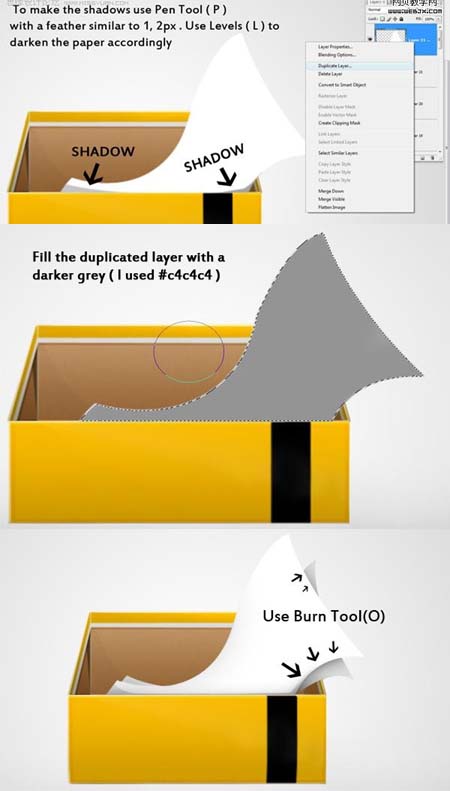
17、绘制阴影。
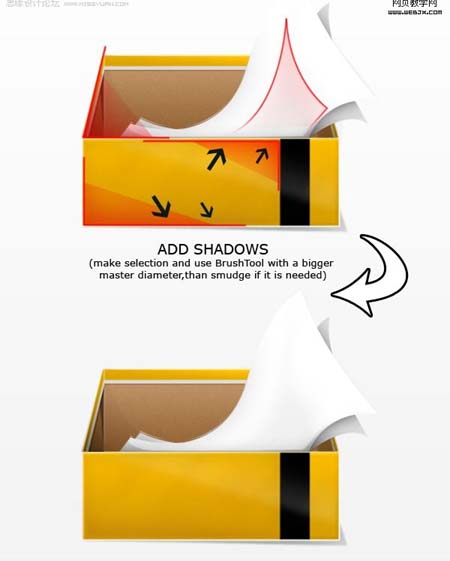
18、最后添加图层样式,得到最终效果。
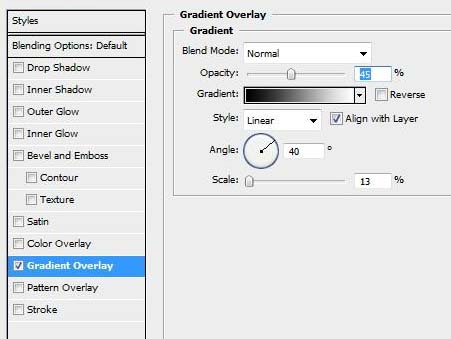


1、创建Photoshop文档。

2、创建新图层。
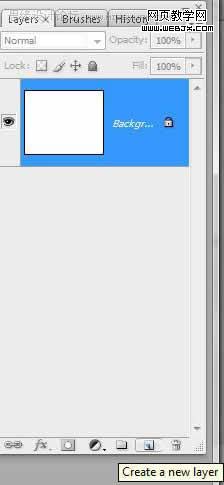
3、用矩形选区工具绘制一个选区,然后填充为黑色。

4、改变颜色为灰色,然后复制图层,把复制的图层调整到上面,填充为黑色。
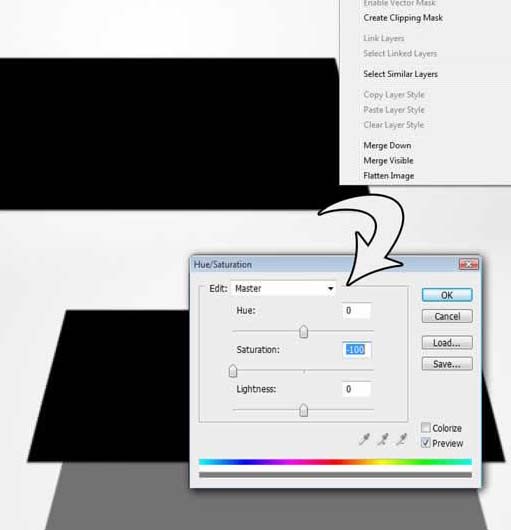
5、用矩形选区工具在两个盒子中间绘制一个选区,然后使用#f7bb01 到#d3a305 颜色进行填充。

6、用矩形工具绘制选区,然后新建立一个图层,填充颜色如下所示。
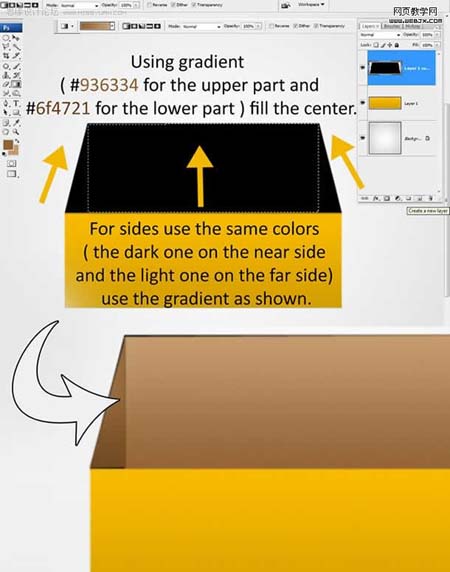
#p#
7、然后使用加深工具绘制阴影。
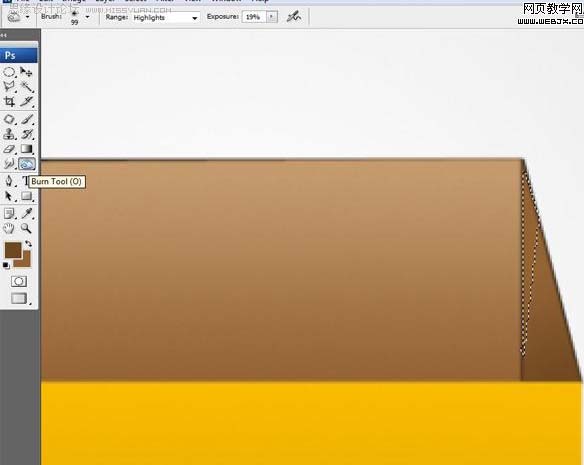
8、加深工具绘制阴影。
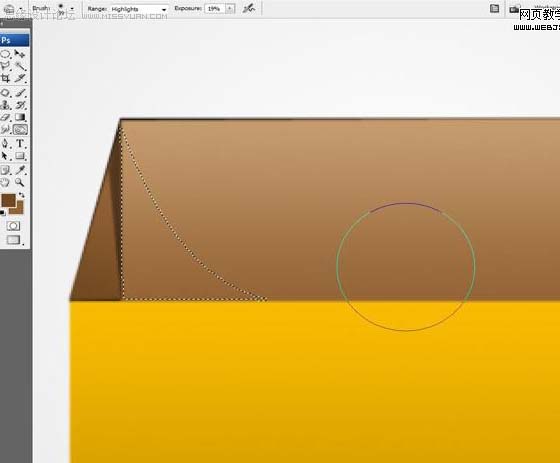
9、绘制选区,主要是四个边绘制一个选区,然后填充为一样的颜色,可以添加一些高光。
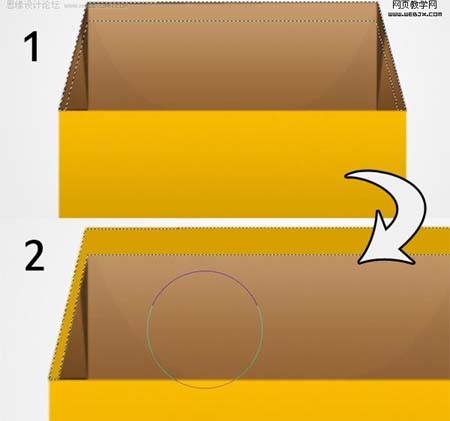
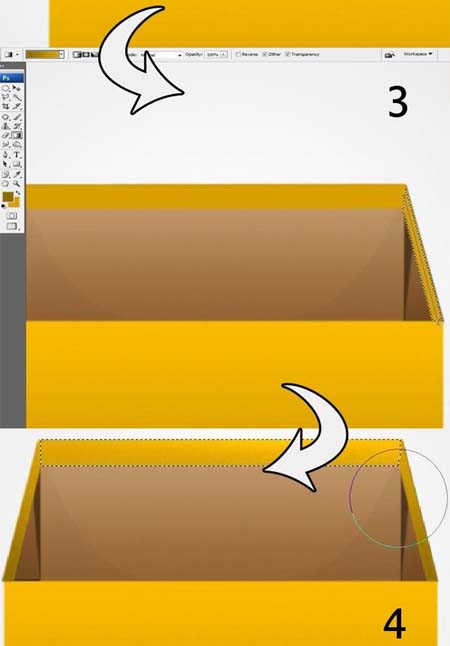
10、使用大小3px绘制5px的的画笔,然后使用钢笔工具在盒子交叉的地方绘制一些直线,然后右击路径,描边路径,使用画笔描边。
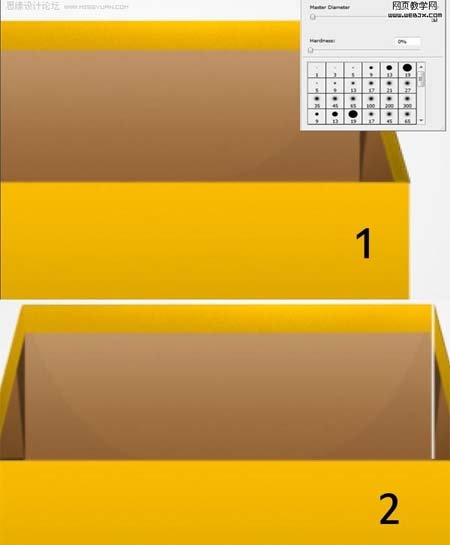
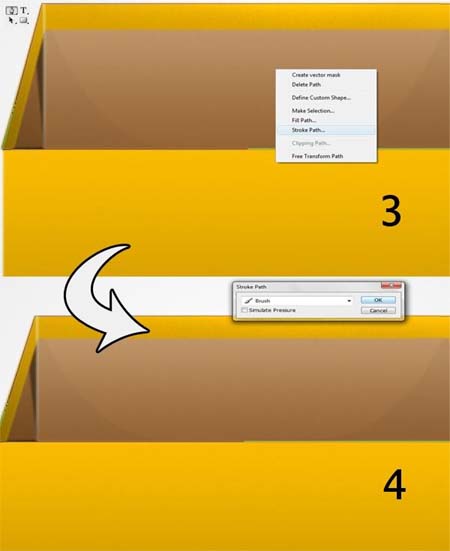
11、新建立一个图层,绘制选区,使用渐变工具2tones灰度我这里使用的颜色#dcdcdc是灰色,#9b9b9b 暗灰色,进行渐变填充。
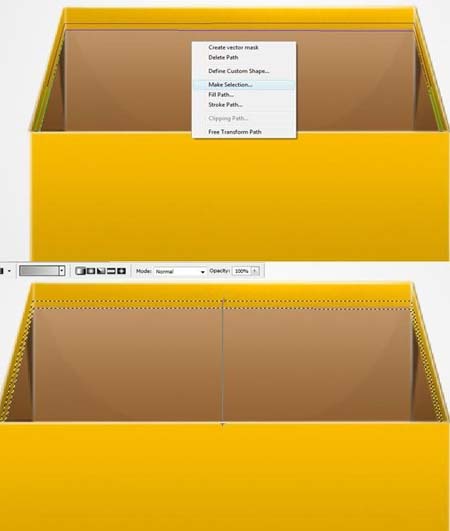
12、绘制新图层,制作阴影,用钢笔工具,最后设置颜色为黑色,图层不透明度调整到60%-70%,效果如下。
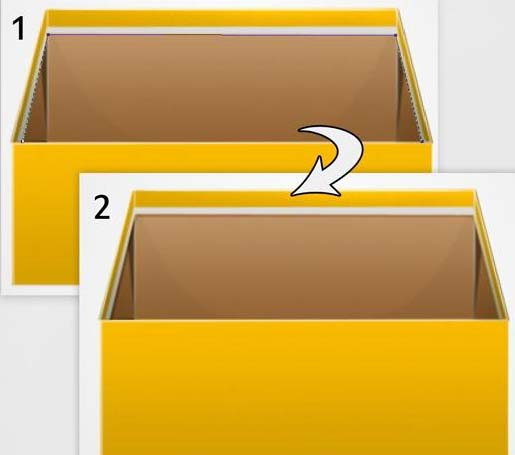
#p#
13、然后选择盒子的部分,设置一个阴影。
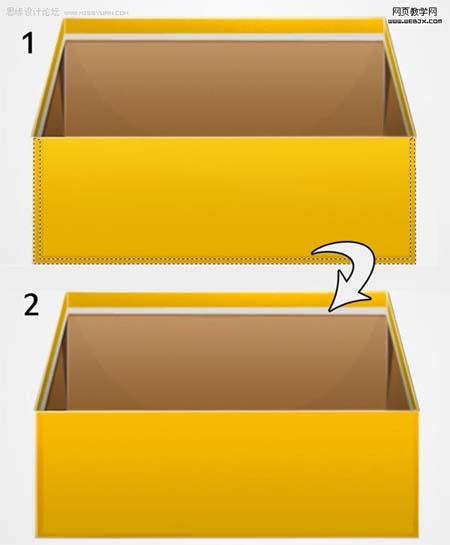
14、使用矩形工具绘制一个黑色的矩形。
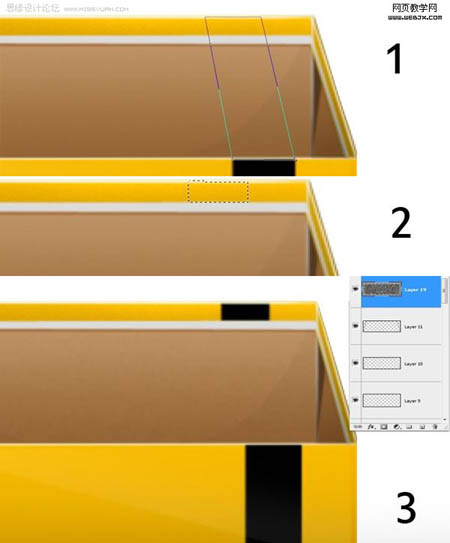
15、绘制一个不规则选区。
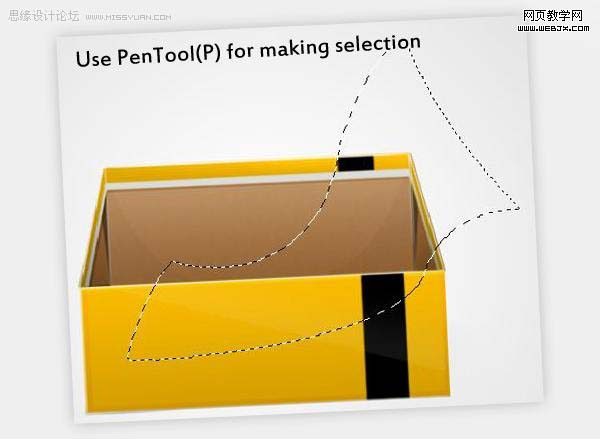
16、填充为#c4c4c4,然后调整大小,或者旋转,达到纸是真实的效果。
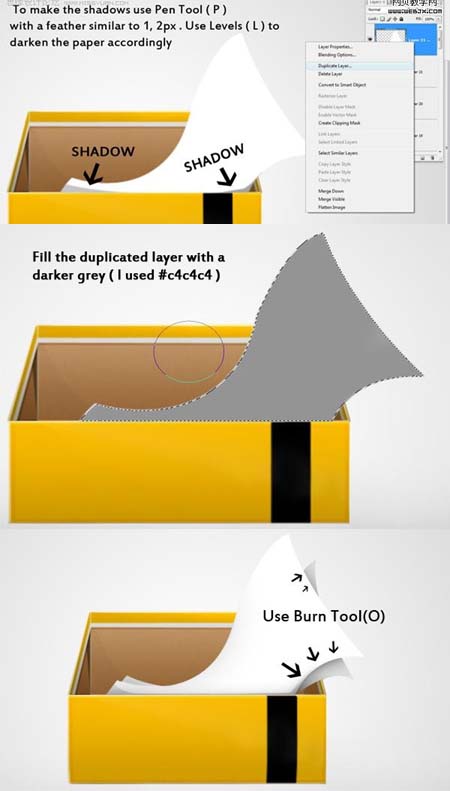
17、绘制阴影。
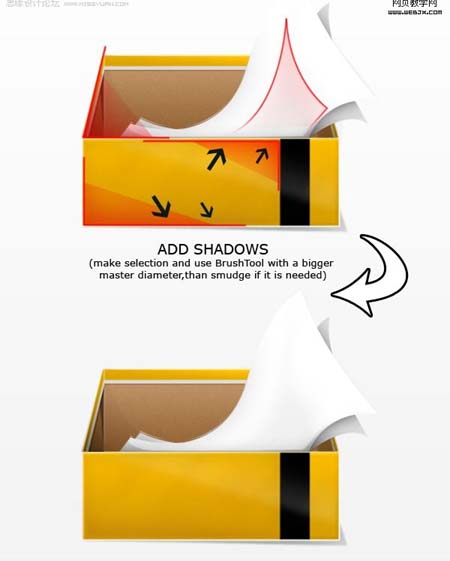
18、最后添加图层样式,得到最终效果。