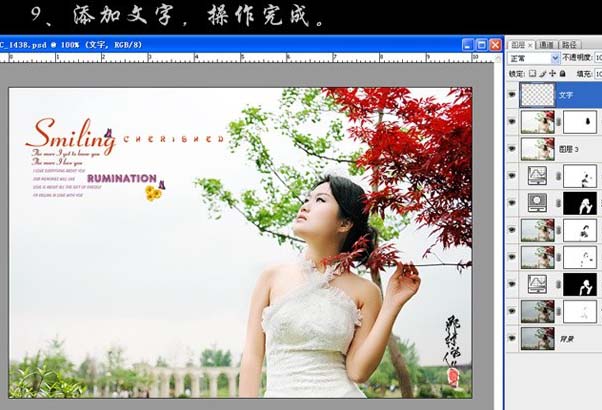Photoshop 还原偏暗人物照片的艳丽色彩
脚本之家
来源:照片处理网 作者:那村的人儿
本教程介绍偏暗的人物照片修复方法。作者调色的时候基本上以曲线为主,色调调整的恰到好处,可见那村老师调色功底相当厉害。在调色的过程中如果局部不太满意可以用蒙版等来修正。
原图

最终效果
 #p# 1、打开原图素材,把背景图层复制一份,图层混合模式改为“滤色”,加上图层蒙版,用黑色画笔把人物过曝的部分擦一下。
#p# 1、打开原图素材,把背景图层复制一份,图层混合模式改为“滤色”,加上图层蒙版,用黑色画笔把人物过曝的部分擦一下。

2、用快速蒙版把人物皮肤选取出来,按Ctrl + Shift + I反选,然后创建曲线调整图层,参数及效果如下图。
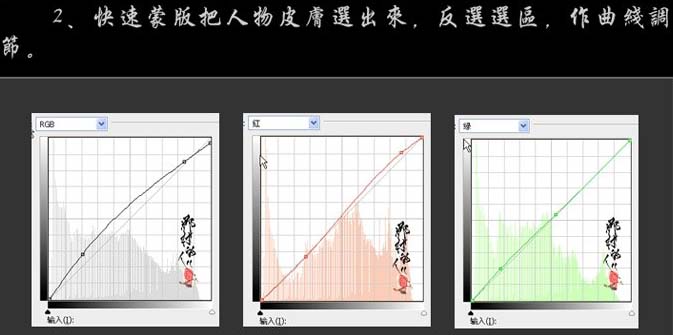
 #p# 3、新建一个图层,按Ctrl + Alt + Shift + E盖印图层,对人物皮肤进行降噪处理。
#p# 3、新建一个图层,按Ctrl + Alt + Shift + E盖印图层,对人物皮肤进行降噪处理。
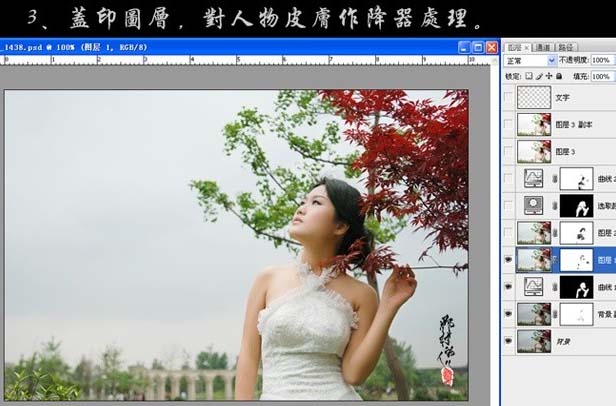
4、新建一个图层,盖印图层,图层混合模式改为“滤色”,降低图层的不透明度,添加图层蒙版,用黑色画笔把人物过曝的部位擦出来。
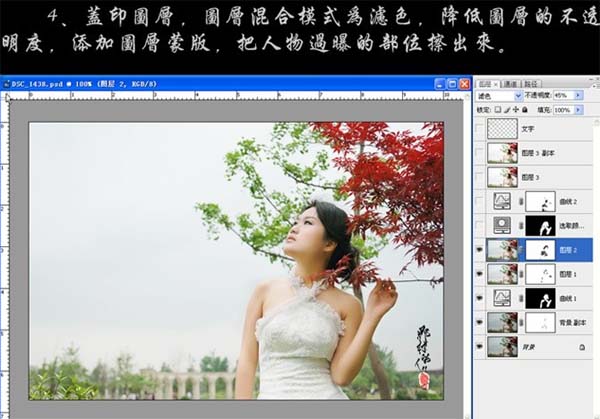 #p# 5、创建可选颜色调整图层,参数设置如下图,确定后把蒙版填充黑色,用白色画笔把人物皮肤擦出来。
#p# 5、创建可选颜色调整图层,参数设置如下图,确定后把蒙版填充黑色,用白色画笔把人物皮肤擦出来。
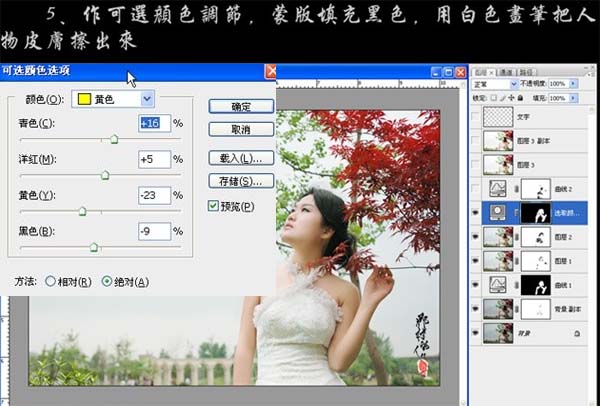
6、创建曲线调整图层,参数及效果如下图。
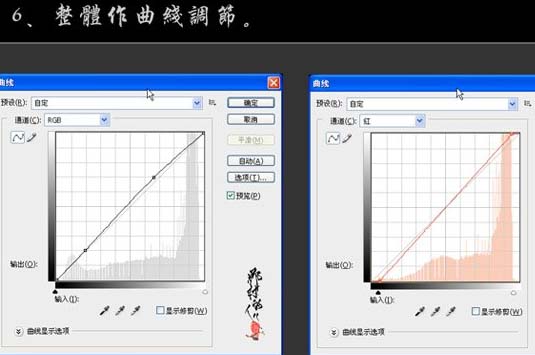
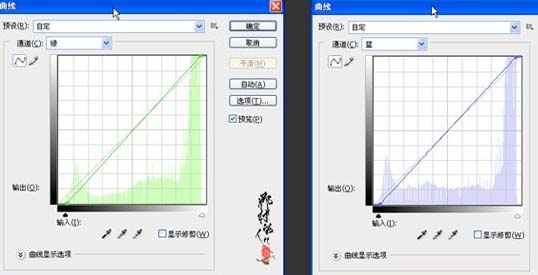
 #p# 7、新建一个图层,盖印图层,把图层适当的锐化一下。
#p# 7、新建一个图层,盖印图层,把图层适当的锐化一下。
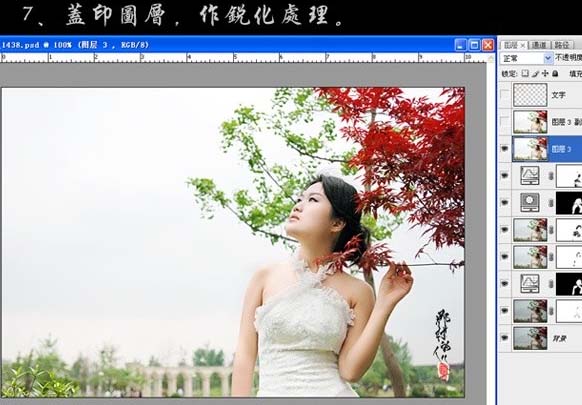
8、复制一层,执行:图像 > 应用图像操作,参数如下图。
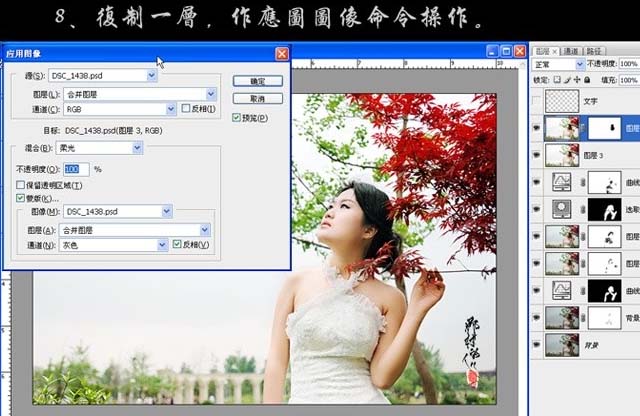
9、最后加上装饰文字,完成最终效果。
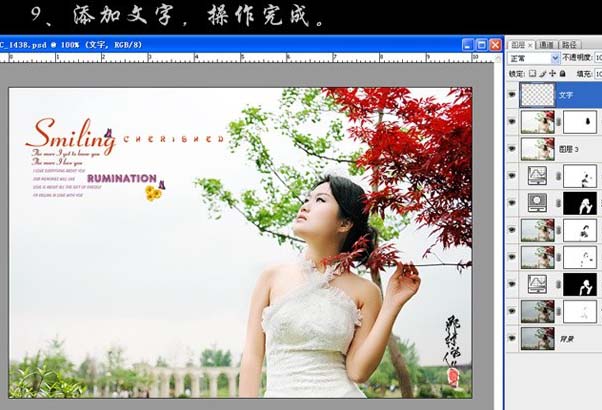
本教程介绍偏暗的人物照片修复方法。作者调色的时候基本上以曲线为主,色调调整的恰到好处,可见那村老师调色功底相当厉害。在调色的过程中如果局部不太满意可以用蒙版等来修正。
原图

最终效果
 #p# 1、打开原图素材,把背景图层复制一份,图层混合模式改为“滤色”,加上图层蒙版,用黑色画笔把人物过曝的部分擦一下。
#p# 1、打开原图素材,把背景图层复制一份,图层混合模式改为“滤色”,加上图层蒙版,用黑色画笔把人物过曝的部分擦一下。 
2、用快速蒙版把人物皮肤选取出来,按Ctrl + Shift + I反选,然后创建曲线调整图层,参数及效果如下图。
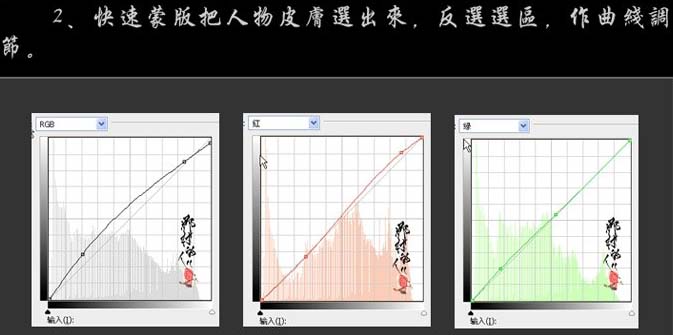
 #p# 3、新建一个图层,按Ctrl + Alt + Shift + E盖印图层,对人物皮肤进行降噪处理。
#p# 3、新建一个图层,按Ctrl + Alt + Shift + E盖印图层,对人物皮肤进行降噪处理。 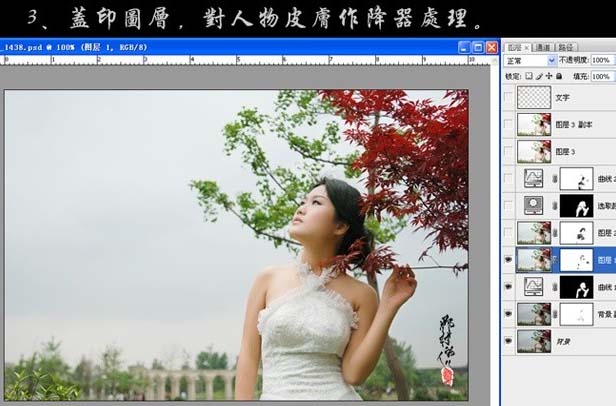
4、新建一个图层,盖印图层,图层混合模式改为“滤色”,降低图层的不透明度,添加图层蒙版,用黑色画笔把人物过曝的部位擦出来。
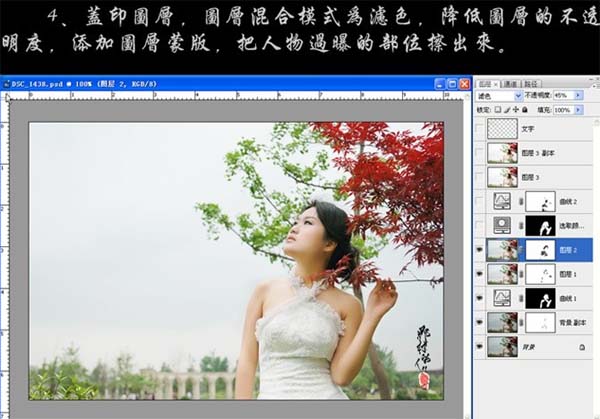 #p# 5、创建可选颜色调整图层,参数设置如下图,确定后把蒙版填充黑色,用白色画笔把人物皮肤擦出来。
#p# 5、创建可选颜色调整图层,参数设置如下图,确定后把蒙版填充黑色,用白色画笔把人物皮肤擦出来。 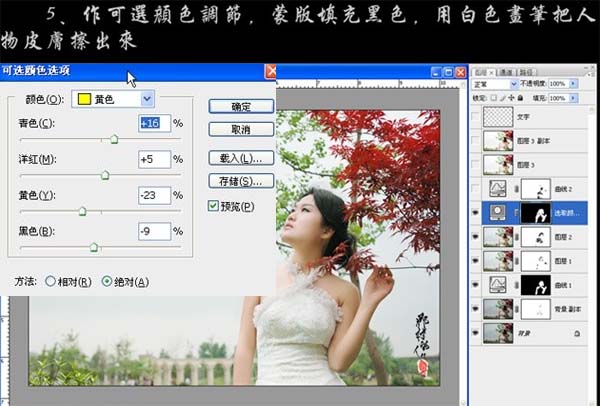
6、创建曲线调整图层,参数及效果如下图。
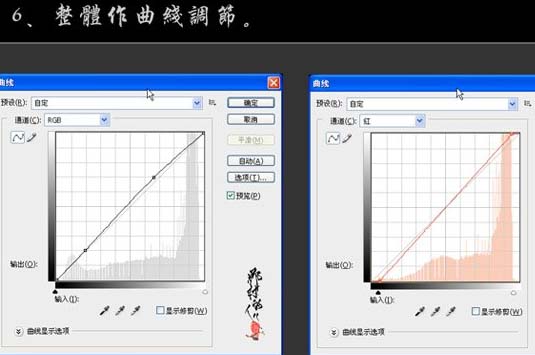
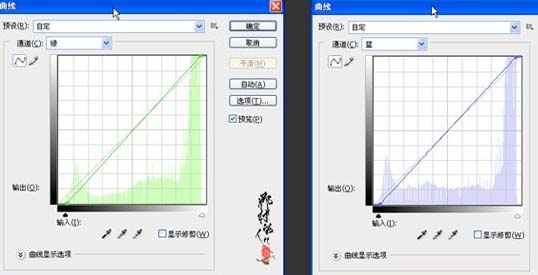
 #p# 7、新建一个图层,盖印图层,把图层适当的锐化一下。
#p# 7、新建一个图层,盖印图层,把图层适当的锐化一下。 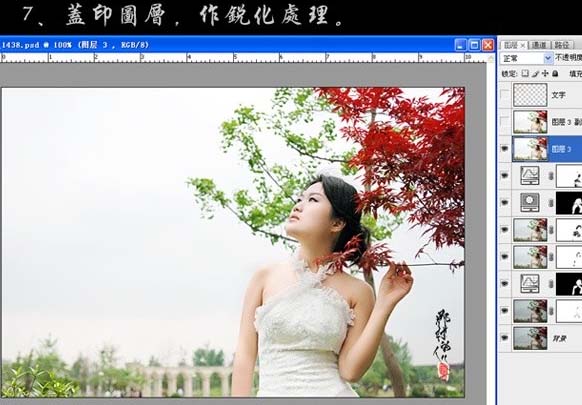
8、复制一层,执行:图像 > 应用图像操作,参数如下图。
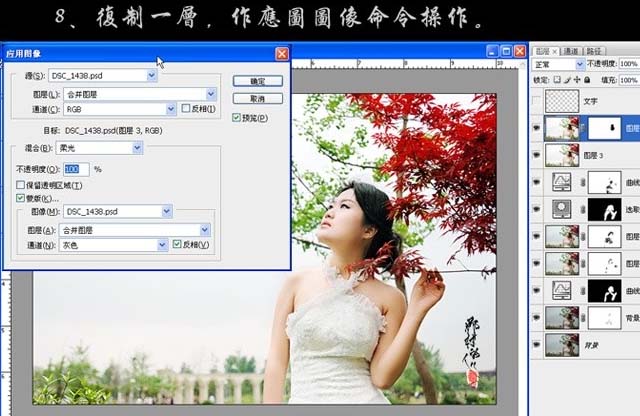
9、最后加上装饰文字,完成最终效果。