Photoshop 笔刷及滤镜制作漂亮的光斑壁纸
脚本之家
来源:78PS 作者:不详
本教程制作效果非常经典。简单的利用画笔、渐变色及滤镜等组合完成效果。其中画笔的设置比较关键,定义好了笔刷以后,再设置笔刷属性,然后即可拉出漂亮的图形。背景的颜色可以按照自己的喜好添加。
最终效果

1、新建一个背景文档,我这里作为壁纸,选用的大小是1920*1200。

2、然后我们填充一个非常灰(不是黑色)的颜色在背景上,如果你填充黑色就做不出效果来了。这里为#262626。
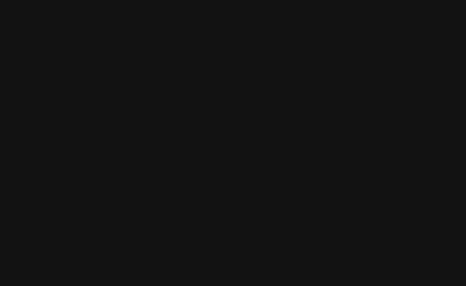 #p# 3、下面我们要制作我们所需的笔刷,新建一个图层1,隐藏背景图层,用椭圆工具按住SHIFT键画一个黑色的圆形,填充为50%。
#p# 3、下面我们要制作我们所需的笔刷,新建一个图层1,隐藏背景图层,用椭圆工具按住SHIFT键画一个黑色的圆形,填充为50%。

4、然后添加一个黑色描边(图层--图层样式--描边)。

得到下面的效果。
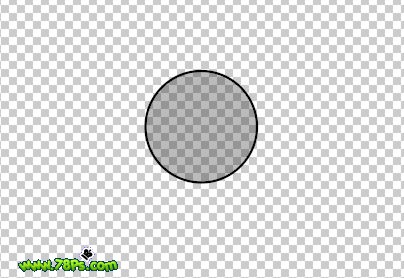
5、执行:编辑--定义画笔预设,输入名称“散景”,点击确定。这样我们就制作好笔刷了。
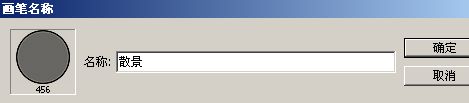 #p# 6、下面隐藏图层1,显示背景,新建一个图层2,模式为叠加,用渐变工具拉一个45度的线性渐变填充在图层2上。
#p# 6、下面隐藏图层1,显示背景,新建一个图层2,模式为叠加,用渐变工具拉一个45度的线性渐变填充在图层2上。
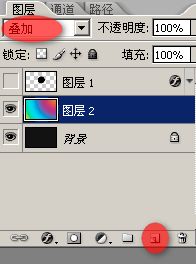
渐变颜色依次为:#d27e34、#9b3b81、#1bdaeb、#d6dd23。

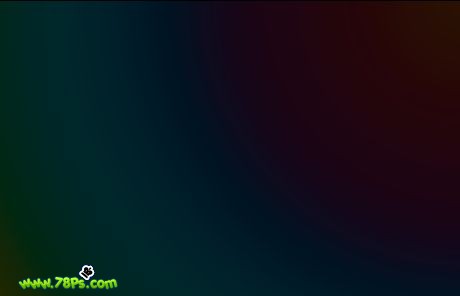
7、现在我们要利用刚才保存的笔刷了。按CTRL+G新建一个组为组1在图层2下面,模式为颜色渐变,在新建一个图层3在组1里面。
 #p# 8、然后,选择画笔工具,按F5调出画笔调板对画笔进行设置。
#p# 8、然后,选择画笔工具,按F5调出画笔调板对画笔进行设置。
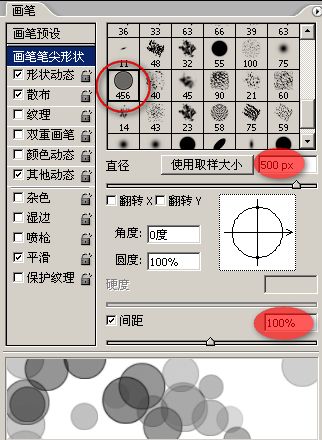
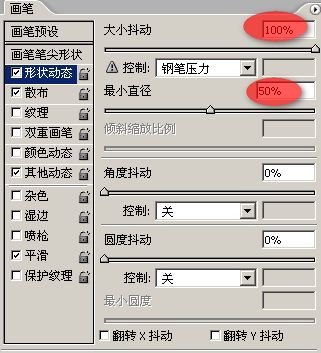

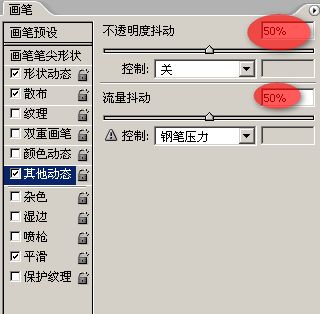 #p# 9、用设置好的画笔工具在图层3上面画出以下效果,画笔大小为500 - 600 px。
#p# 9、用设置好的画笔工具在图层3上面画出以下效果,画笔大小为500 - 600 px。

10、对图层3执行高斯模糊20像素(滤镜--模糊--高斯模糊)。

11、再新建一个图层4在组1里面,画出以下效果,这次用一个较小的笔刷。然后高斯模糊4像素。

12、继续新建一个图层5,现在用一个更小的笔刷,画出以下效果,高斯模糊1像素。完成最终效果。


本教程制作效果非常经典。简单的利用画笔、渐变色及滤镜等组合完成效果。其中画笔的设置比较关键,定义好了笔刷以后,再设置笔刷属性,然后即可拉出漂亮的图形。背景的颜色可以按照自己的喜好添加。
最终效果

1、新建一个背景文档,我这里作为壁纸,选用的大小是1920*1200。

2、然后我们填充一个非常灰(不是黑色)的颜色在背景上,如果你填充黑色就做不出效果来了。这里为#262626。
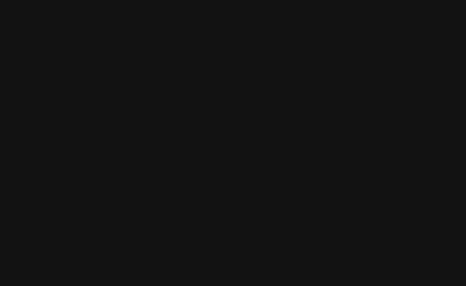 #p# 3、下面我们要制作我们所需的笔刷,新建一个图层1,隐藏背景图层,用椭圆工具按住SHIFT键画一个黑色的圆形,填充为50%。
#p# 3、下面我们要制作我们所需的笔刷,新建一个图层1,隐藏背景图层,用椭圆工具按住SHIFT键画一个黑色的圆形,填充为50%。 
4、然后添加一个黑色描边(图层--图层样式--描边)。

得到下面的效果。
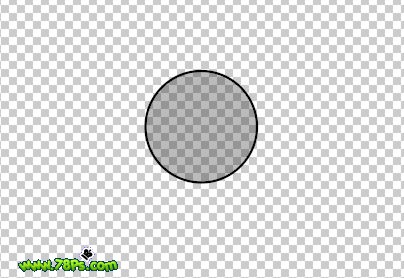
5、执行:编辑--定义画笔预设,输入名称“散景”,点击确定。这样我们就制作好笔刷了。
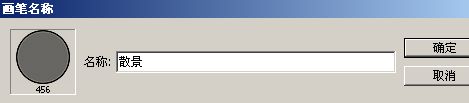 #p# 6、下面隐藏图层1,显示背景,新建一个图层2,模式为叠加,用渐变工具拉一个45度的线性渐变填充在图层2上。
#p# 6、下面隐藏图层1,显示背景,新建一个图层2,模式为叠加,用渐变工具拉一个45度的线性渐变填充在图层2上。 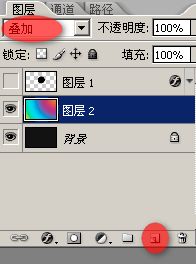
渐变颜色依次为:#d27e34、#9b3b81、#1bdaeb、#d6dd23。

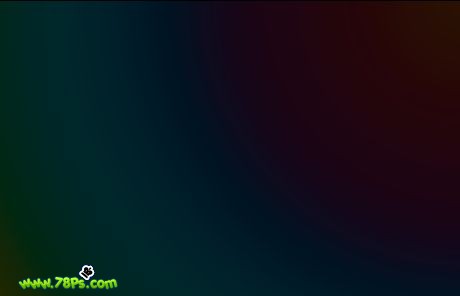
7、现在我们要利用刚才保存的笔刷了。按CTRL+G新建一个组为组1在图层2下面,模式为颜色渐变,在新建一个图层3在组1里面。
 #p# 8、然后,选择画笔工具,按F5调出画笔调板对画笔进行设置。
#p# 8、然后,选择画笔工具,按F5调出画笔调板对画笔进行设置。 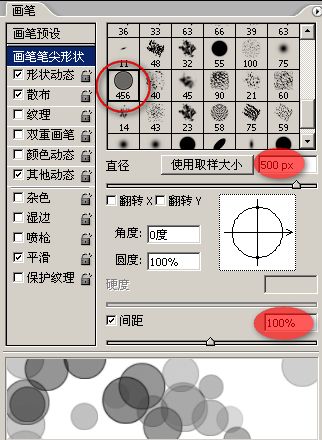
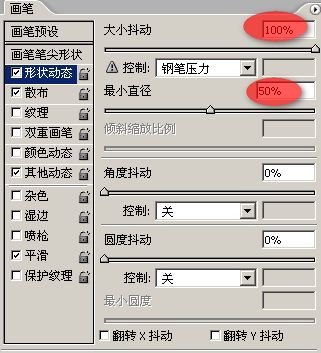

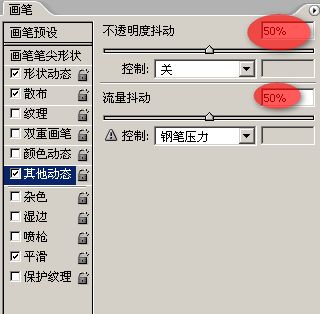 #p# 9、用设置好的画笔工具在图层3上面画出以下效果,画笔大小为500 - 600 px。
#p# 9、用设置好的画笔工具在图层3上面画出以下效果,画笔大小为500 - 600 px。 
10、对图层3执行高斯模糊20像素(滤镜--模糊--高斯模糊)。

11、再新建一个图层4在组1里面,画出以下效果,这次用一个较小的笔刷。然后高斯模糊4像素。

12、继续新建一个图层5,现在用一个更小的笔刷,画出以下效果,高斯模糊1像素。完成最终效果。


