PHOTOSHOP抠图全方位攻略
脚本之家
基础篇(一)
最常用的抠图方法:
一、魔术棒法——最直观的方法
适用范围:图像和背景色色差明显,背景色单一,图像边界清晰。
方法意图:通过删除背景色来获取图像。
方法缺陷:对散乱的毛发没有用。
使用方法:
1、点击”魔术棒”工具;
2、在”魔术棒”工具条中,在”连续”项前打勾;
3、”容差”值填入”20″。(值可以看之后的效果好坏进行调节);
4、用魔术棒点背景色,会出现虚框围住背景色;
5、如果对虚框的范围不满意,可以先按CTRL+D取消虚框,再对上一步的”容差”值进行调节;
6、如果对虚框范围满意,按键盘上的DELE键,删除背景色,就得到了单一的图像。
二、色彩范围法——快速
适用范围:图像和背景色色差明显,背景色单一,图像中无背景色。
方法意图:通过背景色来抠图。
方法缺陷:对图像中带有背景色的不适用。
使用方法:
1、颜色吸管拾取背景色;
2、点击菜单中”选择”功能里的”色彩范围”功能;
3、在”反相”项前打勾,确定后就选中图像了。
三、 磁性索套法——方便、精确、快速和我常用的方法
适用范围:图像边界清晰。
方法意图:磁性索套会自动识别图像边界,并自动黏附在图像边界上。
方法缺陷:边界模糊处需仔细放置边界点。
使用方法:
1、右击”索套”工具,选中”磁性索套”工具;
2、用”磁性索套”工具,沿着图像边界放置边界点,两点之间会自动产生一条线,并黏附在图像边界上。
3、边界模糊处需仔细放置边界点。
4、索套闭合后,抠图就完成了。
四、(索套)羽化法——粗加工
适用范围:粗略的抠图。
方法意图:粗略抠图,不求精确。
方法缺陷:图像边界不精确。
使用方法:
1、点击”索套”工具;
2、用索套粗略地围住图像,边框各处要与图像边界有差不多的距离;这点能保证之后羽化范围的一致性,提高抠图的精确性;
3、右击鼠标,选择”羽化”功能;
4、调节羽化值,一般填入”20″,确定后就粗略选中图像了。羽化值的大小,要根据前一步边框与图像的间距大小调节。
五、(索套)钢笔工具法——最精确最花工夫的方法
适用范围:图像边界复杂,不连续,加工精度度高。
方法意图:完全*手工逐一放置边界点来抠图。
方法缺陷:慢。抠一个图连手脚指都抠的话,要15分钟左右。
使用方法:
钢笔工具法步骤如下:
1、索套建立粗略路径
(1)用”索套”工具粗略圈出图形的外框;
(2) 右键选择”建立工作路径”,容差一般填入”2″。
2、钢笔工具细调路径
(1)选择”钢笔”工具,并在钢笔工具栏中选择第二项”路径”的图标;
(2)按住CTRL键不放,用鼠标点住各个节点(控制点),拖动改变位置;
(3)每个节点都有两个弧度调节点,调节两节点之间弧度,使线条尽可能的贴近图形边缘,这是光滑的关键步骤;
(4)增加节点:如果节点不够,可以放开CTRL按键,用鼠标在路径上增加。删除节点:如果节点过多,可以放开CTRL按键,用鼠标移到节点上,鼠标旁边出现”—”号时,点该节点即可删除。
3、右键”建立选区”,羽化一般填入”0″;
按 CTRL+C 复制该选区;
新建一个图层或文件;
在新图层中,按 CTRL+V 粘贴该选区,这样就OK了!
取消选区快捷键:CTRL+D
注意:此工具对散乱的头发没有用。
六、蒙板抠图法——直观且快速
使用方法:
1、打开照片和背景图
2、点击移动工具把照片拖动背景图
3、添加蒙版
4、前景色设为黑色,选择画笔45
5、这样就可以在背景上擦,擦到满意为止。如果万一擦错了地方,只要将前景色改为白色,就可以擦回来。
唠叨一下:
1、制作的时候一定要精细,不断地调整笔刷的直径和软硬参数,不能凑合;
2、蒙版是可以修的,发现那里不合适,就重新进入蒙版作修饰;
3、如果整体图像都带有一个边缘,可以在蒙版中做一个像素的最低限度处理。
基础篇(二)
专业提供扣图药方,一帖见效,药到病除。
功效:去除图标、按钮等背景图的底色
威力:★★★★
需求:很多时候我们需要用到一些全透明的素材,比如:
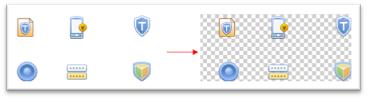
设计图中没有全透明的素材
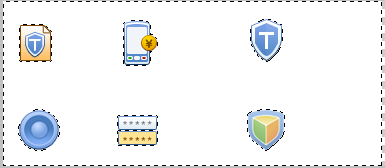
我们可以直接手工选区,一点点的删除底色背景,但是效率好低。
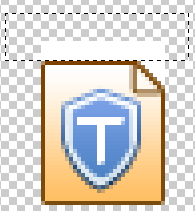
有没有办法设置魔术棒工具选区但不带半透明,让底色删的干净点?
嘿嘿,我苦练了半天,终于练出成果,请看练功秘籍。
秘籍:
选择”魔术棒”工具(快捷键W)
基础篇(三):教你使用抽出滤镜
在合成图像的制作中,经常需要将物体与背景分离,如果物体与背景的边界分明则分离的操作较为容易。但如果物体的边缘复杂,尤其是动物毛发这样的情况时,传统的方法就很难使用。我们学习过使用复制并修改通道,然后将其转为选区后建立蒙版这个方法。它虽然可以分离出非常复杂的物体,但也有限制,因为其中有一步是要用画笔涂抹Alpha通道以完善选区。
如下左图是原图,其中反差最大的通道如下中图,我们将其复制后需要用画笔涂抹,如下右图。可以看出这时候的涂抹也是很麻烦的,红色箭头处就是没有涂抹好的痕迹,虽然用较小的画笔可以达到效果,却要耗费许多时间。并且别忘了将小狗涂白之后,还要将背景涂黑才能转换出好的选区。这里的背景并不是单纯或相近的灰度,使用色彩调整命令就很难达到目的。只能使用画笔去慢慢涂抹。


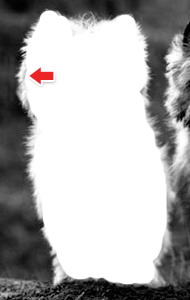
在完成封闭区域后,使用下右图绿色箭头处的油漆桶工具点击区域内部,会看到小狗部分都被填充。
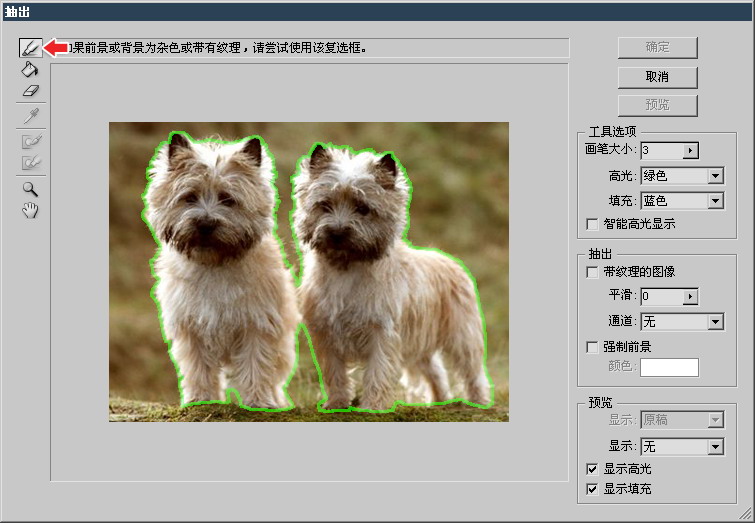
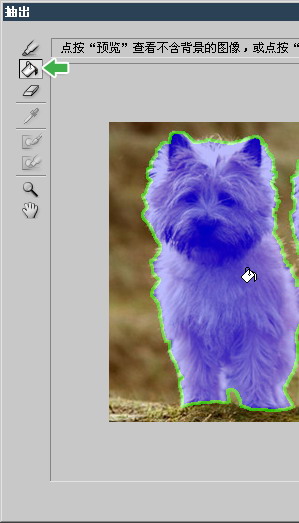
在抽出滤镜中,完成边界绘制后,我们使用油漆桶对需要小狗进行了填充。如果我们填充的是背景,则将是保留背景除去小狗。因此记住油漆桶的作用是确定保留区域。如果画笔绘制时没有封闭区域,则填充的颜色就会充满整个图像。
注意之前的边界绘制其实是不完善的,因为小狗腿间的空隙没有顾及到,应该如下右图那样将这部分也绘制成一个封闭区域才可以,之后依然用油漆桶点击小狗的身体部分即可。
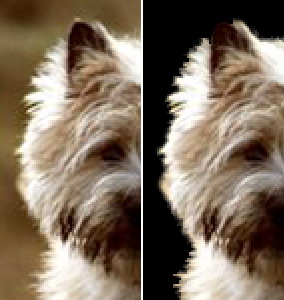
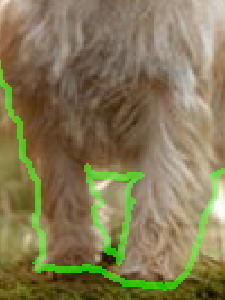
在完成绘制并填充后,点击”预览”按钮就可以直接看到抽出后的效果。在如下左图绿色箭头处的预览选项中可以选择预览背景的颜色。如果要修改设定,可在红的箭头处选择”原稿”,并开启”显示高光”选项,图像会还原并显示出绘制的边界,此时使用画笔修改即可。
开启”智能高光显示”选项后,画笔大小会根据边界的情况自动调整,如下中图。相当于以前我们所学过的动态画笔设定中的动态直径一样,而此时画笔大小的设定就相当于搜索范围,系统在这个范围内查找边界并判断宽度。所以画笔大小也不能设置的太大,否则容易引起误判。一般以目视边界宽度3~4倍为佳。遇到夹角很小的连续边界(如Z字形边界)时应视情缩小。
如果在预览效果中边界有较明显的毛刺感,可尝试增加平滑度。如下右图是两种平滑度的对比。可以看出增加平滑度后边缘的判定有所改变,一些原先看不到的部分出现了。但注意耳朵的上边缘,平滑度0的效果要比平滑度100好。实际上修改平滑度能改变的范围很有限,且也可能同时造成部分边界的质量下降。因此应将其保持为0或使用较低的平滑度。遇到不满意的边界时应使橡皮工具擦除后重新绘制。

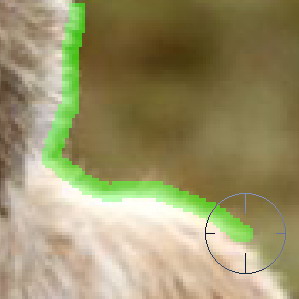
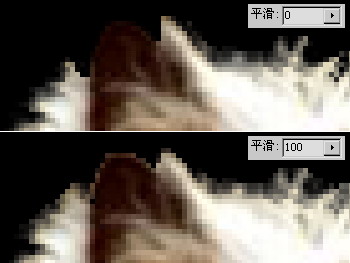


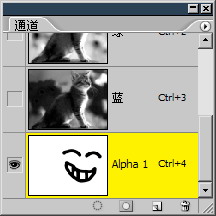
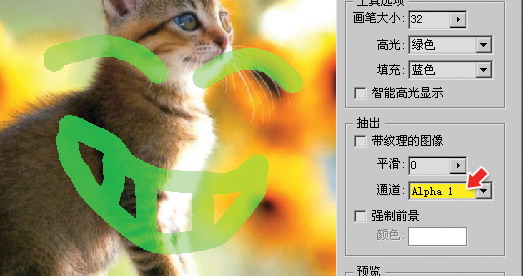
现在总结一下抽出滤镜的使用技巧:
在使用过程中最重要的就是画笔大小的设定,原则是越小越好,但在绘制过程中可视情加大或缩小,如遇到较锐利明显的边界时使用小画笔,遇到模糊不清或有毛发的边界时适当放大,可通过快捷键〖[〗和〖]〗来增减画笔大小。
动物的边缘一般都有毛发,因此宜使用较大的画笔。而人物由于有衣物覆盖,大部分边界是清晰锐利的,所以应该用较小(为1也很正常)的画笔绘制。如果人物有飘扬的长发这类图像,视同”长毛”处理即可。在绘制边界的过程中最好是〖空格_CTRL_单击〗放大图像后操作,这样会比较精细。
持续按住鼠标拖动显得较为麻烦,按住SHIFT键可在不同的地方单击,两点间以直线相连。在实际使用中这是很方便的一个技巧。不过依据边缘的弯曲度不同,要注意适当增加或减少点间的距离。
完成绘制和填充后,应该先使用预览功能并指定不同的背景查看抽出的效果是否满意,不满意就再修改、再预览。
总体来说,抽出滤镜可以很好的解决毛发边缘物体的抠图问题。不过由于其会破坏图像内容,因此在操作之前最好先备份图层,如果效果满意再将备份删除。 1/4 1 2 3 4 下一页 尾页赞
最常用的抠图方法:
一、魔术棒法——最直观的方法
适用范围:图像和背景色色差明显,背景色单一,图像边界清晰。
方法意图:通过删除背景色来获取图像。
方法缺陷:对散乱的毛发没有用。
使用方法:
1、点击”魔术棒”工具;
2、在”魔术棒”工具条中,在”连续”项前打勾;
3、”容差”值填入”20″。(值可以看之后的效果好坏进行调节);
4、用魔术棒点背景色,会出现虚框围住背景色;
5、如果对虚框的范围不满意,可以先按CTRL+D取消虚框,再对上一步的”容差”值进行调节;
6、如果对虚框范围满意,按键盘上的DELE键,删除背景色,就得到了单一的图像。
二、色彩范围法——快速
适用范围:图像和背景色色差明显,背景色单一,图像中无背景色。
方法意图:通过背景色来抠图。
方法缺陷:对图像中带有背景色的不适用。
使用方法:
1、颜色吸管拾取背景色;
2、点击菜单中”选择”功能里的”色彩范围”功能;
3、在”反相”项前打勾,确定后就选中图像了。
三、 磁性索套法——方便、精确、快速和我常用的方法
适用范围:图像边界清晰。
方法意图:磁性索套会自动识别图像边界,并自动黏附在图像边界上。
方法缺陷:边界模糊处需仔细放置边界点。
使用方法:
1、右击”索套”工具,选中”磁性索套”工具;
2、用”磁性索套”工具,沿着图像边界放置边界点,两点之间会自动产生一条线,并黏附在图像边界上。
3、边界模糊处需仔细放置边界点。
4、索套闭合后,抠图就完成了。
四、(索套)羽化法——粗加工
适用范围:粗略的抠图。
方法意图:粗略抠图,不求精确。
方法缺陷:图像边界不精确。
使用方法:
1、点击”索套”工具;
2、用索套粗略地围住图像,边框各处要与图像边界有差不多的距离;这点能保证之后羽化范围的一致性,提高抠图的精确性;
3、右击鼠标,选择”羽化”功能;
4、调节羽化值,一般填入”20″,确定后就粗略选中图像了。羽化值的大小,要根据前一步边框与图像的间距大小调节。
五、(索套)钢笔工具法——最精确最花工夫的方法
适用范围:图像边界复杂,不连续,加工精度度高。
方法意图:完全*手工逐一放置边界点来抠图。
方法缺陷:慢。抠一个图连手脚指都抠的话,要15分钟左右。
使用方法:
钢笔工具法步骤如下:
1、索套建立粗略路径
(1)用”索套”工具粗略圈出图形的外框;
(2) 右键选择”建立工作路径”,容差一般填入”2″。
2、钢笔工具细调路径
(1)选择”钢笔”工具,并在钢笔工具栏中选择第二项”路径”的图标;
(2)按住CTRL键不放,用鼠标点住各个节点(控制点),拖动改变位置;
(3)每个节点都有两个弧度调节点,调节两节点之间弧度,使线条尽可能的贴近图形边缘,这是光滑的关键步骤;
(4)增加节点:如果节点不够,可以放开CTRL按键,用鼠标在路径上增加。删除节点:如果节点过多,可以放开CTRL按键,用鼠标移到节点上,鼠标旁边出现”—”号时,点该节点即可删除。
3、右键”建立选区”,羽化一般填入”0″;
按 CTRL+C 复制该选区;
新建一个图层或文件;
在新图层中,按 CTRL+V 粘贴该选区,这样就OK了!
取消选区快捷键:CTRL+D
注意:此工具对散乱的头发没有用。
六、蒙板抠图法——直观且快速
使用方法:
1、打开照片和背景图
2、点击移动工具把照片拖动背景图
3、添加蒙版
4、前景色设为黑色,选择画笔45
5、这样就可以在背景上擦,擦到满意为止。如果万一擦错了地方,只要将前景色改为白色,就可以擦回来。
唠叨一下:
1、制作的时候一定要精细,不断地调整笔刷的直径和软硬参数,不能凑合;
2、蒙版是可以修的,发现那里不合适,就重新进入蒙版作修饰;
3、如果整体图像都带有一个边缘,可以在蒙版中做一个像素的最低限度处理。
基础篇(二)
专业提供扣图药方,一帖见效,药到病除。
功效:去除图标、按钮等背景图的底色
威力:★★★★
需求:很多时候我们需要用到一些全透明的素材,比如:
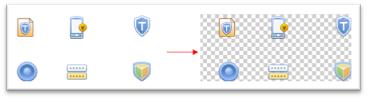
设计图中没有全透明的素材
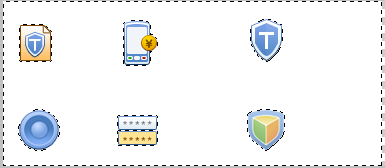
我们可以直接手工选区,一点点的删除底色背景,但是效率好低。
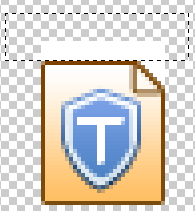
有没有办法设置魔术棒工具选区但不带半透明,让底色删的干净点?
嘿嘿,我苦练了半天,终于练出成果,请看练功秘籍。
秘籍:
选择”魔术棒”工具(快捷键W)
基础篇(三):教你使用抽出滤镜
在合成图像的制作中,经常需要将物体与背景分离,如果物体与背景的边界分明则分离的操作较为容易。但如果物体的边缘复杂,尤其是动物毛发这样的情况时,传统的方法就很难使用。我们学习过使用复制并修改通道,然后将其转为选区后建立蒙版这个方法。它虽然可以分离出非常复杂的物体,但也有限制,因为其中有一步是要用画笔涂抹Alpha通道以完善选区。
如下左图是原图,其中反差最大的通道如下中图,我们将其复制后需要用画笔涂抹,如下右图。可以看出这时候的涂抹也是很麻烦的,红色箭头处就是没有涂抹好的痕迹,虽然用较小的画笔可以达到效果,却要耗费许多时间。并且别忘了将小狗涂白之后,还要将背景涂黑才能转换出好的选区。这里的背景并不是单纯或相近的灰度,使用色彩调整命令就很难达到目的。只能使用画笔去慢慢涂抹。


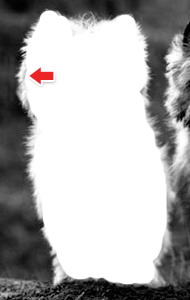
在完成封闭区域后,使用下右图绿色箭头处的油漆桶工具点击区域内部,会看到小狗部分都被填充。
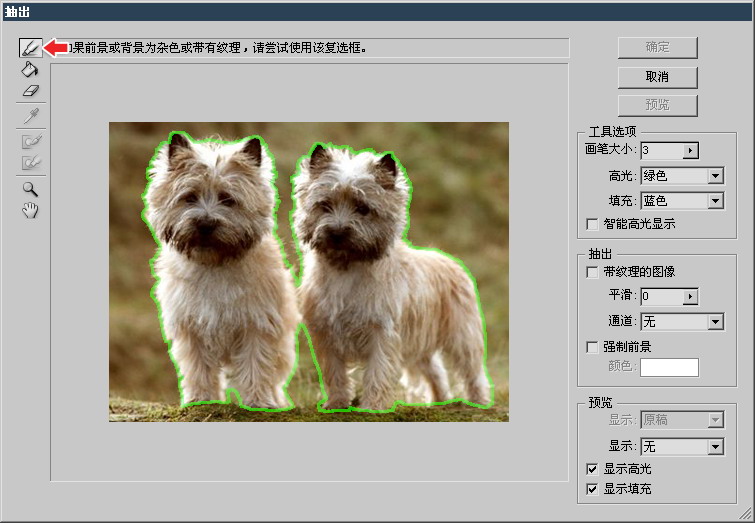
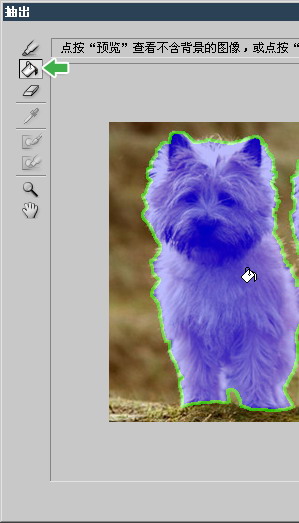
在抽出滤镜中,完成边界绘制后,我们使用油漆桶对需要小狗进行了填充。如果我们填充的是背景,则将是保留背景除去小狗。因此记住油漆桶的作用是确定保留区域。如果画笔绘制时没有封闭区域,则填充的颜色就会充满整个图像。
注意之前的边界绘制其实是不完善的,因为小狗腿间的空隙没有顾及到,应该如下右图那样将这部分也绘制成一个封闭区域才可以,之后依然用油漆桶点击小狗的身体部分即可。
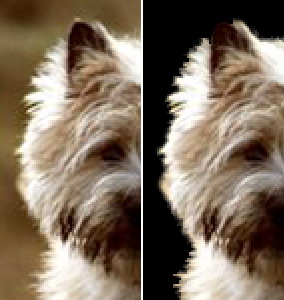
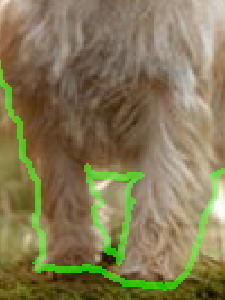
在完成绘制并填充后,点击”预览”按钮就可以直接看到抽出后的效果。在如下左图绿色箭头处的预览选项中可以选择预览背景的颜色。如果要修改设定,可在红的箭头处选择”原稿”,并开启”显示高光”选项,图像会还原并显示出绘制的边界,此时使用画笔修改即可。
开启”智能高光显示”选项后,画笔大小会根据边界的情况自动调整,如下中图。相当于以前我们所学过的动态画笔设定中的动态直径一样,而此时画笔大小的设定就相当于搜索范围,系统在这个范围内查找边界并判断宽度。所以画笔大小也不能设置的太大,否则容易引起误判。一般以目视边界宽度3~4倍为佳。遇到夹角很小的连续边界(如Z字形边界)时应视情缩小。
如果在预览效果中边界有较明显的毛刺感,可尝试增加平滑度。如下右图是两种平滑度的对比。可以看出增加平滑度后边缘的判定有所改变,一些原先看不到的部分出现了。但注意耳朵的上边缘,平滑度0的效果要比平滑度100好。实际上修改平滑度能改变的范围很有限,且也可能同时造成部分边界的质量下降。因此应将其保持为0或使用较低的平滑度。遇到不满意的边界时应使橡皮工具擦除后重新绘制。

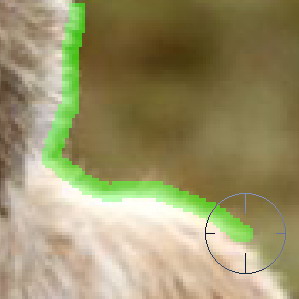
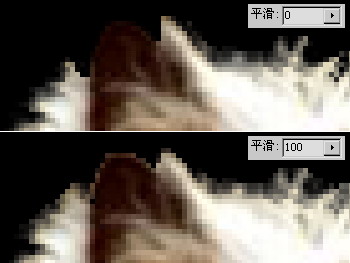


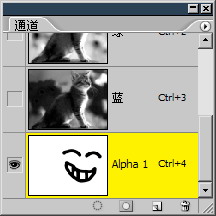
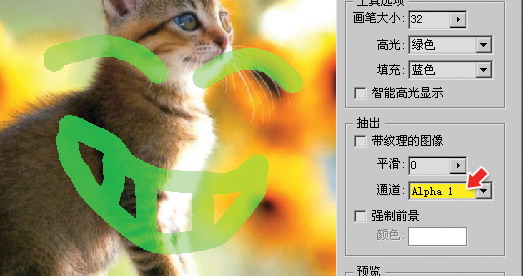
现在总结一下抽出滤镜的使用技巧:
在使用过程中最重要的就是画笔大小的设定,原则是越小越好,但在绘制过程中可视情加大或缩小,如遇到较锐利明显的边界时使用小画笔,遇到模糊不清或有毛发的边界时适当放大,可通过快捷键〖[〗和〖]〗来增减画笔大小。
动物的边缘一般都有毛发,因此宜使用较大的画笔。而人物由于有衣物覆盖,大部分边界是清晰锐利的,所以应该用较小(为1也很正常)的画笔绘制。如果人物有飘扬的长发这类图像,视同”长毛”处理即可。在绘制边界的过程中最好是〖空格_CTRL_单击〗放大图像后操作,这样会比较精细。
持续按住鼠标拖动显得较为麻烦,按住SHIFT键可在不同的地方单击,两点间以直线相连。在实际使用中这是很方便的一个技巧。不过依据边缘的弯曲度不同,要注意适当增加或减少点间的距离。
完成绘制和填充后,应该先使用预览功能并指定不同的背景查看抽出的效果是否满意,不满意就再修改、再预览。
总体来说,抽出滤镜可以很好的解决毛发边缘物体的抠图问题。不过由于其会破坏图像内容,因此在操作之前最好先备份图层,如果效果满意再将备份删除。 1/4 1 2 3 4 下一页 尾页赞
实例演练(一):抠头发丝的技巧
在图片合成领域,用Photoshop中抠图换背景是老生常谈的话题,而人物头发或者动物体毛则是该话题下的一个老大难问题。下面我将介绍两种不同的抠头发丝的方法来分别应对简单和复杂的背景,二者都可以实现相当好的效果。
技巧一:简单背景图片抠图
效果最好的照片呢,当然是来自那些专业摄影棚,因为他们会以纯色为背景拍片子。这类片子可以让软件更加容易的找到对象的边缘,但是要抠出完美无损的头发丝效果还是略微有些棘手的。在这个例子当中,我们将利用传统的通道抠图法来把这个有着飘逸长发的萌妹纸给抠出来,放到一个更加有态度的背景下。









技巧二:背景复杂的图片
通道抠图法用来处理从摄影棚出来的简单背景照片还是很不错的,但处理下面这种有复杂背景的照片就显得有点困难了。








实例演练(二):简单几步抠出火焰素材
本教程的抠图方法非常独特,抠图的时候只需要把各通道的选区调出来,然后分别新建不同的图层,填充不同的颜色,再改图层的混合模式即可。
原图



3、回到图层面板,新建一个图层命名为”红”,在选区填充颜色:R:255,G:0,B:0。




一张RGB模式的图,就是将红、蓝、绿三种原色分别放在三个不同的通道上,每一个通道的颜色是一样的,只是亮度不同,而且每一种通道都是灰色图像;我们就是利用通道亮度的反差进行扣图。这就是所谓的通道抠图。 在通道里,黑色代表透明,把背景涂成黑色,背景就是透明的了;白色代表不透明,如果我们想将图中某部分抠下来,就在通道里将这一部分描成白色。半透明的地方保持原来的灰度不变就可以了。 “通道”在抠图中的作用是:利用通道建立选区,用修改通道来选择选区的范围!把图像部分涂成白色,只是确定了选区的范围,图像并不是就变成了白色。 先看效果。
























 3/4 首页 上一页 1 2 3 4 下一页 尾页赞
3/4 首页 上一页 1 2 3 4 下一页 尾页赞
在线抠图神器:clippingmagic
为了测试,我拿了1群妹子@七七喜力 这次上海聚会下馆子点餐的图片。随便试了一下,抠图效果还很不错哟!(原理和PS抽出一样)
耗时1分钟的抠图见下:

1、打开这个在线工具的网站,点击网页中的”choose file”按钮,选择那张需要进行抠图的图片。
2、等待上传完毕,就会看到操作工具栏和2张图片。左边那张是原始图片,右边那张则可以用来预览处理后的效果。
3、点击工具栏中的”-”号,在左侧原始图片中不需要的地方进行涂抹,点击”+”号,在原始图片中需要保留的地方进行涂抹。



Kockout 为Corel公司开发,是一款相当强大的Photoshop插件,该软件利用配合Photoshop滤镜使用,在图像输出上会简化许多,尤其是Kockout2.0版本处理完后不用存盘就可直接返回Photoshop下进行编辑,不但能够满足常见的抠图需要,而且还可以对烟雾、阴影和凌乱的毛发等轻松抠出,省时省力,即便是PS菜鸟,也能摇身一变成为抠图高手!
注意事项
软件安装其实很简单,但是鉴于还是有部分同学安装失败,分享者@午夜设计尸也做了全面说明:
1、许多转发盆友反馈回来的信息:PhotoshopCS6以及64位系统、win8经测试都是可以用的,可能ps版本不同会存在安装差异;
2、大部分盆友安装时会提示填2次目录位置,第一个是Knockout2.0的主程序目录,可自己填,运行KnockOut 2_P1.exe汉化时就是这个位置;第二个是你PS滤镜库目录所在,按照教程中填即可。建议大家卸载重装一次,我写教程前亲测几次都没有问题,所以当时纠结没写上去,抱歉了;
3、安装时如果没有自动生成name以及Serial Number的,name是可以自己填的,Serial Number在解压后的文件夹的SN.txt里;
4、安装主程序完毕后面是注册步骤,可以直接取消跳过,完成;
5、注意使用前,必须将图片双击转换为普通图层方能进入Kconkout主程序,否则载入工作图层会跳窗;
6、关于绿化版的非我提供,绿化版的解压到PHOTOSHOP 的滤镜目录中(即\Plug-ins\Filters 下,可能版本不同文件夹的名称会有差异),然后需运行文件夹中的绿化.bat成功后方能使用。
7、许多盆友反馈,绿色版的无法绿化,根据我的经验可能是你ps目录有是中文命名的,建议不要使用中文命名目录,国外许多软件无法识别中文路径。

1、解压之后,打开【knockout2.0安装】,点击Setup.exe安装;
2、安装目录须设置为Photoshop目录下的/Plug-ins/Filters文件夹中;


4、再安装KnockOut 2_P2.exe,安装位置为Photoshop目录下的/Plug-ins/Filters文件夹;


1、打开一张能给你初恋般感觉的妹纸图~双击背景层,转换为普通图层,(Knockout不能对背景层操作),考虑到害怕破坏原图,所以建议最好把要处理的图层复制一层预存;

3、用对象内部工具画出如图的选区,注意不要画到毛发的边缘上,可以留有适当的距离;(按住shift键为加选区;Alt键为减选区;Alt+[为缩减选区;Alt+]为扩大选区)


6、若果发现问题可以Ctrl+1回到原稿,进行修改;为了更好的观察,也可以再背景上放置一张位图(如图);


