Photoshop绘制非主流油画风格
脚本之家
原图


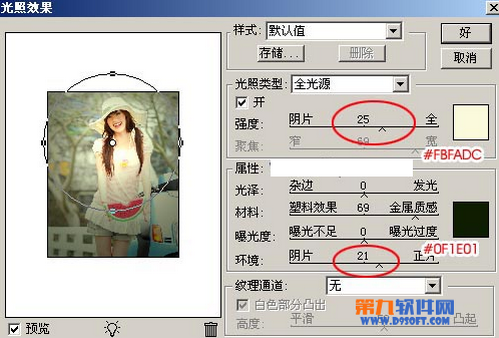

2.新建一个图层填充颜色:#3E3303,然后把图层混合模式改为“差值”,效果如图3

3.新建一个图层按Ctrl Shift Alt E 盖印图层,然后把图层混合模式改为“滤色”,加上蒙版把除人物脸部以外的地方都擦除效果如图4。

4.新建一个图层按Ctrl Shift Alt E 盖印图层,然后把图层混合模式改为“叠加”,加上蒙版把人物部分擦掉效果如图5。

5.新建一个图层按Ctrl Shift Alt E 盖印图层,按Ctrl J 把盖印后的图层复制一份,在副本这层选择菜单:滤镜 > 杂色 > 添加杂色 参数设置如图6,确定后选择菜单:滤镜 > 画笔描边 > 喷溅 参数设置如图7,确定后再选择菜单:滤镜 > 画笔描边 > 深色线条 参数设置如图8,效果如图9
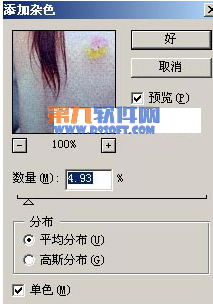
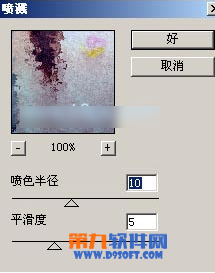
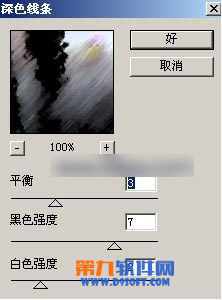
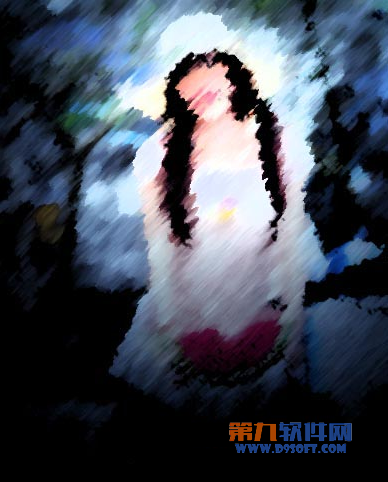
6.把图层混合模式改为“变亮”,加上蒙版把人物部分擦出来效果如图10

7.新建一个图层按Ctrl Shift Alt E 盖印图层,选择Topaz滤镜锐化一下。效果如图11。

8.新建一个图层按Ctrl Shift Alt E 盖印图层,选择菜单:滤镜 > 模糊 > 高斯模糊 数值为2,然后把图层混合模式改为“变亮”,加上蒙版把人物部分擦出来效果如图12

9.合并说有图层再整体调下颜色,完成最终效果。



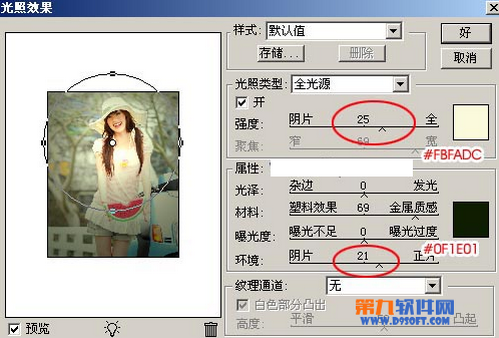

2.新建一个图层填充颜色:#3E3303,然后把图层混合模式改为“差值”,效果如图3

3.新建一个图层按Ctrl Shift Alt E 盖印图层,然后把图层混合模式改为“滤色”,加上蒙版把除人物脸部以外的地方都擦除效果如图4。

4.新建一个图层按Ctrl Shift Alt E 盖印图层,然后把图层混合模式改为“叠加”,加上蒙版把人物部分擦掉效果如图5。

5.新建一个图层按Ctrl Shift Alt E 盖印图层,按Ctrl J 把盖印后的图层复制一份,在副本这层选择菜单:滤镜 > 杂色 > 添加杂色 参数设置如图6,确定后选择菜单:滤镜 > 画笔描边 > 喷溅 参数设置如图7,确定后再选择菜单:滤镜 > 画笔描边 > 深色线条 参数设置如图8,效果如图9
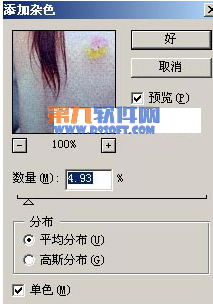
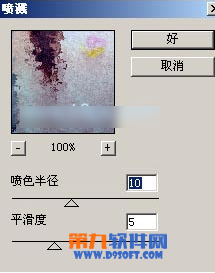
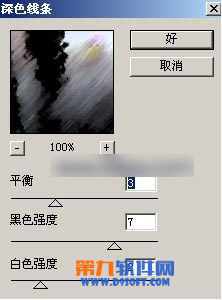
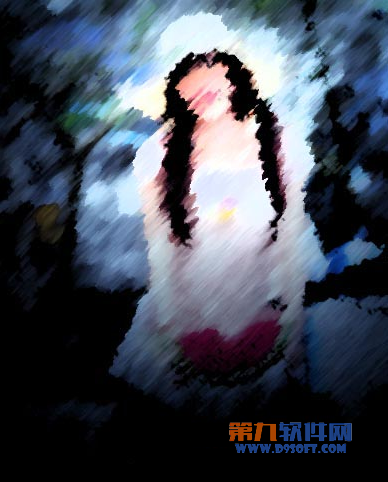
6.把图层混合模式改为“变亮”,加上蒙版把人物部分擦出来效果如图10

7.新建一个图层按Ctrl Shift Alt E 盖印图层,选择Topaz滤镜锐化一下。效果如图11。

8.新建一个图层按Ctrl Shift Alt E 盖印图层,选择菜单:滤镜 > 模糊 > 高斯模糊 数值为2,然后把图层混合模式改为“变亮”,加上蒙版把人物部分擦出来效果如图12

9.合并说有图层再整体调下颜色,完成最终效果。

