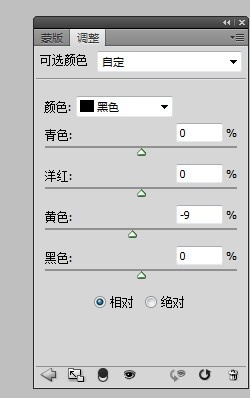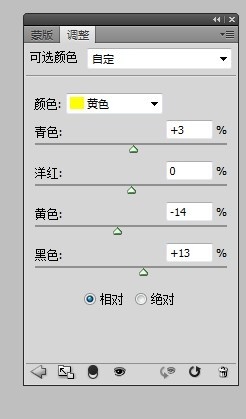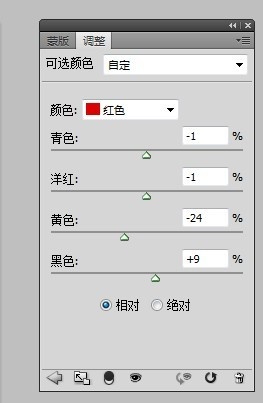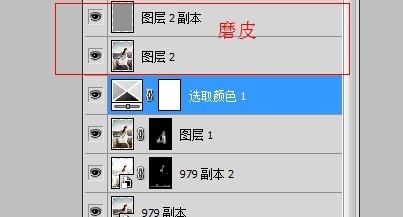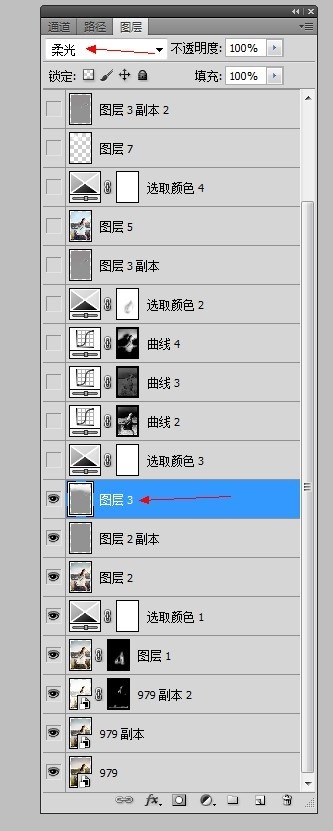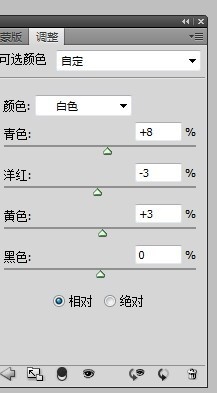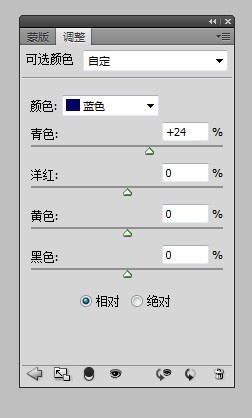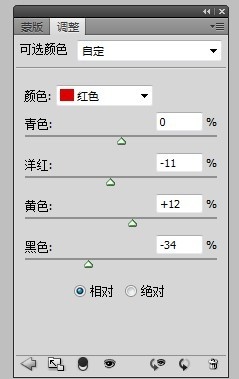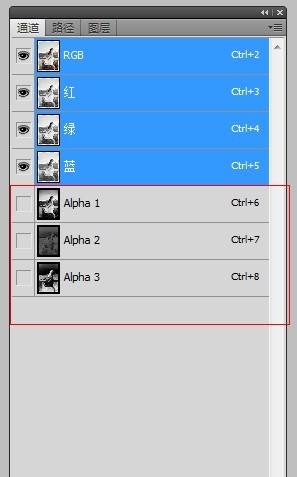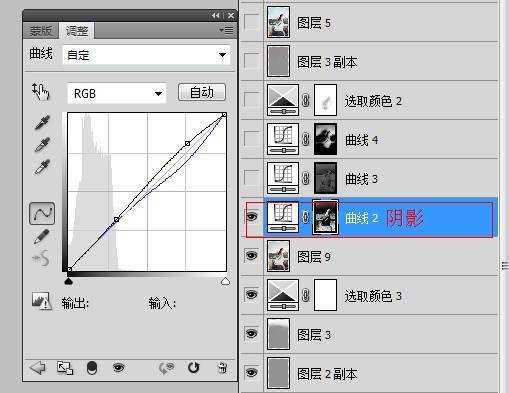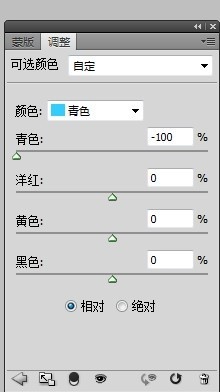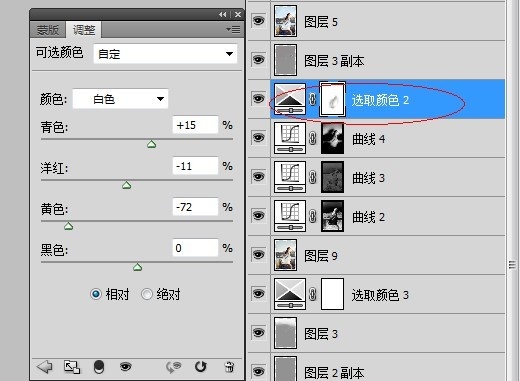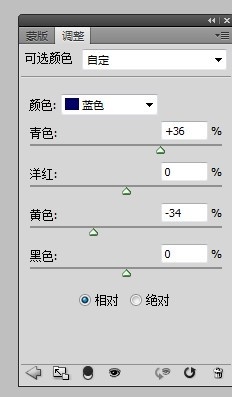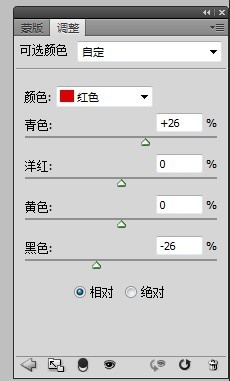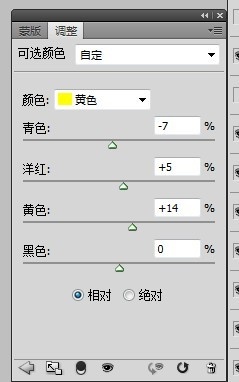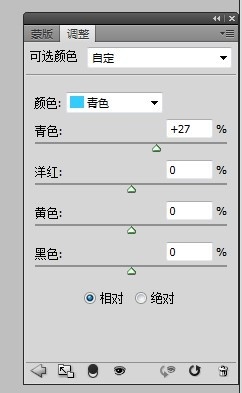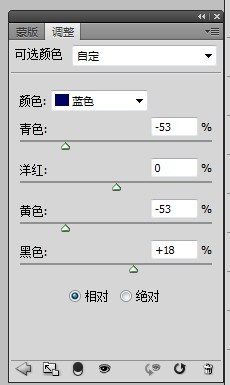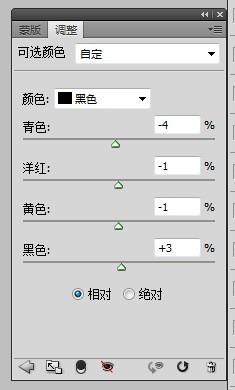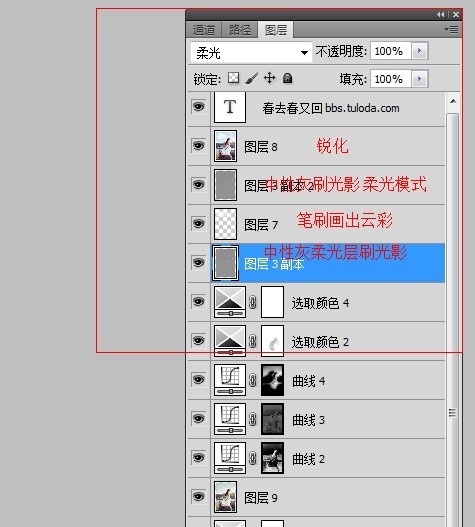PhotoShop Raw调出高清外景人像图片后期教程
脚本之家
现在我将Camera Raw在人像调色上的技巧和大家做作初步的探讨。
大家看下原图与效果图对比:



禁止TIFF文件→改成自动打开所有受支持的JPEG和自动打开所有受支持的TIFF。这样Camera Raw就能打开所有照片的格式
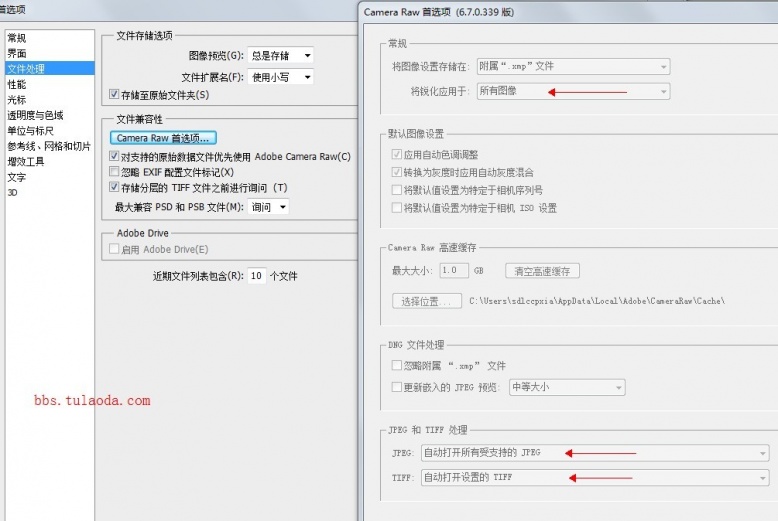
这样做的好处,是为以后返回RAW处理照片时提供方便。
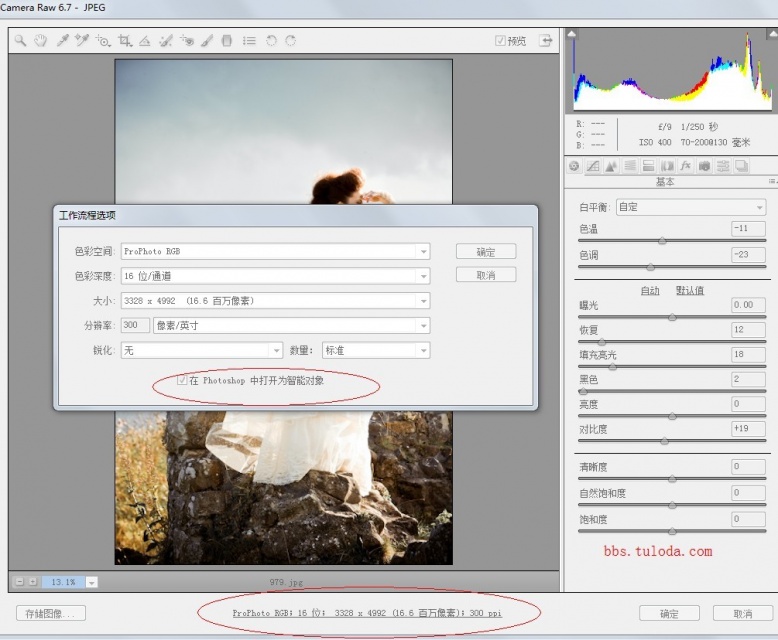
我们在这图层上对片子进行后期处理,而不影响原片的数据.
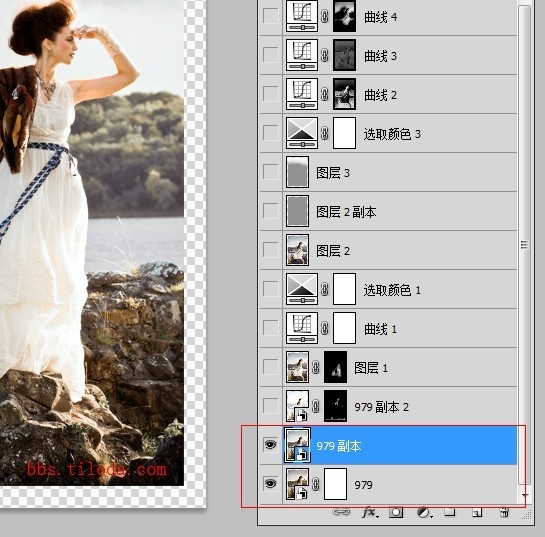
这样在PS里调整时,就会省好多力气)调整具体参数如下面的截图:
先分析下原片,原片暴光基本正常,所以我们对这些基本的参数不用作很大的调整。但是人物有肤色不透不亮,,天空也是偏灰,
我们就对这些作精细的调整。
1,在基本的操作项里白平衡选择自定就可以了。,其他的简单调下对比,数值如下图。
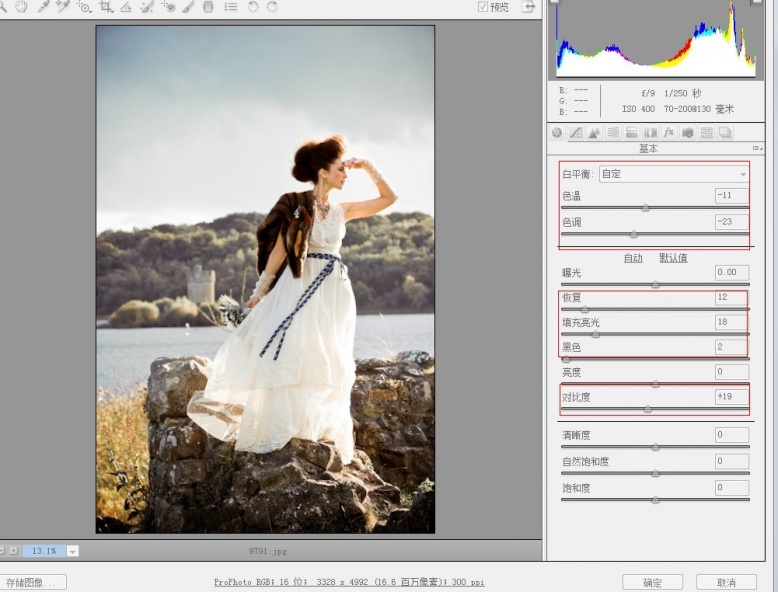
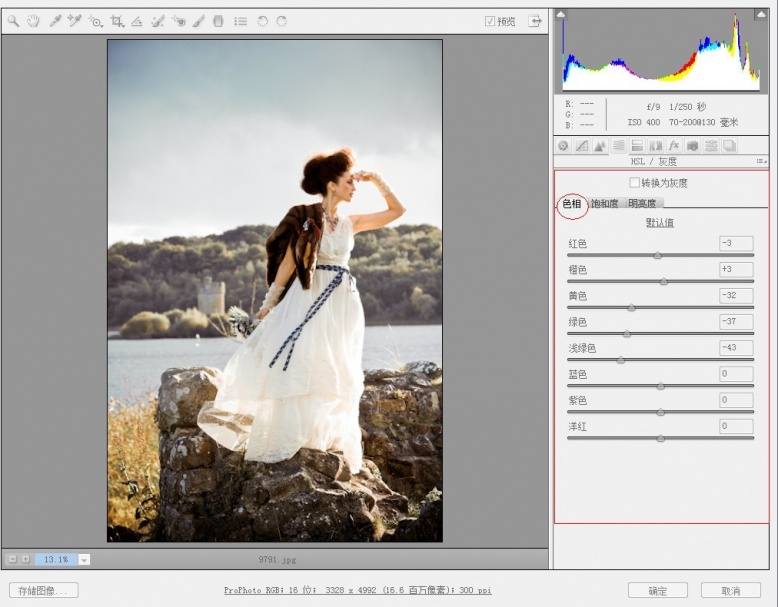
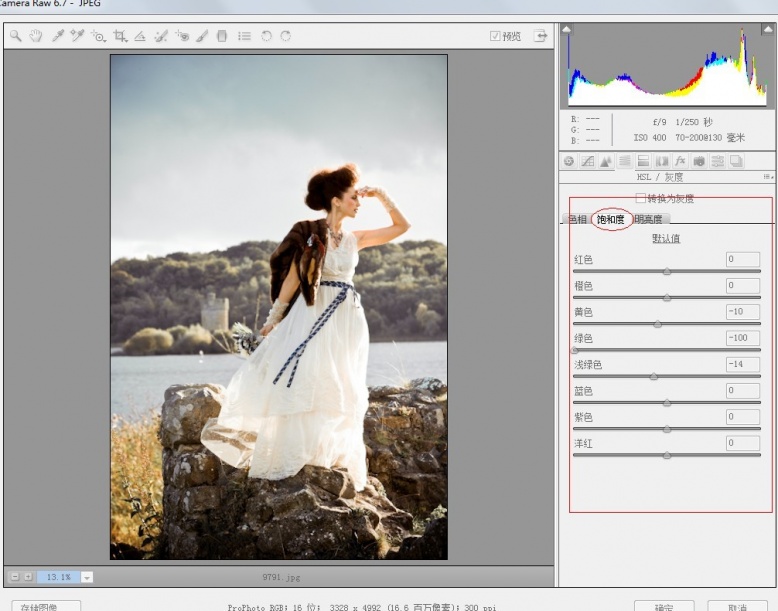
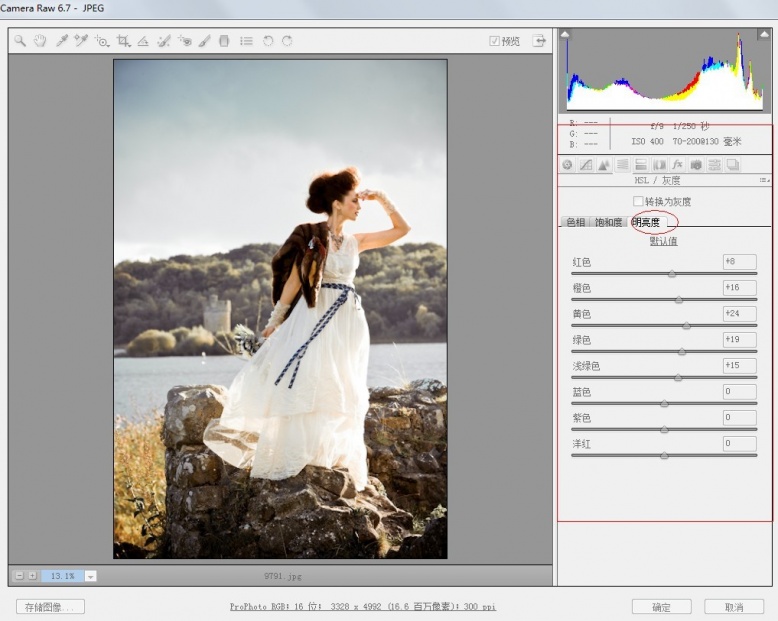
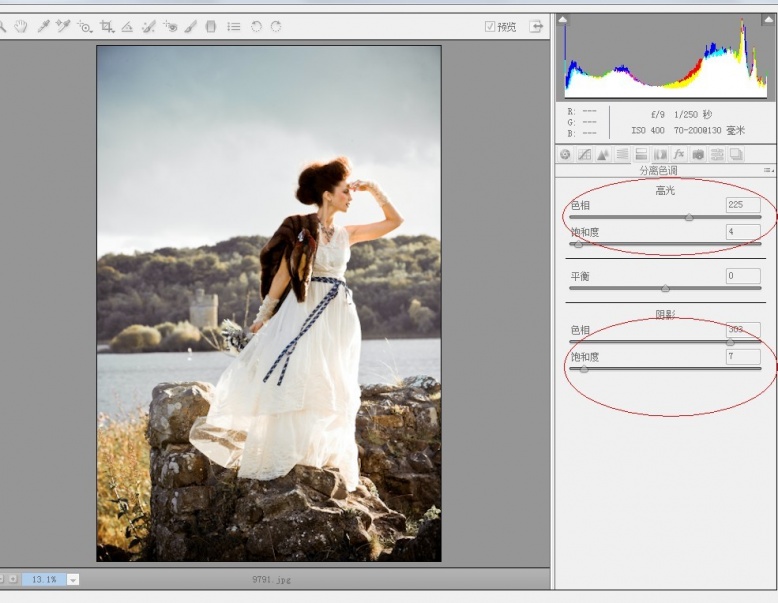
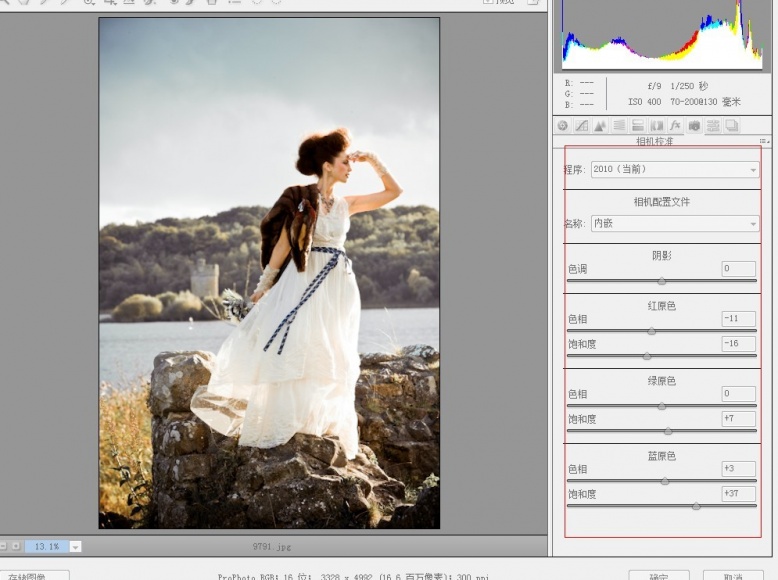
然后再回到RAW,对暴光作下调整,目的是调整暗部的细节,数值如下图:
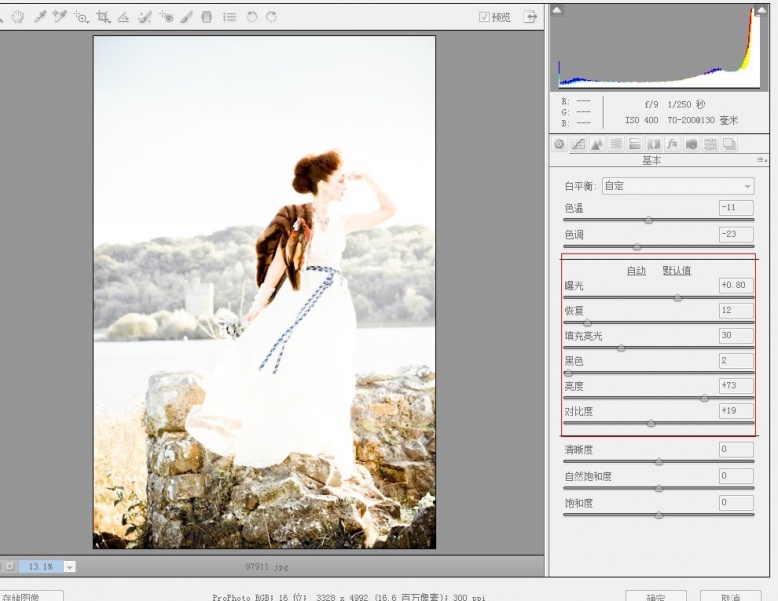
到此,本图在RAW里的调整就完成了。
四,接下来我们就回到PS对片子作色彩色调的进一步调整。
1,我感觉这个片子的意境应该加点凝重的效果,所以接下来,我先大致用可选颜色调了下。增加了暗部的蓝色。
数值如下:
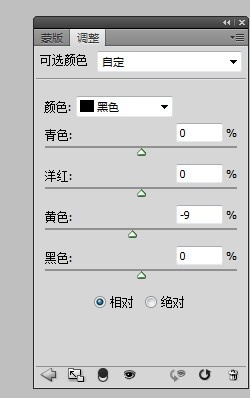
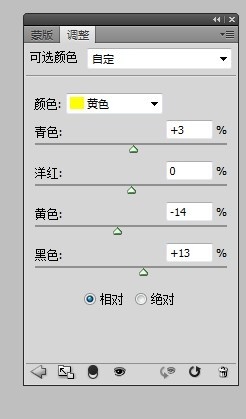
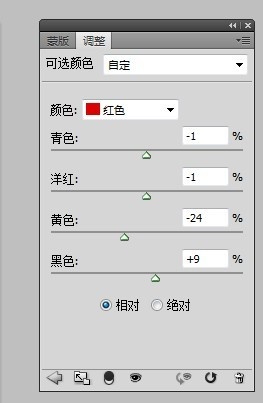
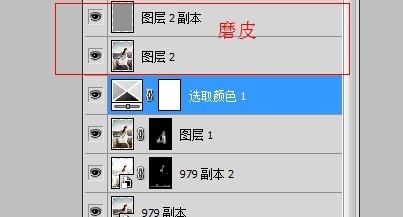
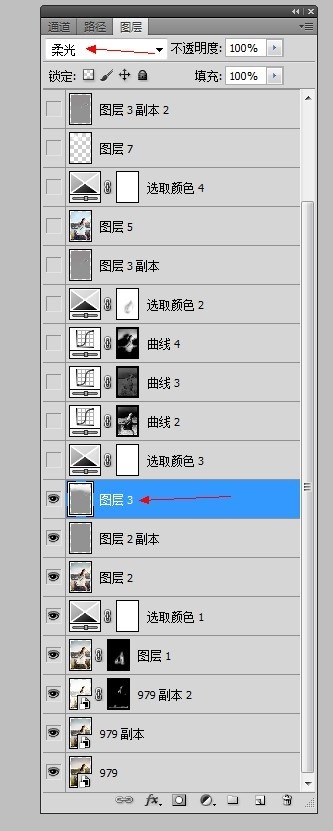
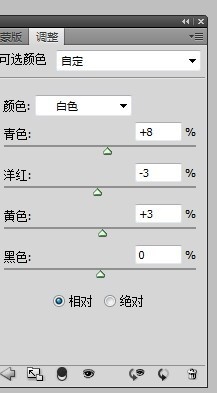
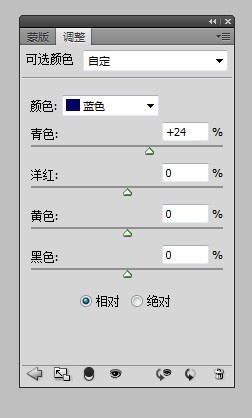
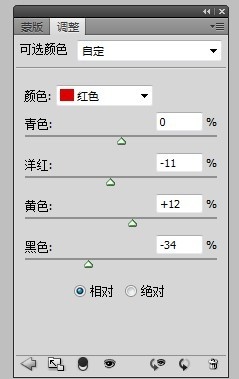
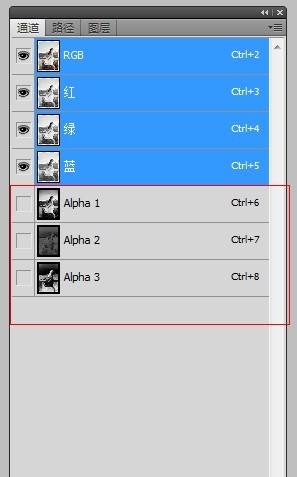


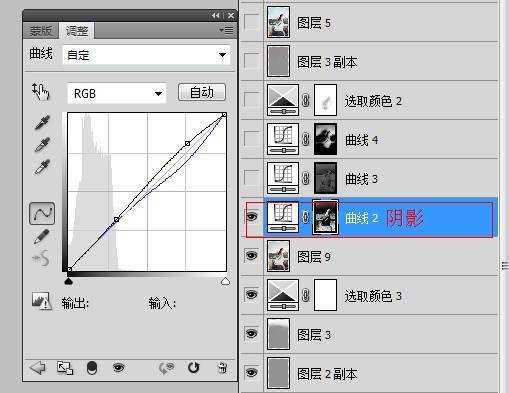
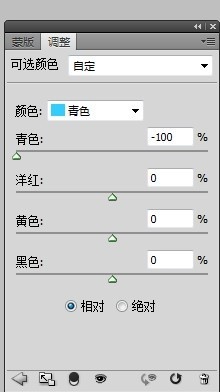
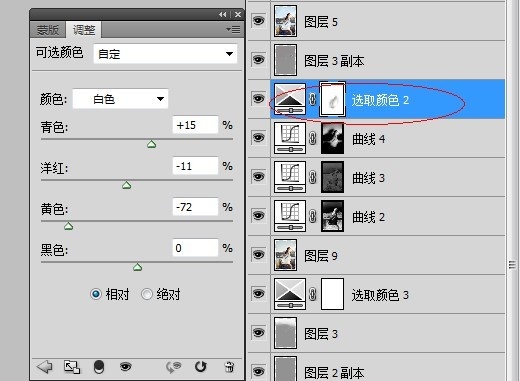
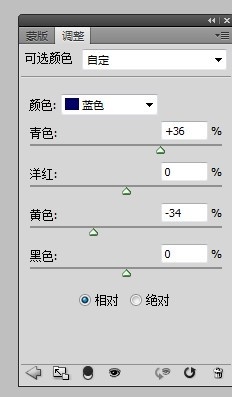
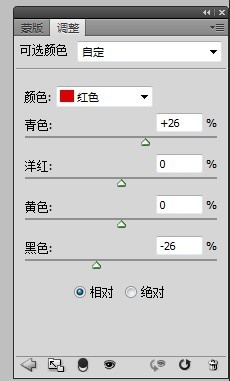
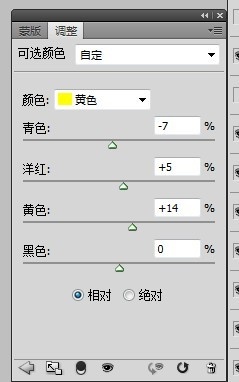
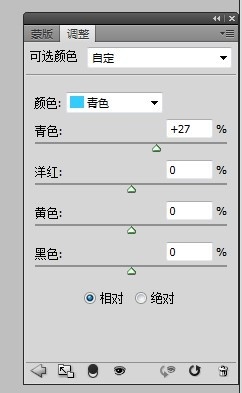
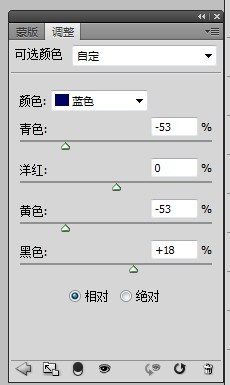
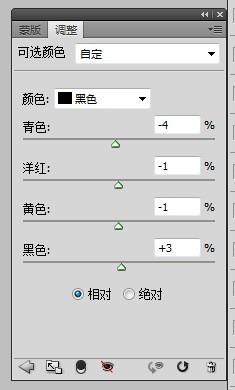
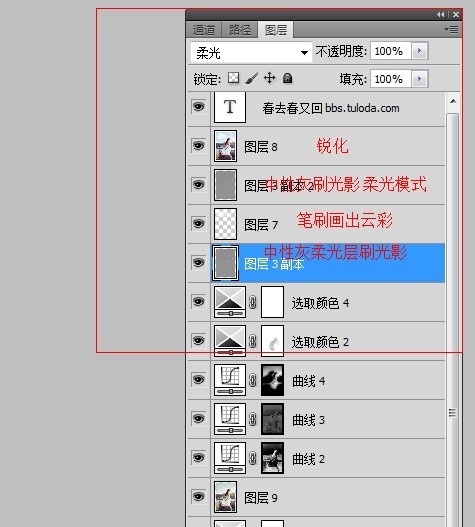

大家看下原图与效果图对比:



禁止TIFF文件→改成自动打开所有受支持的JPEG和自动打开所有受支持的TIFF。这样Camera Raw就能打开所有照片的格式
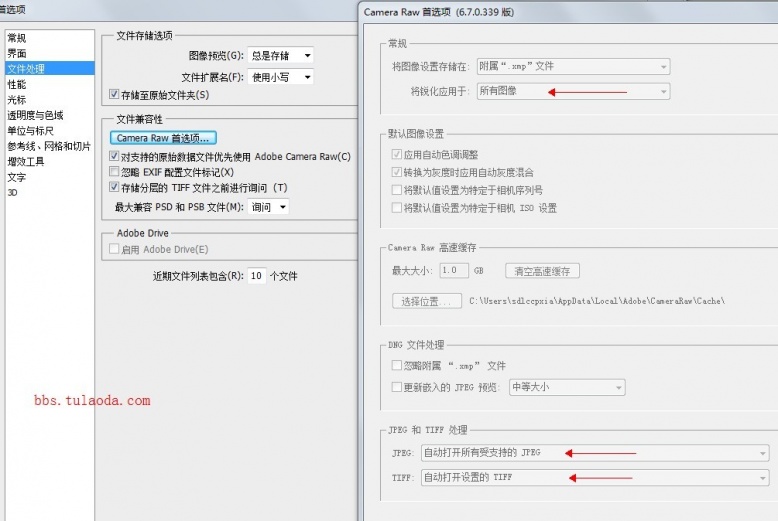
这样做的好处,是为以后返回RAW处理照片时提供方便。
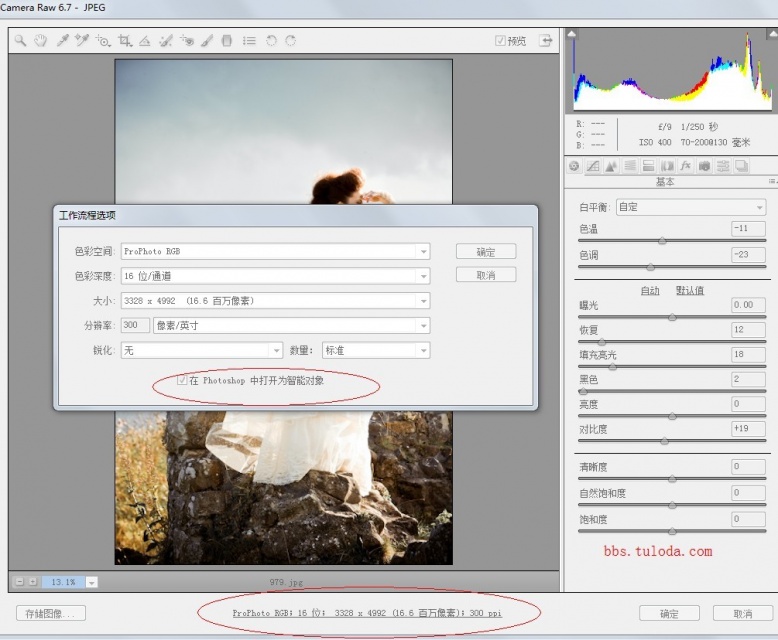
我们在这图层上对片子进行后期处理,而不影响原片的数据.
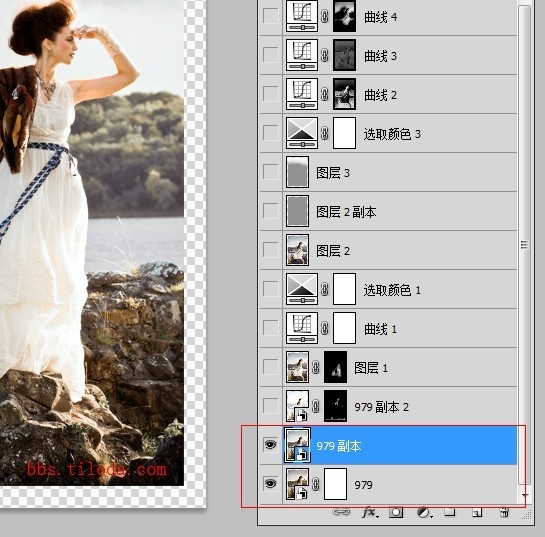
这样在PS里调整时,就会省好多力气)调整具体参数如下面的截图:
先分析下原片,原片暴光基本正常,所以我们对这些基本的参数不用作很大的调整。但是人物有肤色不透不亮,,天空也是偏灰,
我们就对这些作精细的调整。
1,在基本的操作项里白平衡选择自定就可以了。,其他的简单调下对比,数值如下图。
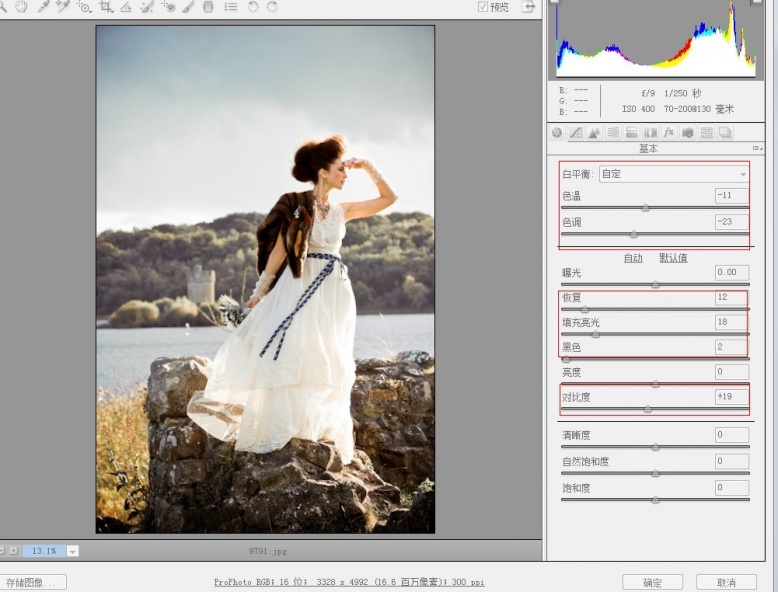
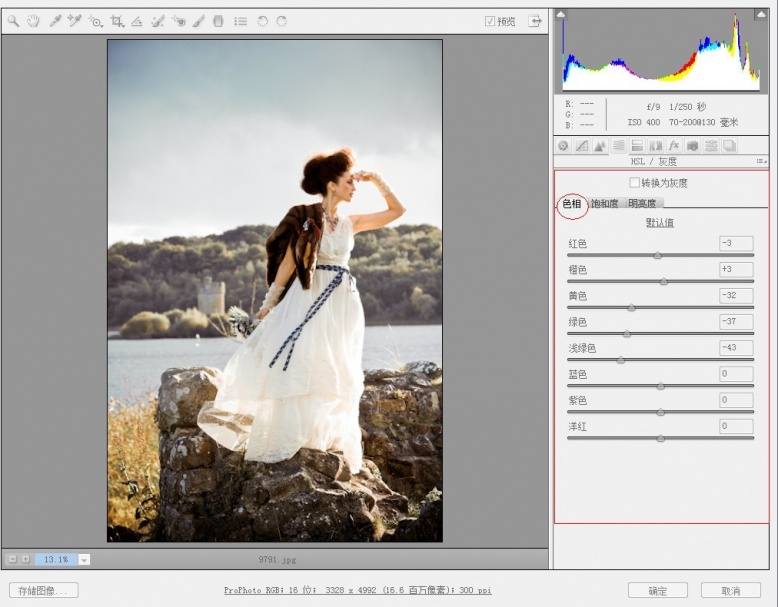
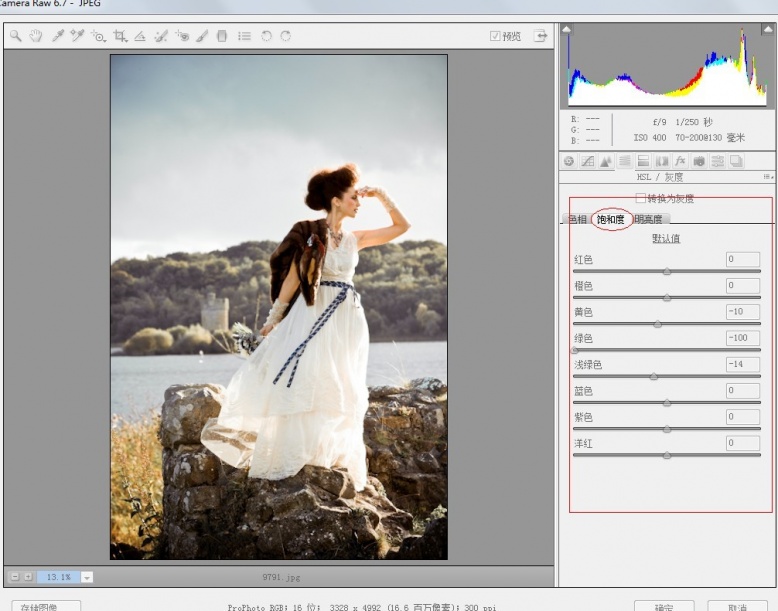
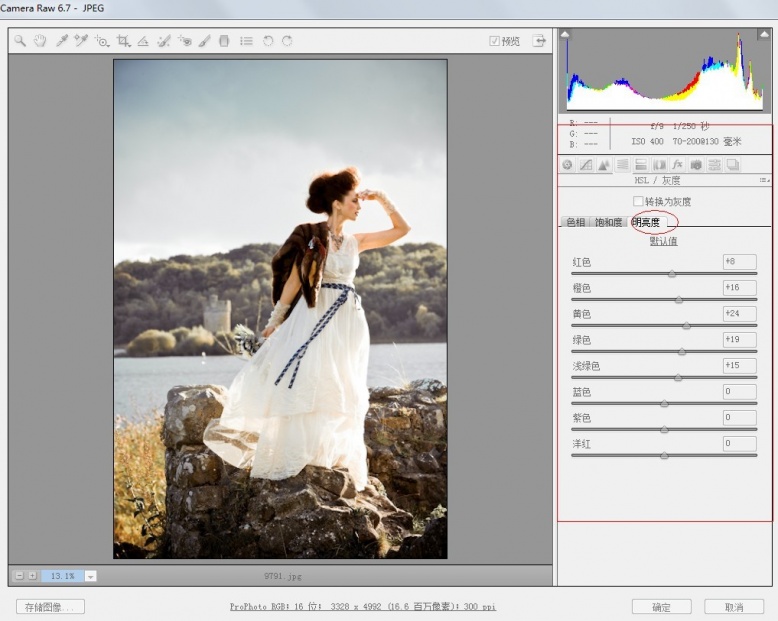
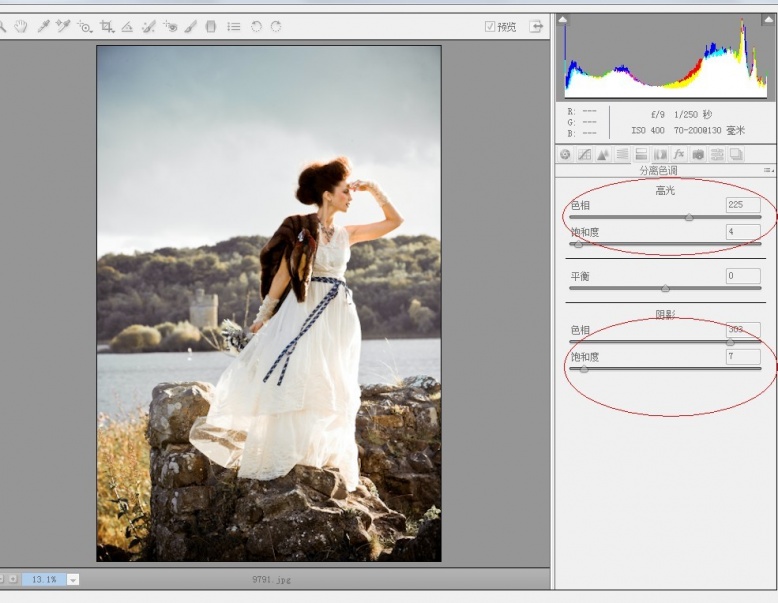
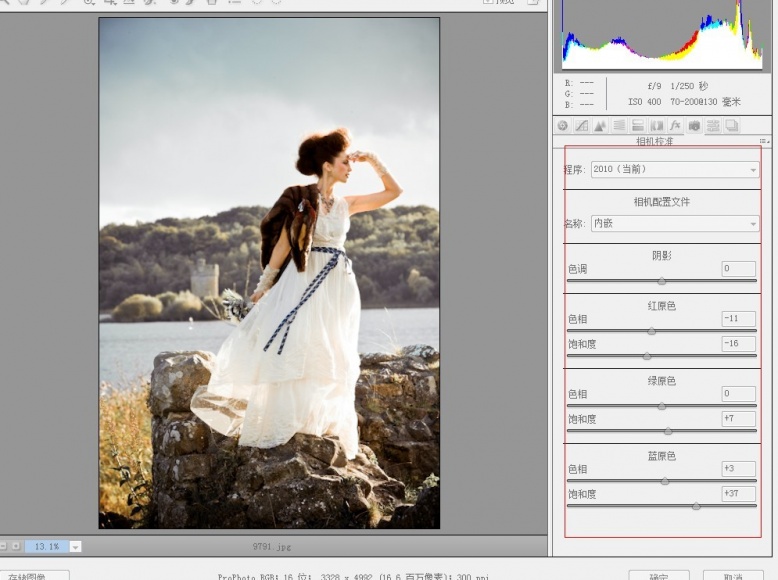
然后再回到RAW,对暴光作下调整,目的是调整暗部的细节,数值如下图:
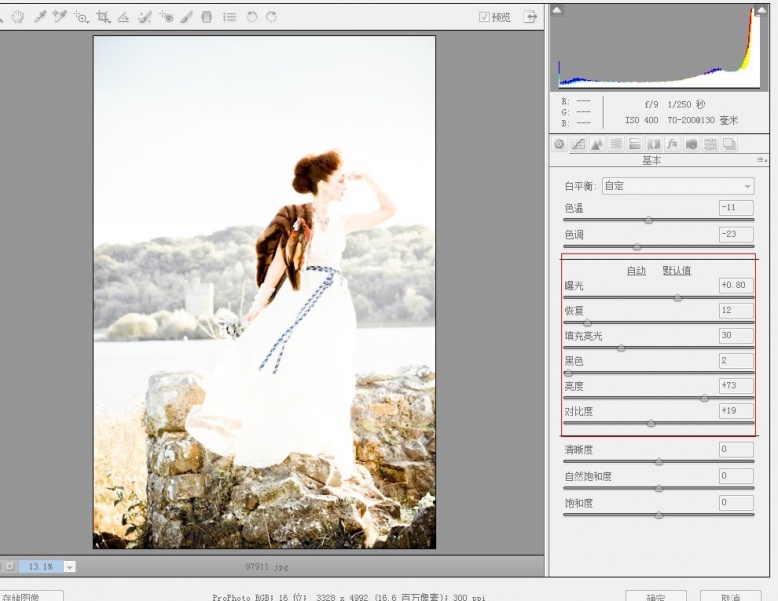
到此,本图在RAW里的调整就完成了。
四,接下来我们就回到PS对片子作色彩色调的进一步调整。
1,我感觉这个片子的意境应该加点凝重的效果,所以接下来,我先大致用可选颜色调了下。增加了暗部的蓝色。
数值如下: