公司在系统中大幅提升的系统稳定性以及超强安全性还是让许多人相当期待的,于是许多喜欢尝新的朋友纷纷耐不住性子,毫不犹豫地在自己的计算机中安装试用了Windows Server 2008系统。然而,还没有完全领略到Windows Server 2008系统的可靠稳定性和超强安全性,多数朋友就感觉到该系统使用起来比较生涩,完全找不到旧版本系统下的一气呵成的操作感觉,这是为什么呢?原来Windows Server 2008系统与以往系统有很大的不同,如果我们不能及时拨开该系统中的种种谜雾,自然就无法高效使用该系统了!
大家知道,在安装了Windows 系统的计算机中,我们可以执行字符串命令“shutdown -s -t 3600”,来让本地计算机系统延迟一小时自动关闭。不过,在安装了Windows Server 2008系统的计算机中,我们却不能直接使用字符串命令“shutdown -s -t 3600”,来实现延迟一小时自动关闭系统的目的,这是什么原因呢?将Windows Server 2008系统切换到命令行状态后,利用字符串命令“shutdown /?”来查看关机命令的参数说明时可以看到,Windows Server 2008系统环境中的关机命令带有的“-t”参数数值被系统默认限制为0-600,换句话说就是在Windows Server 2008系统环境下我们使用关机命令来关闭系统时,最大的延迟时间只能为10分钟,而无法达到延迟一个小时的目的。要是我们强行将shutdown命令的延迟时间设置为3600时,那么关机命令就会自动失效。
那么我们有没有办法让Windows Server 2008系统环境下的shutdown命令延迟时间设置为3600呢?答案是肯定的,我们可以利用该系统的任务计划功能来实现长时间延迟关机的目的,下面就是具体的实现操作步骤:
首先打开Windows Server 2008系统的“开始”菜单,从中依次点选“程序”/“附件”/“系统工具”/“任务计划程序”命令,进入任务计划程序列表窗口,在该列表窗口的右侧操作列表区域中单击“创建任务”选项,打开如图1所示的创建任务向导窗口;
其次单击该向导窗口中的“常规”标签,在对应的标签页面中设置好具体的计划任务名称,比方说这里我们可以将该任务的名称设置为“延迟关闭系统”;
接着单击“触发器”标签,在对应的标签设置页面中单击“新建”按钮,在其后弹出的新建触发器对话框中,将触发条件设置为“一次”,同时在这里的“高级设置”项目处选中“任务最多延迟时间(随机延迟)”选项,并且把延迟的时间设置为“1小时”,当然我们还可以将延迟时间设置得更长一些;
下面单击“操作”标签,在对应的标签设置页面中单击“新建”按钮,在其后弹出的新建操作对话框中,将字符串命令“shutdown -s”填写在“程序或脚本”文本框中;
在确认上面的各项参数都设置正确后,再单击图1窗口中的“确定”按钮,结束“延迟关闭系统”计划任务的创建操作,如此一来,当延迟时间期满后,Windows Server 2008系统就能自动执行关闭系统的操作了,这样的话就间接实现了长时间延迟关闭系统的目的了。
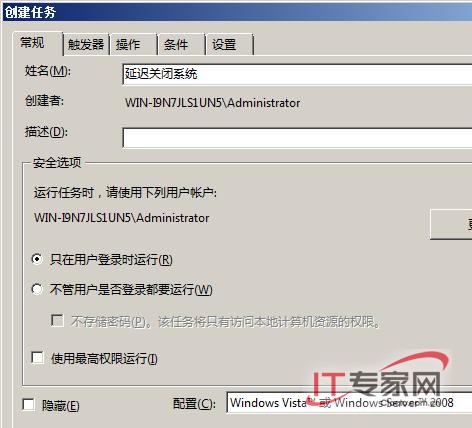
图 1
#p#
熟悉了Windows系统操作的朋友可能都知道,为了避免那些没有经过合法授权的操作会对本地计算机系统造成安全威胁,Windows Vista系统特意新增加了用户账号控制功能,即使我们日后以超级管理员权限登录进本地计算机系统,并在本地系统中执行一些有影响的操作时,例如修改本地计算机的系统还原参数,或者系统分区中删除、安装应用程序时,系统屏幕上仍然会弹出用户账号控制窗口,要求我们进行确认才能继续进行下面的操作。可是,在安装了Windows Server 2008系统的计算机中,我们发现即使使用普通用户账号在本地计算机系统中执行一些特殊操作时,也看不到屏幕上弹出用户账号控制窗口,这难道是Windows Server 2008系统取消了对未授权操作进行验证的功能了?
事实上,并不是这么回事。Windows Server 2008系统仍然还具有用户账号控制功能,只是在默认状态下该系统并没有将功能启用起来,这么一来我们在本地系统中执行一些特殊操作时,自然就看不到验证提示窗口了。如果我们想让Windows Server 2008系统恢复对未授权操作进行自动验证的功能时,我们可以按照如下步骤将该系统自带的用户账号控制功能启用起来:
首先打开Windows Server 2008系统的“开始”菜单,从中单击“运行”命令,打开本地系统的运行文本框,在其中输入字符串命令“msconfig”,单击“确定”按钮,打开Windows Server 2008系统的系统配置对话框;
其次单击该配置对话框中的“工具”标签,打开如图2所示的标签设置页面,从该页面的工具名称列表窗口中,选中“启用UAC”选项,再单击“启动”按钮,如此一来Windows Server 2008系统自带的用户账号控制功能就被成功启用了。日后,当我们在Windows Server 2008系统中无论使用什么权限的账号进行一些特殊操作时,都会看到用户账号控制提示界面了,这么一来那些未授权操作就不会威胁到本地服务器系统的安全性了。
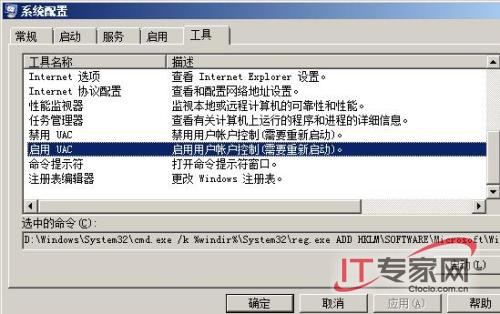
图 2
#p#
有时候,我们希望限制特定的用户只能在指定的时间内访问Windows Server 2008服务器系统,原本实现这样的控制目的并不是一件十分困难的事情,因为只要使用类似Windows Vista系统自带的家长控制功能,我们就能非常轻松地对标准用户账号登录时间、访问网站以及运行程序等权限进行随心所欲地控制。例如,单位领导希望设定让员工aaa账号在星期一到星期五正常上班时间禁止访问服务器,星期六、星期天休息时间可以访问本单位服务器时,我们完全可以使用类似Windows Vista系统自带的家长控制功能来实现这样的控制目的。可是,当我们打开Windows Server 2008服务器系统的用户账号管理窗口时,却发现找不到有关家长控制功能的“身影”,如此说来我们难道就无法在本地服务器系统中对aaa账号进行上述控制操作了?
答案是否定的!虽然Windows Server 2008服务器系统并没有直接在用户账号管理窗口中提供家长控制功能,不过我们可以在该服务器系统中稍微设置一下就能实现上述控制目的了。比方说,要是我们希望设定让员工aaa账号在星期一到星期五时间禁止访问服务器,星期六、星期天8:00-17:00休息时间可以访问本单位服务器时,就可以先打开Windows Server 2008系统的“开始”菜单,从中单击“运行”命令,打开本地系统的运行文本框,在其中输入字符串命令“cmd”,单击“确定”按钮,将Windows Server 2008系统切换到DOS命令行窗口;在该窗口的命令行提示符下输入字符串命令“net user aaa 333 /add /times:SA-SU,8:00-17:00 ”,单击回车键后(如图3所示),Windows Server 2008系统就会自动在本地计算机系统中创建一个aaa账号,该账号允许访问服务器系统的时间为星期六到星期天的8:00-17:00。
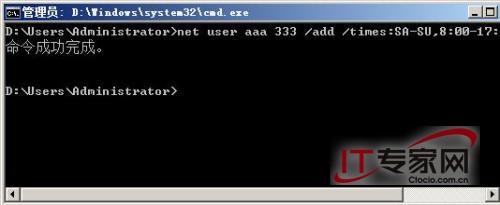
图 3
#p#
通常情况下,系统任务栏中的网络连接图标弹出提示说“已经连接到网络”时,那么对应计算机的网络连接应该处于通畅状态的;同时在旧版本计算机系统中,我们一旦看到“已经连接到网络”系统提示时,正常都能够顺利地上网访问网页内容。然而,当我们尝试将自己的计算机系统从Windows Server 2003升级为Windows Server 2008时,却发现以前的经验好像不怎么灵验了,因为在Windows Server 2008系统下我们明明已经将本地计算机连接到网络中了,但就是不能顺利地上网访问内容,这是什么原因呢?原来,与Windows Server 2003系统明显不同的是,Windows Server 2008系统在缺省状态下会优先使用TCP/IPv6协议对应的网络连接进行访问内容,事实上多数时候与TCP/IPv6协议对应的网络连接根本就不存在。
虽然Windows Server 2008系统新增加了通信协议,不过该系统却并没有协调好TCP/IPv4协议和TCP/IPv6协议之间的关系,从而造成找不到对应协议网络连接时系统不会弹出错误提示的现象发生,再加上目前许多网络设备还不能对TCP/IPv6协议进行有效支持,最终导致了网络连接出现自欺欺人的现象发生,面对这种奇怪的网络故障,许多初次接触Windows Server 2008系统的普通用户自然是无法应对了。其实,TCP/IPv6通信协议不但会对有线上网造成影响,而且还会干扰无线上网的连接稳定性。为了避免系统任务栏中的网络连接图标弹出虚假的提示信息,我们可以按照如下步骤将Windows Server 2008系统新增加的TCP/IPv6通信协议给临时关闭掉:
首先以超级管理员权限登录进Windows Server 2008服务器系统,在该系统桌面中单击“开始”按钮,从弹出的“开始”菜单中依次点选“设置”/“网络连接”命令,进入本地服务器系统的网络连接列表界面;
其次用鼠标右键单击目标本地连接图标,并执行快捷菜单中的“属性”命令,在其后出现的本地连接属性界面中单击“网络”标签,在对应的标签设置页面中我们会看到“Internet Protocol Version 6 (TCP/IPv6)”选项在缺省状态下已经被系统自动选中(如图4所示),这就意味着本地服务器系统在默认状态下已经将TCP/IPv6网络协议成功启用了;
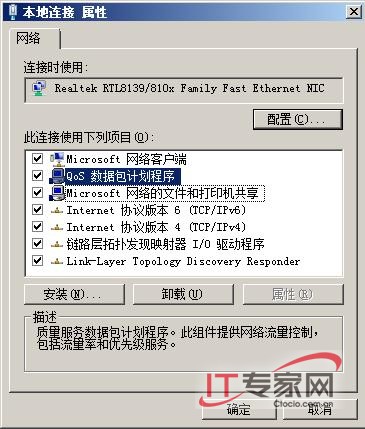
图 4
为了阻止这种网络协议对上网访问带来干扰,我们应该及时将该网络协议取消选中,再单击“确定”按钮结束本地连接属性设置操作,最后将本地服务器系统重新启动一下,如此一来Windows Server 2008服务器系统任务栏中的网络连接图标就能正确地向用户弹出网络连接状态信息了。

