【专家网独家】文件共享是企事业单位局域网应用的一个主要方面,基于此需要通常会搭建专门的共享服务器。其实,现在的企事业单位都有自己的Web服务器,如果采用的是基于Windows Server 2008的Web服务器平台,搭建专门的文件服务器并不是唯一的选择,我们可以借用Web通道实现文件共享。另外,就算有专门的共享服务器,这条基于Web的共享通道在共享服务器负载增加的情况下,可以实现分流或者直接代替已有的文件服务器,这样不仅带来性能的提升也避免了文件服务应过载而宕机。
1、实现思路
利用Windows Server 2008的新特性,对运行Web的服务器进行配置实现文件共享。通过移动共享配置将站点内容映射到一个文件服务器的存储,通过很简便的配置使得不同的服务器使用共享配置存储,而不需要做任何修改。
2、实现过程
为了使大家有更完整的了解,笔者搭建环境从头开始详细演示搭建这条Web通道的具体过程。笔者演示中的参数设置仅用于演示,大家在部署时可更加实际环境来设置。
(1).Web站点配置
创建新的应用程序池
以管理员(administrator)身份登录Web服务器,然后依次点击在“开始”→“管理工具”→“Internet信息服务(IIS)管理器”打开IIS 7管理器窗口。在“Internet信息服务(IIS)管理器”的左侧展开“Web”(服务器名),然后点击“应用程序池”,在“操作”面板,点击“添加应用程序池”,在“添加应用程序池”对话框中“名称”中输入“InternalWebSite“,然后点击“确定”退出。(图1)
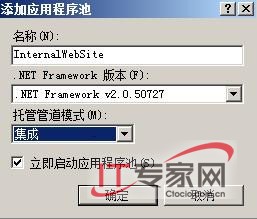
图1 添加本地应用池
创建新的站点
在“Internet信息服务(IIS)管理器”中展开“站点”,然后点击“Default Web Site”,右击“Default Web Site”,然后点击“删除”。在“确认删除”对话框,点击“是”。接下来,继续在“Internet信息服务(IIS)管理器”中点击“网站”,然后在操作菜单中点击“添加网站”,使用下列设置完成“添加网站”对话框,当输入完成后点击“确定”。其中“站点名称”为“InternalWebSite”,“物理路径”为“D:\InternalSite”,“绑定”为“默认值”。在动作面板中,点击“浏览 *:80 (http)”可打开Internet Explorer进行站点的解析,如果解析正确,说明配置成功,最后关闭IE浏览器即可。(图2)
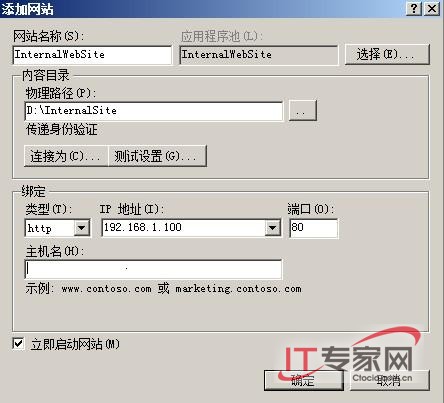
图2 配置站点
#p#
配置站点使用Windows集成身份验证
为了提高文件共享的安全性,同时也方便局域网用户,我们选中将站点配置成使用Windows集成身份验证。配置方法是:在“Internet信息服务(IIS)管理器”窗口中,展开“网站”,点击“InternalWebSite”在内容面板的“IIS”下点击“身份验证”,然后在操作面板,点击“打开功能”,在“身份验证”,点击“匿名身份验证”,然后在“操作“面板,点击“禁用”。在“身份验证”中点击“Windows身份验证”,然后在动作面板中点击“启用”即可。(图3)
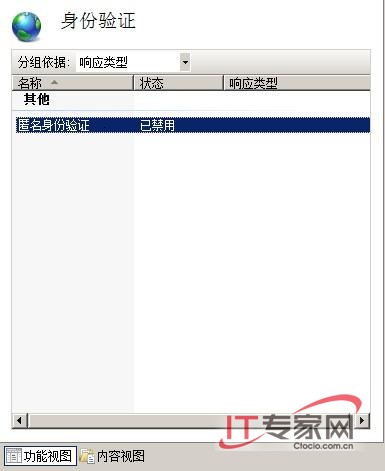
图3 身份验证
至此我们创建了一个用来文件共享的Web站点,并完成必要的配置。
(2).实现共享配置
为共享配置文件夹授权
下面我们需要为共享配置文件夹授权,通常情况下我们在文件夹服务器中进行授权就可以了。如果你们是环境是域环境的话,需要登录域控制器进行授权,当然这也是笔者推荐的方式,我们就以此为例进行演示。以域管理员登录域控制器,我们在D盘根目录中创建一个名为“Websites”的文件夹,然后在”文件”菜单点击“共享”弹出共享对话框。在“文件共享”对话框,点击“更改共享权限”,在“文件共享”对话框,输入“Web管理员组”,然后点击“添加”。接下来,将在“权限级别”为“Web管理员组”的权限为“参与者”。在“文件共享”对话框,输入“Web服务器组”,然后点击“添加”。在“权限级别”,更改”Web服务器组”的权限为“参与者”,然后点击“共享”。最后,点击“完成”关闭“文件共享”对话框。需要说明的时,这里的“Web管理员组”是笔者在域控制器中创建的一个用来进行Web服务器管理的组。通过组来授权比较方便,当然大家可根据实际情况为个别用户授权或者为其他的组授权。(图4)
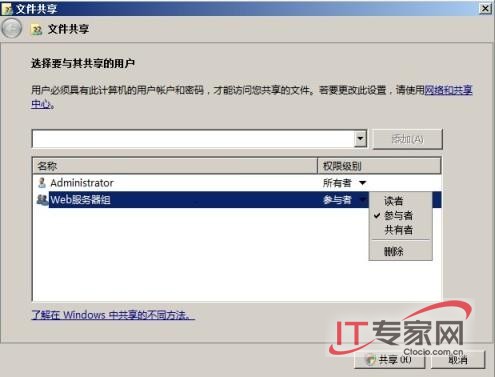
图4 共享权限
#p#
移动Web站点内容到共享文件服务器
下面我们需要将上面创建的Web站点的内容移动到共享文件服务器,以实现Web服务器和共享服务器的数据隔离。以管理员身份登录Web服务器,打开“Internet信息服务(IIS) 管理器”控制台窗口。在“Web”先展开“网站”,然后点击“InternalWebSite”,在“操作”面板中点击“停止”即停止该网站以便下面的操作。然后打开该站点目录即“D:\InternalSite”复制其内容,接下来执行“开始”→“运行”输入\\share\WebSites\Content\InternalSite打开共享服务器的共享目录,将刚才复制的内容粘贴进来(share为共享服务器)。在“Internet信息服务(IIS) 管理器”窗口中点击“InternalWebSite”,在“操作”面板中点击“基本设置”弹出“编辑网站”对话框,在该对话中设置网站的“物理路径”为“\\share\WebSites\Content\InternalSite”,然后点击“连接为”按钮,在“连接为”对话框中选择“特定用户”,点击“设置”在用户名中输入共享服务器管理员账户,然后在“密码”和“确认密码”中输入该账户的密码,然后点击“确定”关闭“连接为”对话框。接下来我们在“编辑网站”对话框中点击“测试连接”弹出对话框,点击“授权”查看“详细信息”下面的内容以确定设置无误。设置无误后,我们关闭“编辑网站”对话框,然后在“Internet信息服务(IIS) 管理器”窗口中选中“InternalWebSite”,在“操作”面板中点击“启动”即启动网站。(图5)
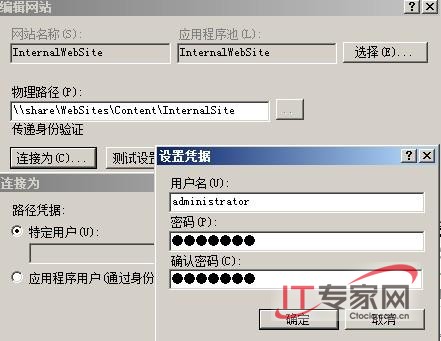
图5 移动文件共享
移动Web服务器配置到共享文件服务器
为了实现Web通道,我们最后还需要将Web的配置移动到文件共享服务器的对于目录下。还是在Web服务器中执行下面的操作:在“Internet信息服务(IIS)管理器”窗口中点击“Web”,在内容面板的功能视图中的“管理”下找到并点击“共享配置”,然后在”操作“面板点击“打开功能”。接下来,在“操作”面板中点击“导出配置”弹出对话框,在“导出配置”对话框中,“物理路径”输入“\\share\WebSites\Content\InternalSite”,在“加密密钥的密码”和“确认密码”输入文件服务器管理员密码,然后点击”确定“返回到上级对话框。在“导出配置”对话框,点击“确定”退出设置。在“内容面板”中点击“启用共享配置”弹出对话框,在“配置路径”下的“物理路径”中输入\\share\WebSites\Content\InternalSite,然后在“操作”面板点击“应用”即可。(图6)
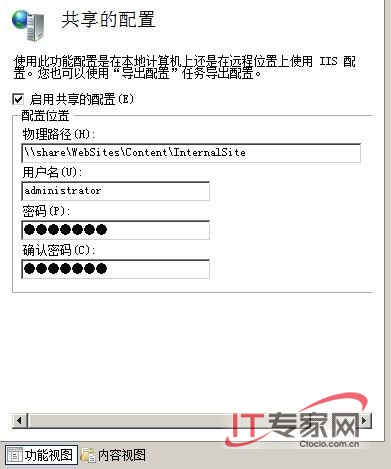
图6 移动文件共享配置
为了实现更高级别的安全的和隔离,应使用用户账户来替代计算机账户。当我们授予了计算机账户对共享文件夹的访问权限,也就意味着授予了使用该计算机账户的所有进程以相同级别的访问权限,所以务必要注意。接下来在“加密密钥的密码”对话框中输入文件服务器的管理员密码,然后点击“确定”即可。上述设置完毕后,我们回到“Internet信息服务(IIS)管理器”窗口在“连接”面板中点击“Web”,然后在“操作”面板,点击“重新启动”即重启Web站点即可。
#p#
(3).效果演示
基于Web的文件共享平台搭建完毕后,下面我们进行测试,在连接面板中展开“网站”,然后点击“InternalWebSite”,接下来在“操作”面板中点击“浏览*:80(http)”可打开IE浏览器,我们可以看到浏览器列出了文件服务器中的共享文件,点击可进行下载。说明上面的部署是成功的,在实际应用中,为了避免与Web冲突,我们可为该通道设置特定的IP或者设置不同于web的访问端口,这样局域网中的用于就可以通过“IP:端口”的形式通过IE来访问共享服务器中的文件了。(图7)
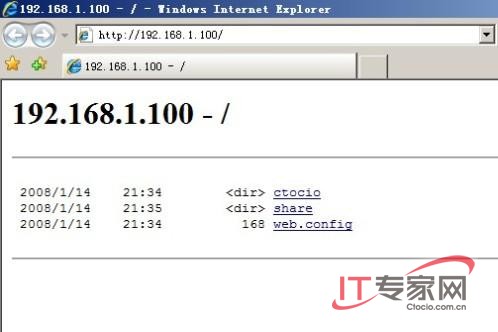
图7 Web模式共享设置成功
总结:上面的应用是对Windows Server 2008新特性灵活应用的一个范例,通道其打造的Web共享通道既挖掘了Web的潜力又提升了文件共享的性能。希望本文对于大家打开思路灵活应用Windows Server 2008有所帮助。

