win11远程桌面连接怎么打开? Win11远程桌面连接使用指南
脚本之家
Windows 11 的远程桌面功能可以让你直接操控另一台电脑,并在上面运行软件、管理系统设置,或者远程解决问题。被控制的电脑称为「远程桌面主机」,而控制端则称为「客户端计算机」。

默认情况下,远程桌面功能会使用远程桌面协议(RDP),通过TCP 3389端口传输数据。让你可以在 Windows、macOS、iOS 和 Android 设备上连接到 Windows 11 远程桌面主机,而且数据传输经过加密,十分安全可靠。
Windows 11 家庭版只能作为客户端计算机,不能作为远程桌面主机,也就是被控制端。详细区别请访问 Windows 11 家庭版与专业版功能对比。
启用 Windows 11 远程桌面连接(被控端)
为了确保安全,默认情况下,Windows 11 并不允许远程桌面连接,但可以通过以下 2 种方式打开该功能:
方法 1:通过「设置」
1、使用Windows + I快捷键打开「设置」,选择「系统」>「远程桌面」。
2、打开「远程桌面」开关。
3、建议保留默认开启的「要求设备使用网络级别身份验证连接(推荐)」设置。
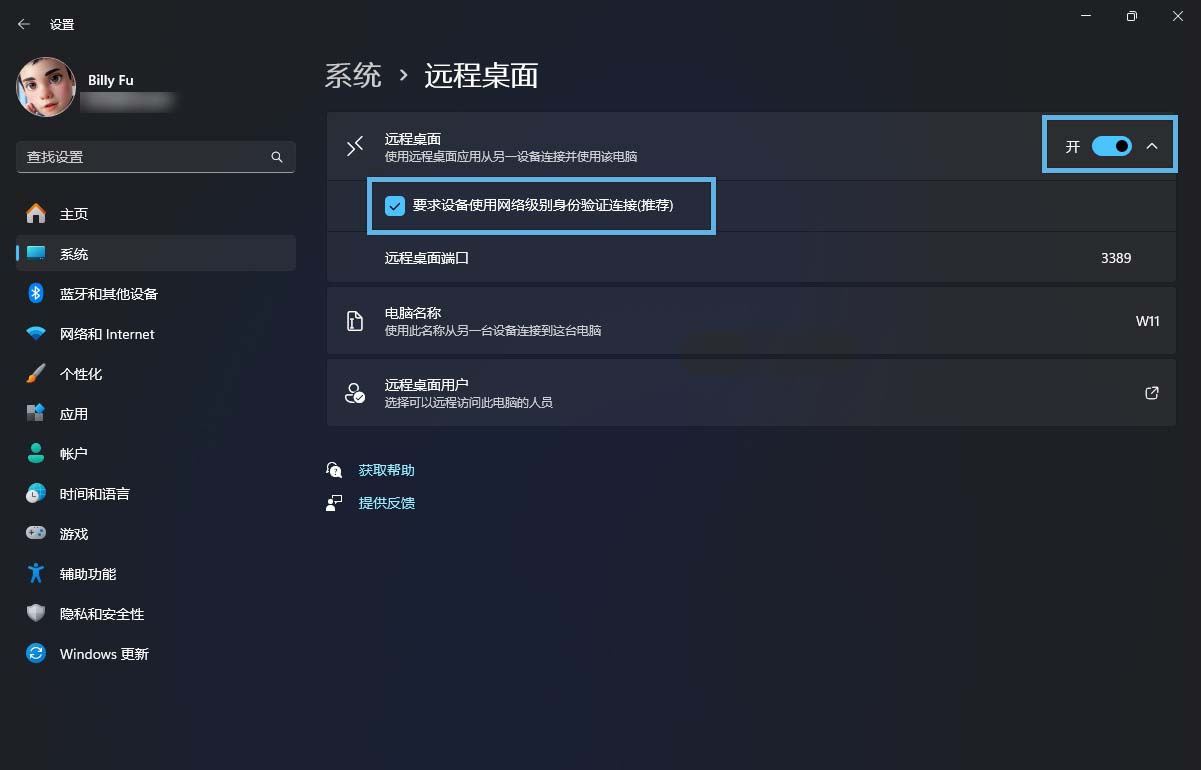
启用「远程桌面」开关
4、点击「远程桌面用户」,添加要允许进行远程连接的用户账户。
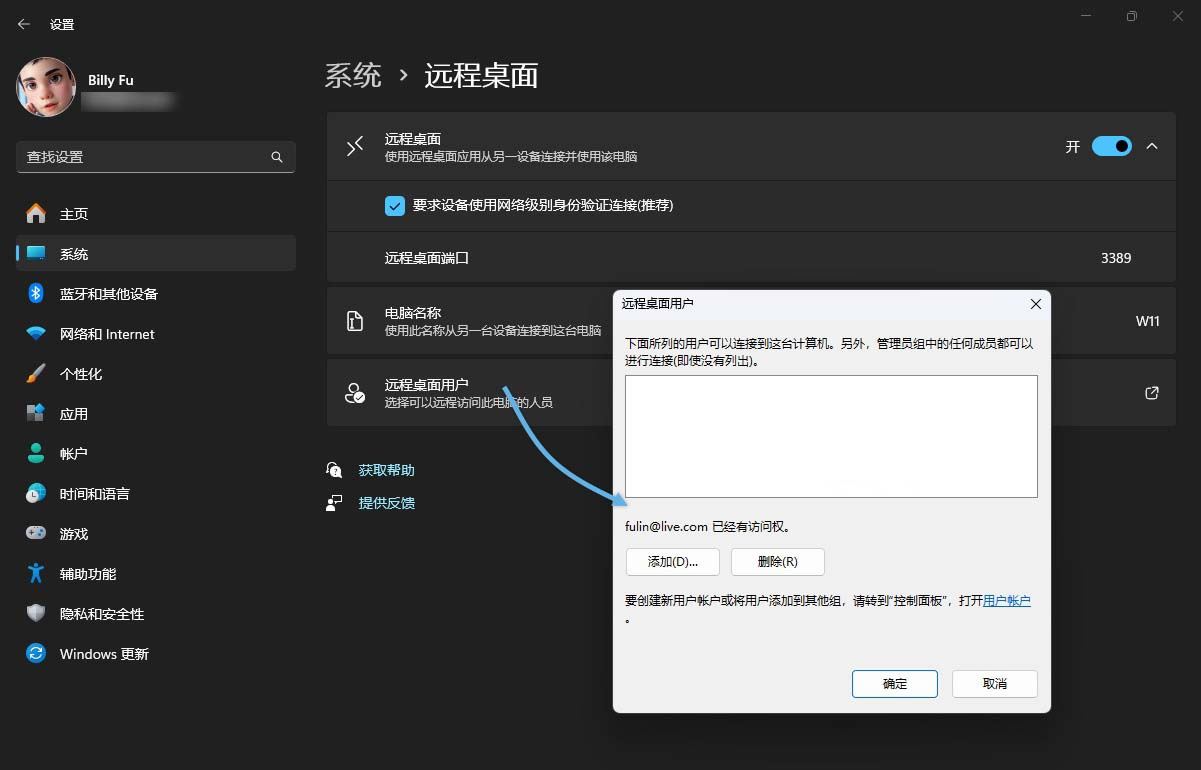
添加远程桌面用户
方法 2:通过「控制面板」
1、使用Windows + R快捷键打开「运行」对话框,执行control打开控制面板。
2、选择「系统和安全」>「允许远程访问」。
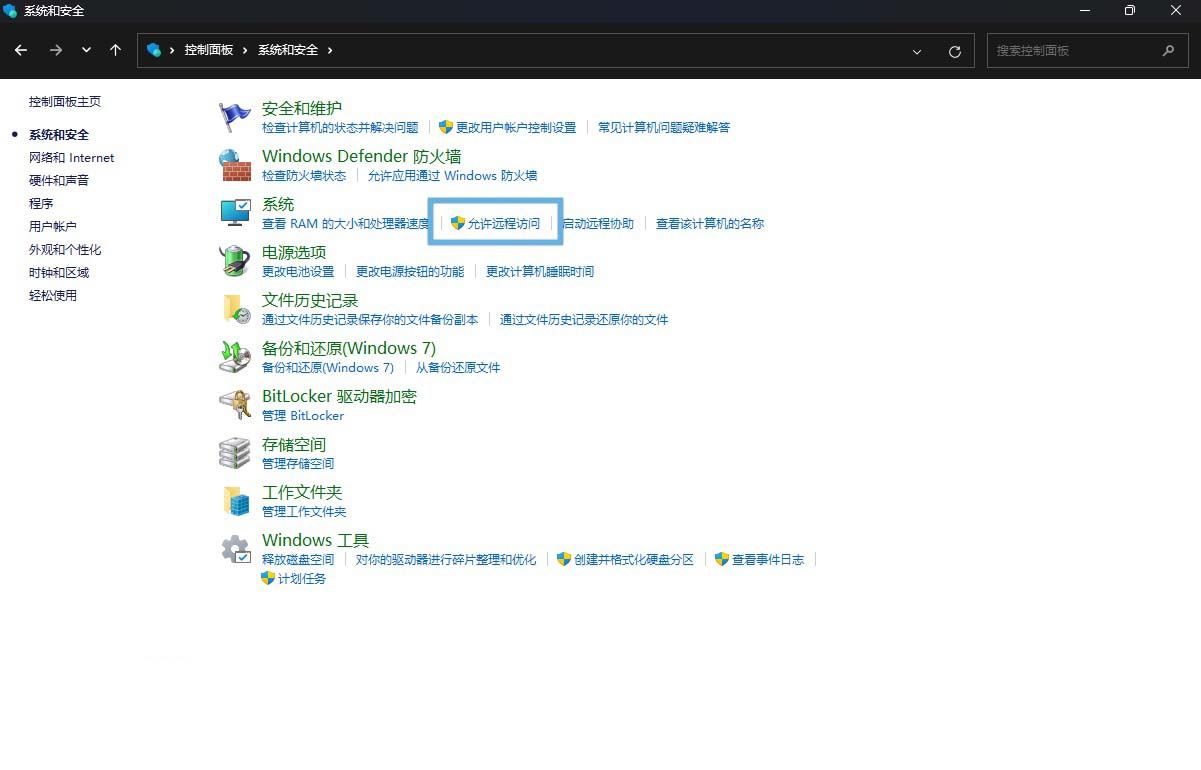
点击「允许远程访问」
3、在「远程桌面」区域中,选择「允许远程连接到此计算机」,并勾选「仅允许运行使用网络级别身份验证的远程桌面的计算机连接(建议)」。
4、点击「选择用户」,添加要允许进行远程连接的用户账户。
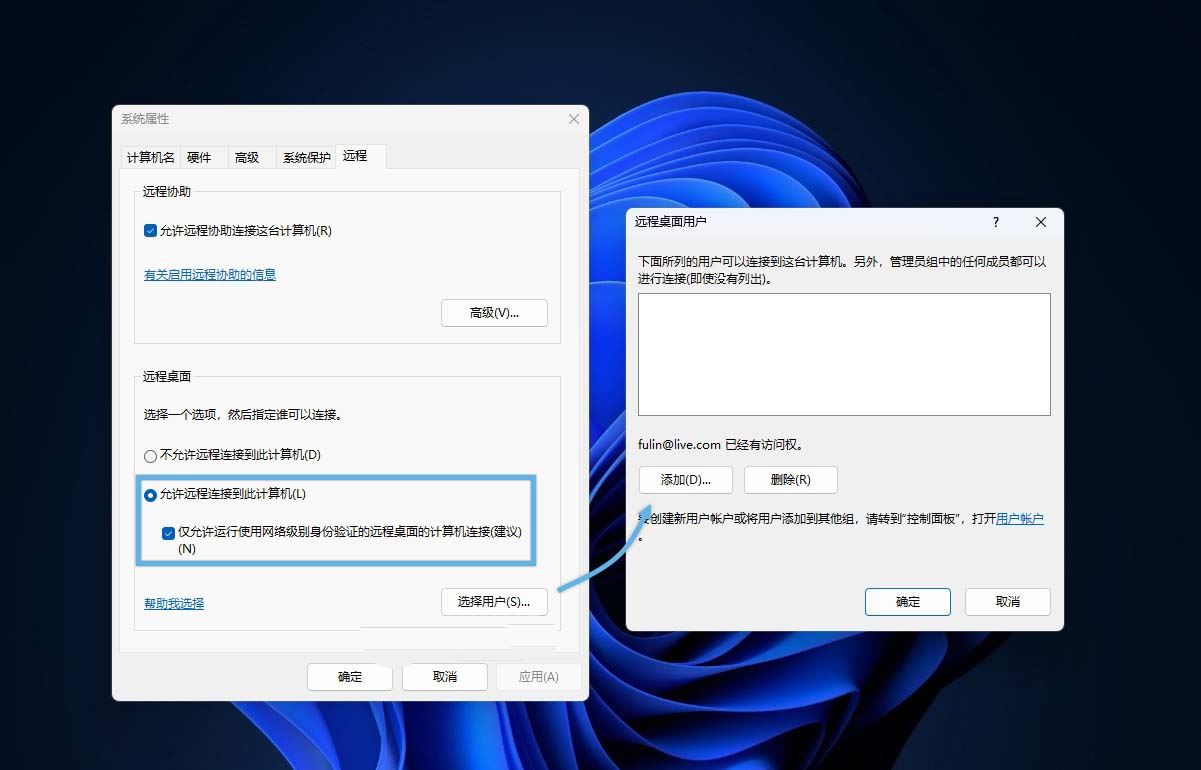
选择「允许远程连接到此计算机」并添加远程桌面用户
方法 3:通过组策略
1、按Windows + R快捷键打开「运行」对话框,执行gpedit.msc打开「本地组策略编辑器」。
2、在「计算机配置」>「管理模板」>「Windows 组件」>「远程桌面服务」>「远程桌面会话主机」>「连接」中,将「允许用户通过使用远程桌面服务进行远程连接」策略设置为「已启用」。

启用「允许用户通过使用远程桌面服务进行远程连接」策略
3、在「计算机配置」>「管理模板」>「Windows 组件」>「远程桌面服务」>「远程桌面会话主机」>「安全」中,将「要求使用网络级别的身份验证对远程连接的用户进行身份验证」策略设置为「已启用」。

启用「要求使用网络级别的身份验证对远程连接的用户进行身份验证」策略
4、右键点击「开始」菜单,选择「终端管理员」,执行gpupdate /force命令强制刷新组策略;或者重启电脑以应用配置。
方法 4:更改注册表
1、按Windows + R快捷键打开「运行」对话框,执行regedit打开注册表编辑器。
2、导航到以下路径:
HKEY_LOCAL_MACHINE\SYSTEM\CurrentControlSet\Control\Terminal Server
3、双击名为fDenyTSConnections的 DWORD (32 位) 值,并将其值设置为:
0:启用 RDP1:禁用 RDP

通过 fDenyTSConnections 注册表值启用或禁用远程桌面连接
授予用户远程登录权限
在启用了 RDP 功能之后,并不是所有用户都能自动获得远程登录权限。你需要手动为指定用户授予远程登录权限:
1、按Windows + R快捷键打开「运行」对话框,执行lusrmgr.msc打开「本地用户和组」。
2、在左侧选择「组」,然后双击右侧的Remote Desktop Users组。
3、点击「添加」按钮,将需要远程登录的用户加入这个组,授予其远程登录权限。

将用户添加到 Remote Desktop Users 组
在 Windows 防火墙中放行 RDP 连接
在「设置」或「控制面板」中启用 RDP 功能后,Windows 11 通常会自动在「Windows 防火墙」中放行 RDP 连接的入站协议和端口。你也可以手动检查或管理这些规则:
1、按Windows + R快捷键打开「运行」对话框,执行wf.msc打开「高级安全 Windows Defender 防火墙」。
2、在「入站规则」中,查看和管理 RDP 相关规则。

在 Windows 防火墙中管理远程桌面入站规则
当然,你也可以通过以下命令,快速放行 RDP:
- 命令提示符:
netsh advfirewall firewall set rule group="远程桌面" new enable=Yes

使用 netsh 命令放行远程桌面
- PowerShell:
Enable-NetFirewallRule -DisplayGroup "远程桌面"

使用 PowerShell 放行远程桌面
使用 mstsc 远程控制电脑(控制端)
方法 1:远程桌面连接命令
mstsc是 Windows 自带的远程桌面连接命令。在 Windows 11 中,mstsc 支持多种快捷参数,可以通过命令行快速配置和启动「远程桌面连接」应用。
1、按Windows + R快捷键打开「运行」对话框,执行mstsc直接打开「远程桌面连接」应用。
2、在「计算机」输入框中,输入远程电脑的名称或 IP 地址。
3、点击「连接」按钮,即可连接远程电脑。

「远程桌面连接」应用
「远程桌面连接」应用提供了丰富的配置选项,这里介绍 2 个常用功能:
- 允许我保存凭据:在「常规」选项卡中,输入用户名后,可以勾选「允许我保存凭据」。这样在下次连接时,系统会自动填充用户名和密码,无需重复输入。
- 本地资源:在连接窗口中点击「本地资源」选项卡,可以设置是否访问本地打印机、共享剪贴板内容,以及如何处理远程音频。

「常规」选项卡

「本地资源」选项卡
如前所述,如果你不想每次连接都进行参数配置,mstsc命令也支持多种快捷参数:
| 参数 | 描述 | 示例 |
|---|---|---|
/v:<主机[:端口]> | 指定远程主机的地址和端口 | mstsc /v:192.168.1.100 或 mstsc /v:example.com:3389 |
/admin | 以管理员身份连接 | mstsc /v:192.168.1.100 /admin |
/f | 启动远程桌面连接并进入全屏模式 | mstsc /v:192.168.1.100 /f |
/w:<宽度>/h:<高度> | 以指定分辨率打开(非全屏) | mstsc /v:192.168.1.100 /w:1280 /h:720 |
/multimon | 启用多显示器支持 | mstsc /v:192.168.1.100 /multimon |
<RDP文件路径> | 直接打开并连接指定的.rdp文件 | mstsc myconnection.rdp |
/edit <RDP文件> | 打开并编辑指定的.rdp文件 | mstsc /edit myconnection.rdp |
以上远程桌面连接命令支持组合使用,例如:
- 以管理员身份、全屏模式连接到 192.168.1.100:
mstsc /v:192.168.1.100 /f /admin
- 以 1024×768 分辨率连接到 example.com:
mstsc /v:example.com /w:1024 /h:768
- (补充)查看帮助文档:
mstsc /?

mstsc 远程桌面连接命令参数
方法 2:使用 Windows App 应用
此外,微软还为 Windows、macOS、iOS/iPadOS 和 Android 平台推出了「Windows App」应用,作为一站式远程桌面访问门户,极大的方便了你在手机、平板或 macOS 等平台上更安全地连接到 Windows 11 设备。

Windows App for macOS
修改远程桌面端口
修改 Windows 远程桌面(RDP)端口可以提升一定的安全性,你可以通过修改注册表来更改端口:
1、按Windows + R快捷键打开「运行」对话框,执行regedit打开注册表编辑器。
2、导航到以下路径:
HKEY_LOCAL_MACHINE\System\CurrentControlSet\Control\Terminal Server\WinStations\RDP-Tcp
3、双击名为PortNumber的 DWORD (32 位) 值,并将其「十进制」值修改成新的端口,例如3390。

通过 PortNumber 注册表值更改远程桌面端口
4、重启电脑,让新端口生效。
连接远程桌面(控制端)
Windows 11 自带的「远程桌面连接」应用,可以让你轻松访问远程电脑:
1、使用Windows + R快捷键打开「运行」对话框,执行mstsc打开「远程桌面连接」应用。
2、在「计算机」输入框中,输入远程电脑的名称或 IP 地址。
3、输入完成后,点击「连接」按钮,即可开始连接远程电脑。
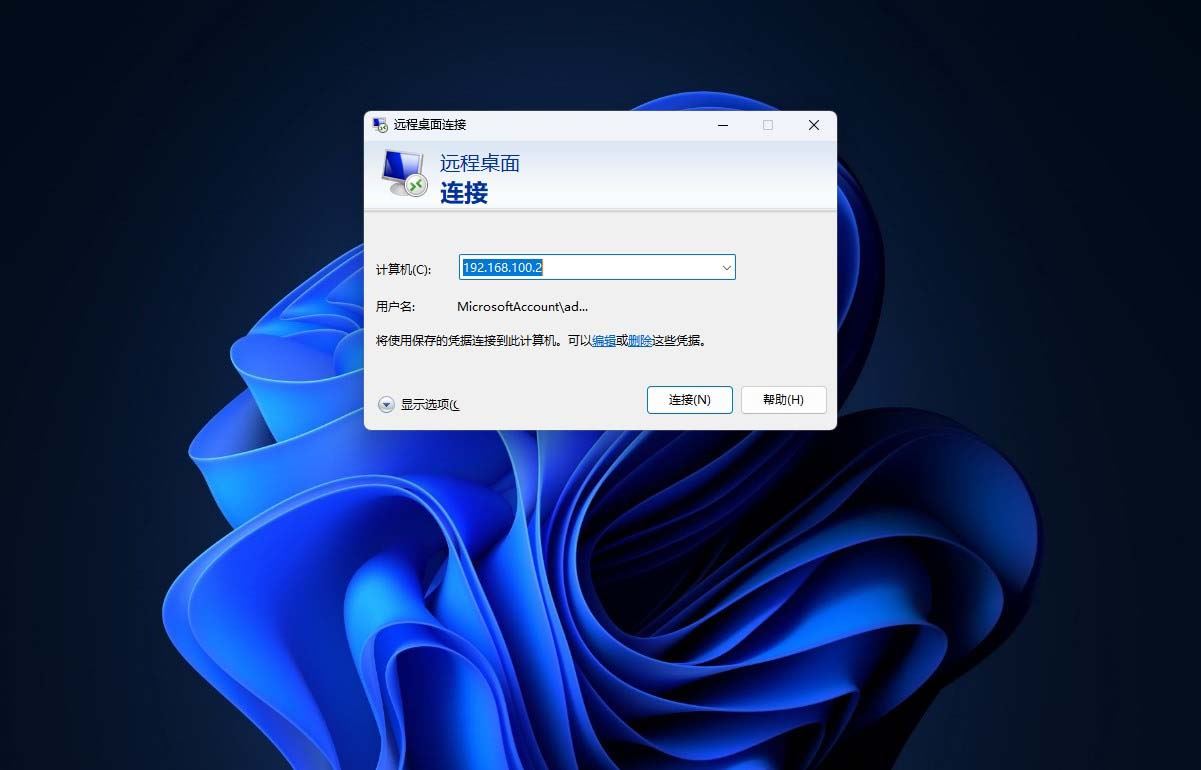
「远程桌面连接」应用
默认情况下,远程电脑的桌面会全屏显示,分辨率与客户端电脑相同。屏幕顶部中央会显示一个连接栏,方便你在本地桌面和远程桌面之间切换。你也可以点击图钉按钮固定连接栏。
「远程桌面连接」应用还提供了丰富的配置选项,这里介绍两个常用功能:
- 允许我保存凭据:在「常规」选项卡中,可以输入用户名并勾选「允许我保存凭据」。保存后,下次连接时,系统会自动填充这些信息,无需重复输入。
- 本地资源:在连接对话框中点击「本地资源」选项卡,可以设置是否访问本地打印机、共享剪贴板内容,以及如何处理远程音频。

「常规」选项卡

「本地资源」选项卡
此外,微软还为 Windows、macOS、iOS/iPadOS 和 Android/Chrome OS 提供了较新的「Microsoft 远程桌面」客户端,其中包含了一些「远程桌面连接」中没有的功能。你还可以使用最新的「Windows 应用」,安全地连接到 Windows 设备和应用。
注意事项
在使用 Windows 11 远程桌面连接时,有一些常见问题和注意事项,需要你留意:
- 如果你使用了老旧客户端,或者非微软官方的远程桌面应用,可能会遇到安全级别不兼容的问题。此时,你可以尝试关闭网络级别身份验证(NLA) ,再进行连接。
- 启用远程桌面功能后,系统会自动启动一个名为
TermService的服务,并监听TCP 3389端口。同时会在「Windows 防火墙」中自动添加入站规则,允许该端口接收经过验证的数据。如果你使用了第三方安全软件(如杀毒软件、防火墙等),可能需要手动放行TCP 3389端口。 - 默认情况下,当前用户以及所有属于
Administrators管理员组的账户,都拥有远程连接这台电脑的权限。 - 如果你使用了第三方安全软件,可能需要手动放行
TCP 3389端口。
常见问题:如何通过远程桌面连接到加入 Azure AD 的 Windows 11
以上就是Win11远程桌面连接使用指南,希望大家喜欢,请继续关注脚本之家。
相关推荐:
