win10电脑文件夹打开特别慢怎么回事 文件夹假死问题快速解决步骤
脚本之家
win10系统打开文件夹速度变慢是怎么办?大家在使用电脑一段时间后,有时候打开文件夹速度变得很慢,那么怎么才能让打开文件夹的速度恢复正常呢?又是什么原因造成的文件夹打开缓慢呢?其实这就是传说中的假死现象,遇到这种问题的文件夹通常是包含exe等可执行程序或者图片、视频等内容较多的文件夹。下面就让脚本之家小编给大家分享五种让文件夹打开速度变快的方法吧!
win10打开文件夹变慢的解决步骤:
【临时解决方法】
1、先说一下即时的解决方案,也就是你现在已经遇到了打开文件夹假死的问题,当时如何解决?

2、这时我们可以试一下重启Windows资源管理器,重启资源管理器之后,再重新打开文件夹,看假死现象是否已经解决。
方法一:某个文件夹打开慢解决方法
1.右击你打开速度慢的文件夹,然后选择【属性】

2.在打开的【属性】窗口选择【自定义】选项卡

3.打开优化此文件夹的下拉列表,我们会看到五个选项,一般情况下如果此文件夹中含有不同类型的文件,我们选择【常规】选项就行了,而如果里面全是图片文件,选择【图片】就行了,其他类似,设置完后点击【确定】退出

方法二:关闭文件缩略图
1.随便打开一个文件夹,依次选择【查看】选项卡>>【选项】

2.在打开的【文件夹选项】窗口选择【查看】选项卡,然后再高级设置组找到【在缩略图上显示文件图标】,并将前面的【✓】去掉,然后点击【应用】>>【确定】

3.桌面右击【此电脑】选择【属性】,在打开的窗口选择【高级系统设置】

4.然后在打开的【系统属性】窗口的性能组点击【设置】

5.在打开的窗口找到【显示缩略图,而不是显示图标】,并将前面复选框的【✓】去掉,点击【应用】后【确定】退出就完成了设置

方法三:关闭缩略图预览,在单独的进程中打开文件夹窗口
正如前面所说,出现打开文件夹假死问题的通常是一些含图片、视频较多的文件夹,那么我们可以试着关闭缩略图预览功能,看能否解决问题。操作方法如下:
1、打开“此电脑”或任意文件夹,然后在菜单栏切换到“查看”选项卡。如图:

2、点击“选项”图标打开“文件夹选项”窗口,切换到“查看”选项卡。如图:
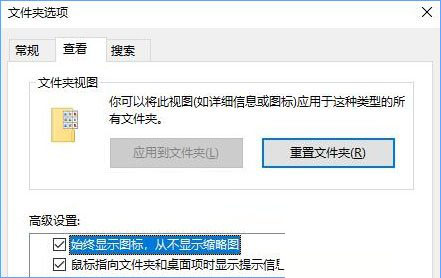
3、在下面的“高级设置区域”找到“始终显示图标,从不显示缩略图”选项,勾选它。

4、然后再勾选一项“在单独的进程中打开文件夹窗口”,确定。
方法四:关闭系统自带的Windows Defender安全中心或设置扫描排除项
Win10系统自带的Windows Defender杀毒软件在你打开一个文件夹时会自动进行扫描,如果该文件夹存在大量的exe等可执行程序,就会造成打开缓慢。
通常我们在安装第三方安全软件后,Windows Defender就会自动关闭。但是如果由于某些原因没有关闭,你也可以手动关闭Windows Defender杀毒软件。

另外,如果你还想用Windows Defender杀毒软件,则可以添加Windows Defender扫描排除项,把出现假死问题的文件夹添加到排除列表中,这样Windows Defender就不会再扫描该文件夹了。
方法五:取消对文件夹或驱动器中文件内容的索引
通过取消对文件夹或驱动器中文件内容的索引,可以提高打开文件夹的响应速度
1、取消对文件夹中文件内容的索引
在出现假死问题的文件夹上点击右键,选择“属性”,打开“***属性”窗口,在“常规”选项卡底部点击“高级”按钮,打开“高级属性”窗口。如图:

取消勾选“除了文件属性外,还允许索引此此文件夹中文件的内容”,确定。
2、取消对驱动器中文件内容的索引
在某个驱动器(本地磁盘)上点击右键,选择“属性”,打开属性窗口。如图:

在常规选项中找到底部的“除了文件属性外,还允许索引此驱动器上文件的内容”选项,取消勾选它,确定。
PS: 建议不要取消系统盘上的索引,费时较长且不一定成功。
以上就是脚本之家小编给大家分享的Win10打开文件夹出现假死现象是文件夹打开速度变慢的解决办法了,此外此篇教程能够帮助到你。
