Win10系统截图快捷键有哪些?Win10截图保存在哪里?
脚本之家
对于追求工作效率的朋友来说,使用截图快捷键显然是最方便的,很多朋友对于Win10截图快捷键是什么比较陌生,另外还有一些了解Win10截图快捷键,但不知道如何使用Win10截图快捷键保存所截图的图片。下面脚本之家小编详细介绍下Win10截图快捷键的使用方法,让大家可以快速上手。

Win10截图快捷键是什么 Win10截图保存在哪里?
Win10截图快捷键有两个:一个是全屏截图,另外一个是选择窗口截图,以下我们具体来看看。
■ Win10全屏截图快捷键:Prtsc键(位于键盘右上角),如下图所示。

Prtsc键在键盘中位置
Win10全屏截图快捷键,可以截图电脑屏幕的整个可以看到的区域,适合全屏使用。
■ Win10窗口截图快捷键:Alt + Prtsc 组合快捷键,需要先按住键盘中的【Alt】键不放,然后再按【Prtsc】,就可以实现打开的窗口截图。
比如,我们需要截图桌面中,打开的QQ界面,这个时候,我们可以先使用鼠标点击QQ面板空区域,选中QQ面板,然后在使用Alt+Prtsc组合快捷键截图,就可以只截图QQ面板部分,如下图所示。

窗口截图
Win10截图保存在哪里?
使用Win10截图快捷键截图后,我们是无法立即看到刚刚所截图的图片,在我的电脑中也找不到,这个时候,我们可以打开QQ聊天界面或者打开画图工具,将刚才截图粘贴进来,之后才可以保存快捷键截的图。
例如:笔者在Win10桌面中打开了一个小窗口浏览器,然后打开WWW.JB51.NET脚本之家网站,此次我要对整个屏幕进行截图,此时只要按一下键盘中的【Prtsc】键,然后立即打开开始菜单中的“画图”工具,如下图所示:
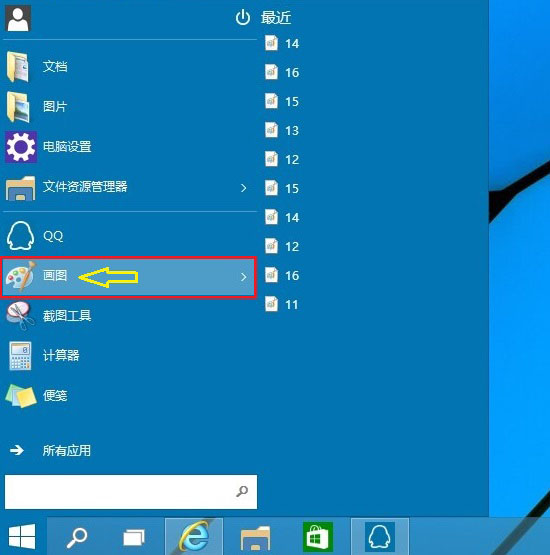
打开Win10画图工具后,我们再按键盘中的:Ctrl + V(粘贴)快捷键,就可以把我们刚才快捷键截图的图片,粘贴进来。如果觉得图片比较大的话,还可以使用画图工具修改,之后再点击左上角“文件”菜单中的保存或则另存为即可,如下图所示。

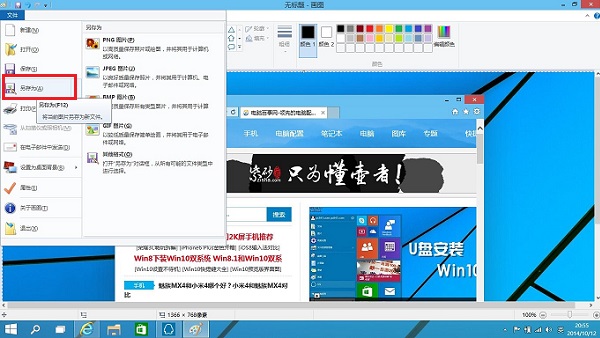
以上就是Win10截图快捷键是什么的介绍以及Win10截图如何保存的详细介绍,希望对大家有所帮助。本文的重点是如何保存快捷键截图的图片。
