Windows8系统自带的截图小工具介绍
脚本之家
知识点分析:
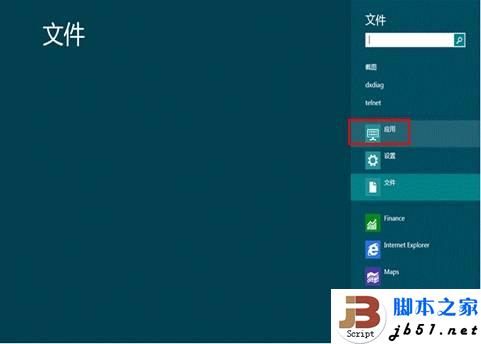
2、在应用里面点击截图工具启动截图。参见下图
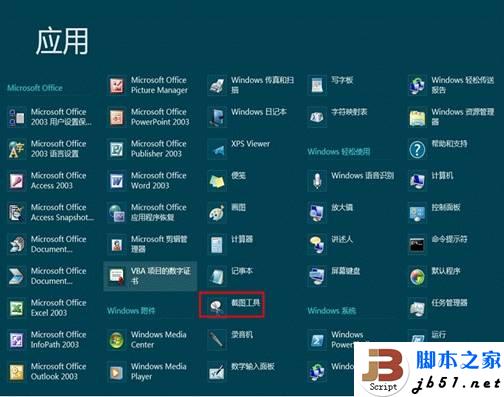
3、由于每次在应用里打开截图工具比较繁琐,可以在截图工具上右键选择固定到任务栏,以后就可以在任务栏里选择使用了。参见下图
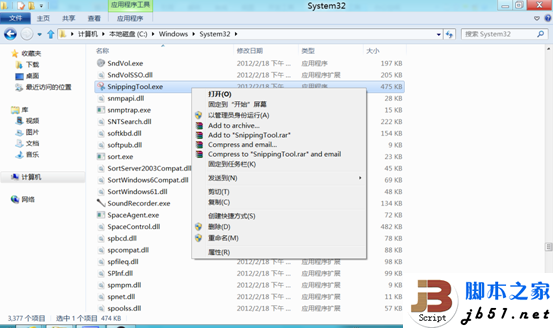
4、启动截图工具后,单击新建按钮,在下拉菜单中选择截图模式,有任意格式截图、矩形截图、窗口截图和全屏幕截图四种可选模式,可根据需求任选一种模式。如果选择任意格式截图或矩形截图,则需要按住鼠标左键,通过拖动鼠标选取合适的区域,然后放开鼠标左键完成截图;如果选择窗口截图,单击需要截取的窗口,就可以将窗口图像截取下来;如果选择了全屏截图,系统会自动截取当前屏幕全屏图像。参见下图
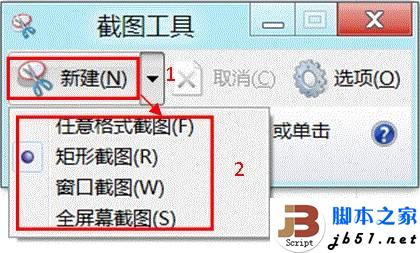
5、截取屏幕图像后,单击保存截图按钮,可以将截图保存到本地硬盘;单击复制按钮图像会暂时存放在系统剪贴板里,可以粘贴到office等文件中;单击发送截图按钮,则可以将截取的屏幕图像通过电子邮件发送出去;单击笔和荧光笔可以在图片上添加标注;用橡皮擦可以擦去错误的标注。参见下图。

1、系统下同时按住键盘上 Windows 和 F 键打开搜索菜单 ,点击应用。参见下图
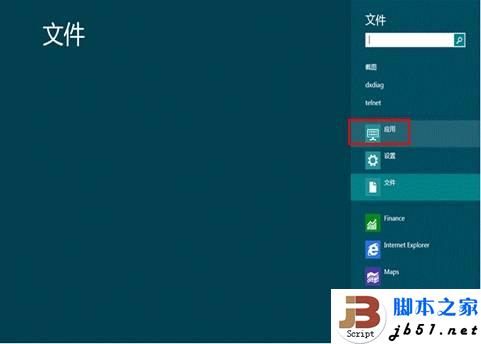
2、在应用里面点击截图工具启动截图。参见下图
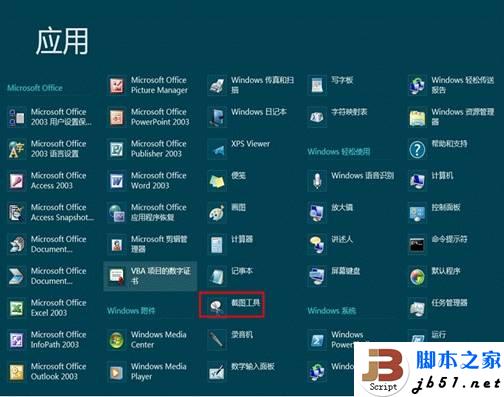
3、由于每次在应用里打开截图工具比较繁琐,可以在截图工具上右键选择固定到任务栏,以后就可以在任务栏里选择使用了。参见下图
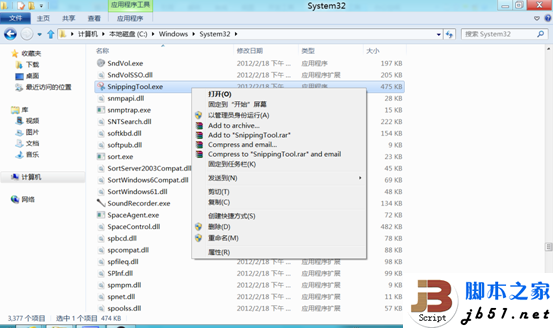
4、启动截图工具后,单击新建按钮,在下拉菜单中选择截图模式,有任意格式截图、矩形截图、窗口截图和全屏幕截图四种可选模式,可根据需求任选一种模式。如果选择任意格式截图或矩形截图,则需要按住鼠标左键,通过拖动鼠标选取合适的区域,然后放开鼠标左键完成截图;如果选择窗口截图,单击需要截取的窗口,就可以将窗口图像截取下来;如果选择了全屏截图,系统会自动截取当前屏幕全屏图像。参见下图
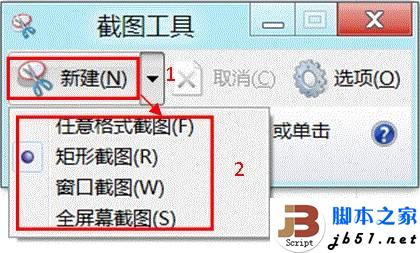
5、截取屏幕图像后,单击保存截图按钮,可以将截图保存到本地硬盘;单击复制按钮图像会暂时存放在系统剪贴板里,可以粘贴到office等文件中;单击发送截图按钮,则可以将截取的屏幕图像通过电子邮件发送出去;单击笔和荧光笔可以在图片上添加标注;用橡皮擦可以擦去错误的标注。参见下图。

