操作系统 > Ubuntu/Debian >
Ubuntu怎么安装VMware Tools? vmware tools安装详细图文教程
脚本之家
VMware Tools如何安装?这是虚拟机中一款超级增强工具,相当于VirtualBox中的增强功能,是VMware提供的增强虚拟显卡和硬盘性能、以及同步虚拟机与主机时钟的驱动程序。那么如何成功安装呢?下面小编就来为大家介绍一下具体教程吧。
安装步骤
1、打开Ubuntu系统,在VMware菜单栏里点击虚拟机选项,找到安装VMware tools选项。

2、如若该选项为灰色,关闭客户机,重新打开虚拟机编辑设置选项,将启动项选为镜像系统启动。
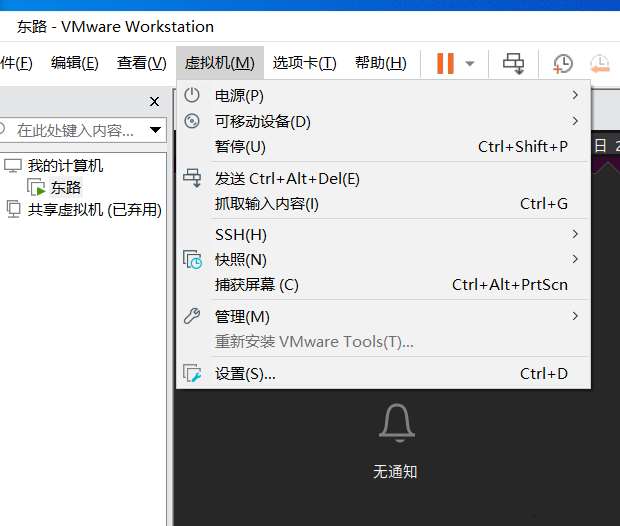
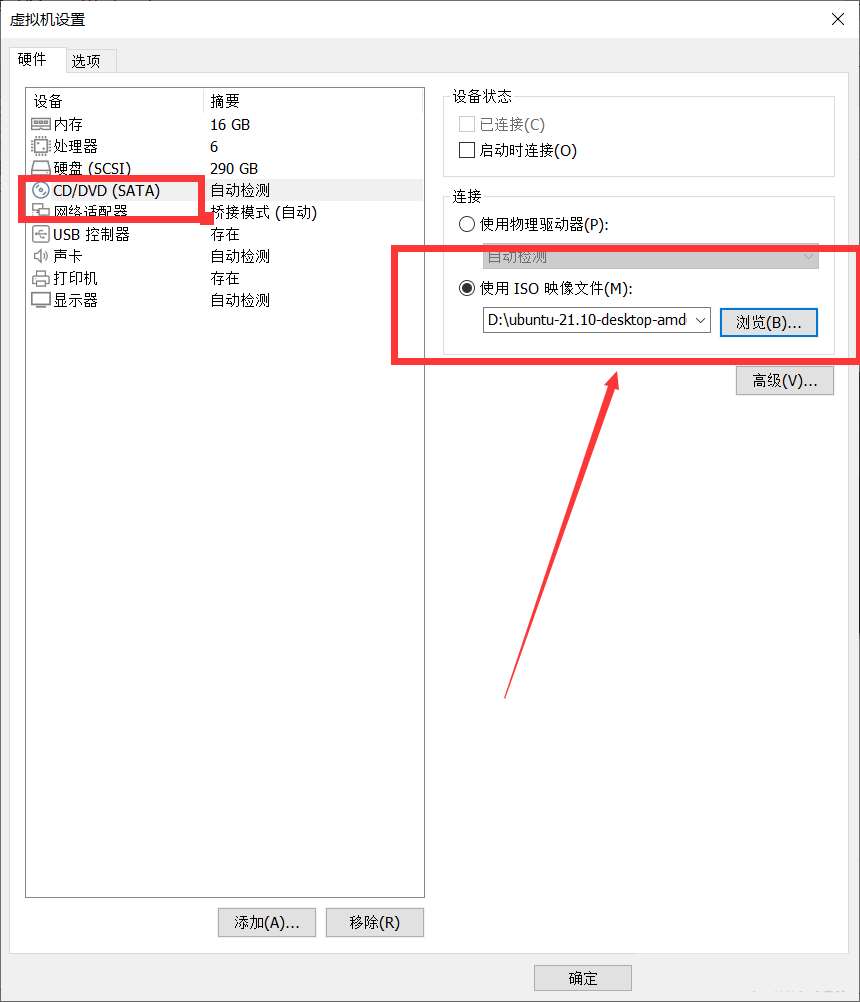
3、再次打开系统,此时再回到上述①步骤,会发现该选项已经变成了黑色可选状态。点击该选项在弹出菜单框中点击确认。

4、然后进入系统,在右边任务栏中找到DVD图标,打开后找到VMware Tools压缩文件,并将其复制到桌面。

5、解压复制到桌面的压缩文件。
21版本可以选中压缩包右击,选择提取到此处。
此前版本可使用命令解压:tar -zxvf VMwareTools-10.3.22-15902021.tar.gz。

6、进入解压完成的文件夹:cd vmware-tools-distrib。
ls:命令查看文件夹下的文件。

7、执行文件夹下的可执行文件,命令:sudo 。/vmware-install.pl。
8、然后重启系统。

9、重启系统后设置虚拟机窗口为自动适应。

10、查看窗口是否自适应大小。

11、文件可在主机与虚拟机之间自由复制粘贴。其他效果便不在演示啦。
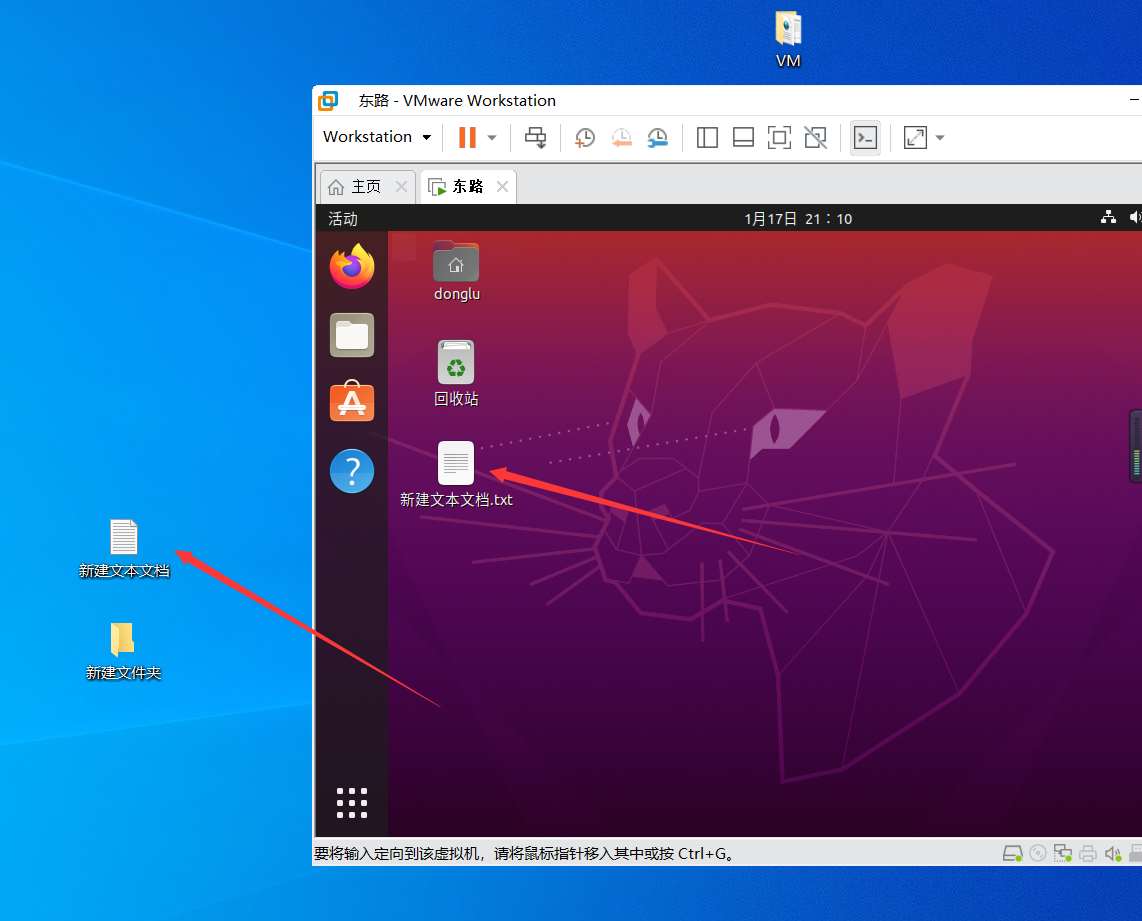
VMware Tools主要特点包括:
- 1. 提高虚拟机性能:VMware Tools可以优化虚拟机的CPU、内存、磁盘等资源的使用,提升虚拟机的性能和响应速度。
- 2. 支持文件共享:VMware Tools可以在虚拟机和主机之间共享文件和文件夹,方便用户在虚拟机和主机之间传输文件。
- 3. 支持屏幕分辨率调整:VMware Tools可以自动调整虚拟机的屏幕分辨率,适应不同的显示器和操作系统环境。
- 4. 提供时间同步功能:VMware Tools可以和主机同步时间,保证虚拟机的系统时间与主机的系统时间保持一致。
- 5. 支持剪贴板共享:VMware Tools可以实现虚拟机和主机之间剪贴板的共享,让用户可以在虚拟机和主机之间方便地复制和粘贴文本和图像。
- 6. 增强虚拟机安全性:VMware Tools可以提高虚拟机的安全性,包括加强虚拟机的防病毒能力和网络安全能力等。
- 7. 提供虚拟机管理功能:VMware Tools可以提供虚拟机的管理功能,包括虚拟机的快照、备份、恢复等功能,方便用户对虚拟机进行管理和维护。
以上就是ubuntu中vmware tools安装详细图文教程,希望大家喜欢,请继续关注脚本之家。
相关推荐:
