mac移动硬盘分区怎么分的? 一文教你快速给Mac移动硬盘分区技巧
脚本之家
“我新买了一个移动硬盘,打算用这个移动硬盘在我的Mac电脑中安装一个Windows 10系统和设置一个备份分区,想请问一下大家Mac移动硬盘分区该怎么操作呢?有点急,求帮助,谢谢了!”
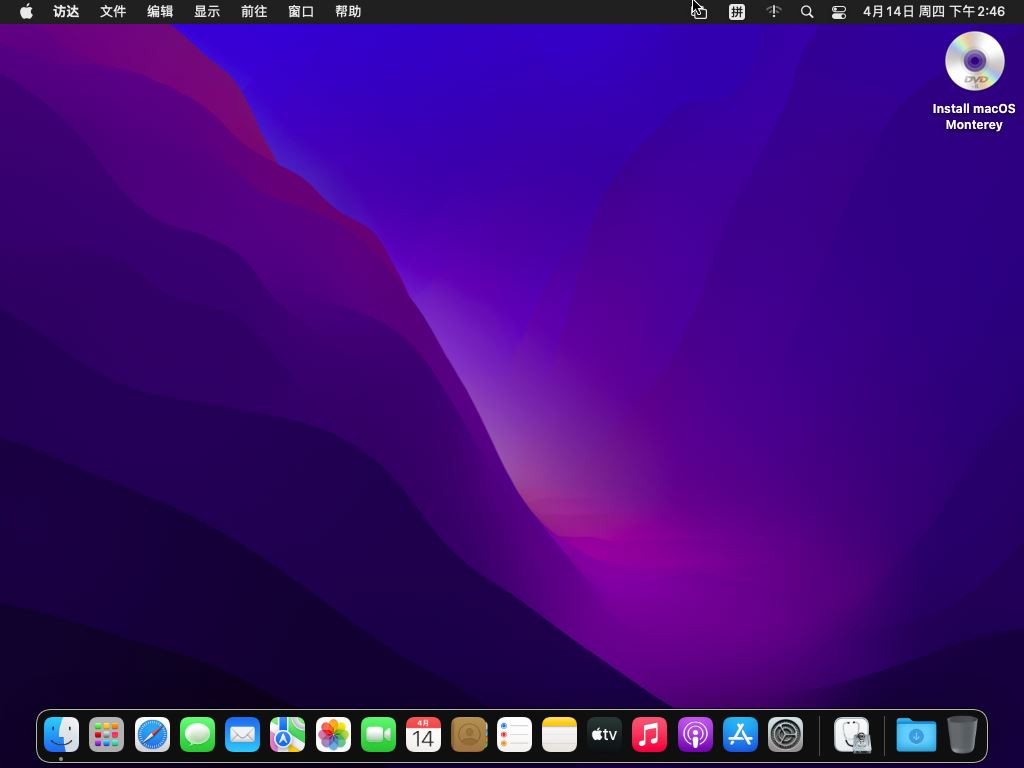
MacOS的文件管理模式跟Windows不一样,也没有C盘、D盘的概念,通常情况下是不需要进行分区的,但是,Mac安装Windows双系统是肯定要分区的,因为两种系统需要的磁盘格式不一样。那么Mac怎么给移动硬盘分区呢?继续阅读本文,了解Mac移动硬盘分区的详细步骤。
Mac怎么给移动硬盘分区?
如果你的移动硬盘里有重要文件,建议你提前备份移动硬盘避免数据丢失,然后才在设备上创建新分区。Mac磁盘分区的具体步骤如下:
1. 将移动硬盘连接到Mac电脑,在电脑的屏幕的左下角找到启动台,点击启动台进去以后找到其他文件夹。
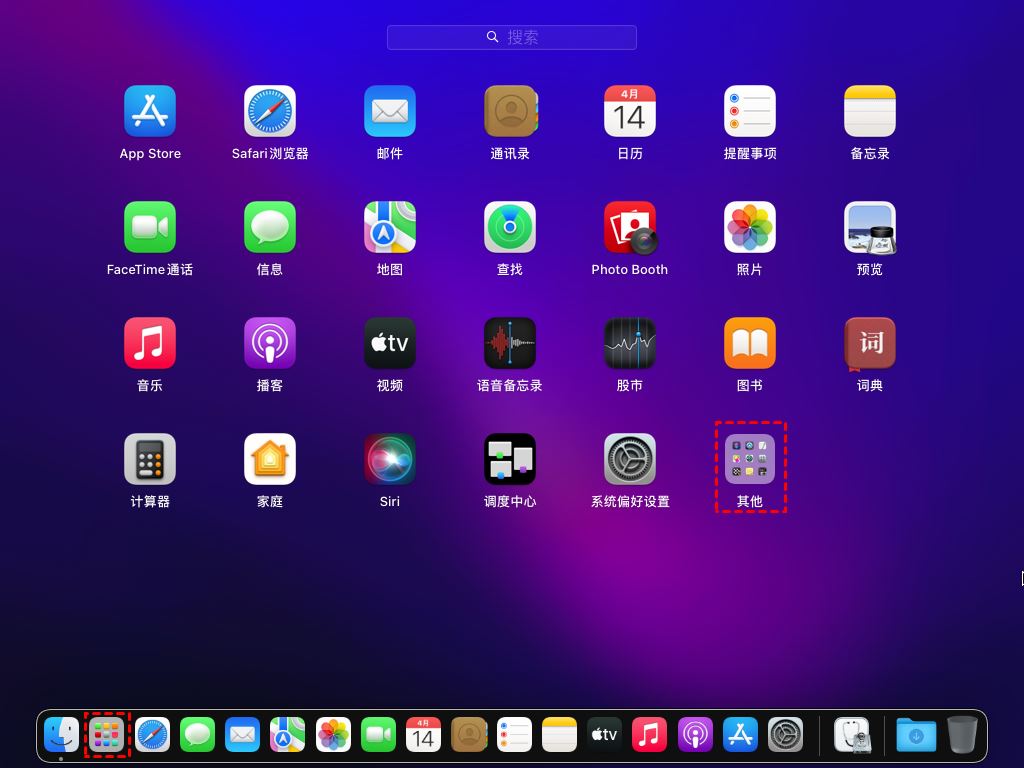
2. 点击其他文件夹里的磁盘工具。
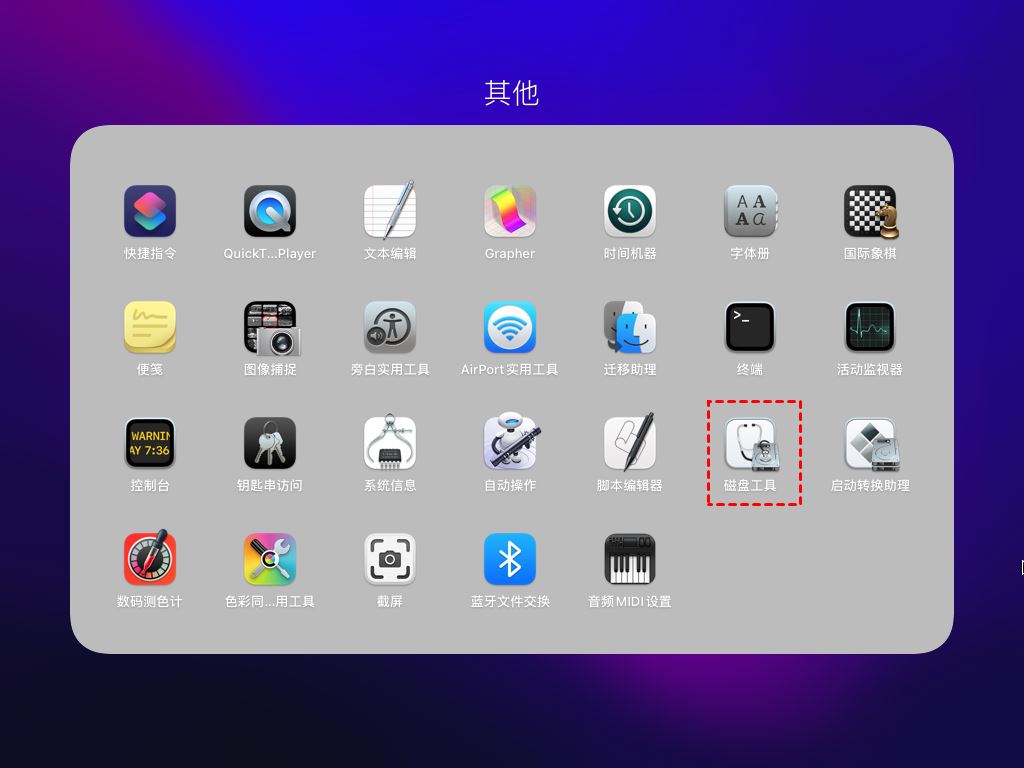
3. 打开磁盘工具,硬盘会现在在窗口左侧的列表。若你的移动硬盘是新硬盘,需要先初始化硬盘才能分区,在左侧选中你的移动硬盘,然后点击右上角抹掉初始化硬盘。
4. 在弹出窗口中,设置硬盘名称,格式等。设置完成后点击抹掉。
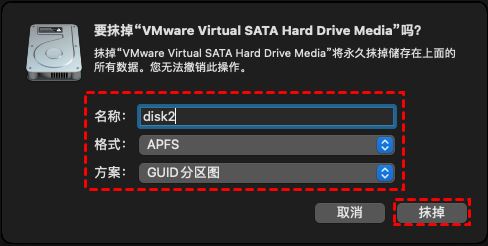
5. 点击抹掉后,会弹出以下窗口,等待进程完成后,点击完成即可。下面我们就开始给Mac移动硬盘分区。

6. 初始化完成后会看到以下页面,点击左边你想要进行分区的移动硬盘,再点击右上角分区。
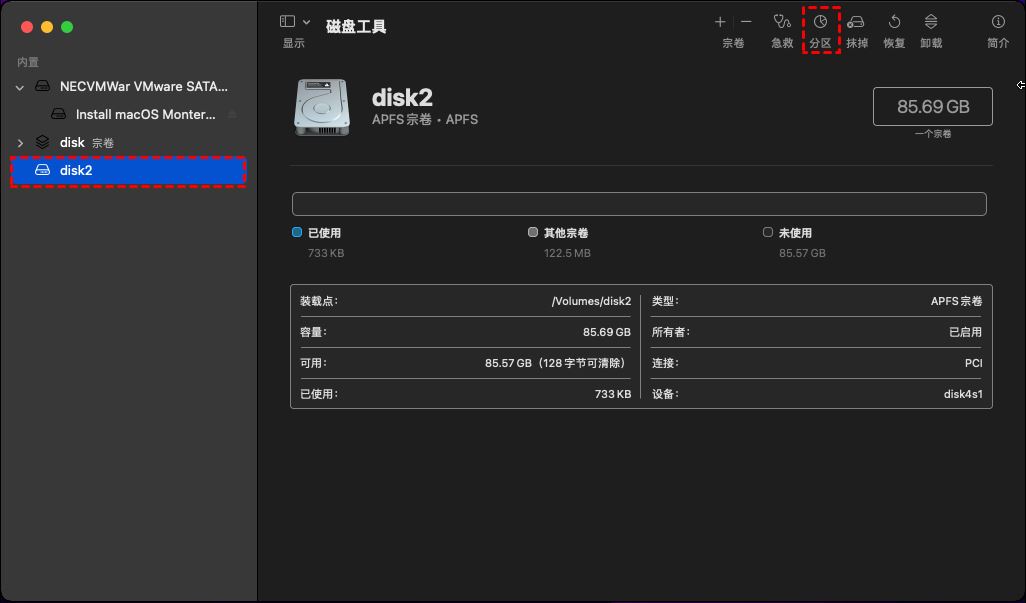
7. 会弹出以下窗口,你可以点击左下角的“ + ”和“ - ”设置分区个数,编辑右侧的分区信息,设置每个分区的名称,格式,大小。设置完成后点击右下角应用。
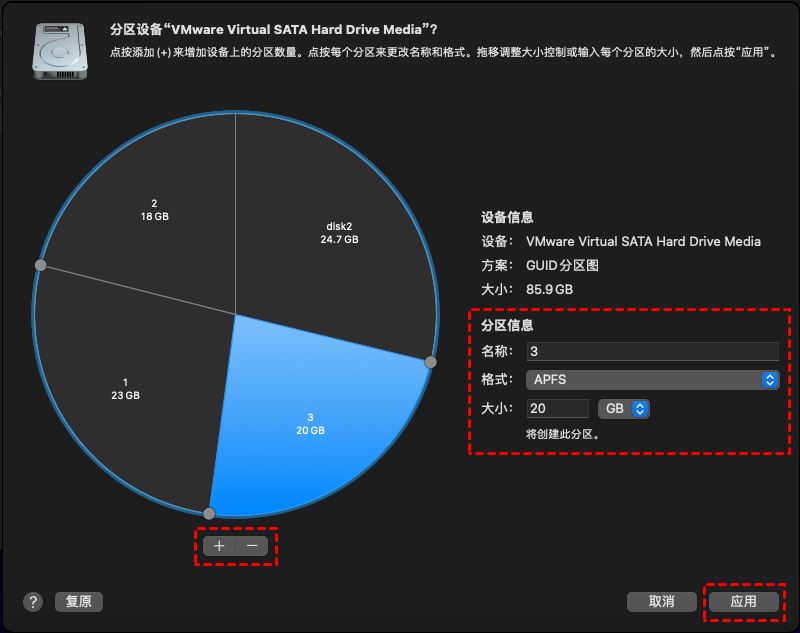
8. 在弹出的窗口中确认分区信息,无误后点击分区。

9. 硬盘开始分区,等待进程结束点击完成。
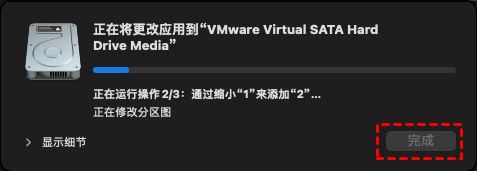
10. 分区完成后,你可以在磁盘工具页面左侧看到完成状态。

以上就是Mac移动硬盘分区的详细教程,如果你也想在Mac中给硬盘分区,可以按照本教程进行,希望大家喜欢,请继续关注脚本之家。
相关推荐:
